Javítás Nem sikerült csatlakozni a Windows szolgáltatáshoz
Vegyes Cikkek / / November 28, 2021
Nem sikerült csatlakozni a Windows szolgáltatáshoz: A hiba fő oka az, hogy a Windows nem tud elindulni vagy csatlakozni a rendszerműveletek végrehajtásához szükséges Windows-szolgáltatásokhoz. Ezt a hibát a Windows Font Cache Service, a Windows Event Logs Service, a System Event Notification Service vagy bármely más szolgáltatás okozhatja. Valószínűleg nem tudja kitalálni, hogy melyik szolgáltatás okozza ezt a problémát, így a hibaelhárítás nagymértékben attól függ, hogy megpróbálja-e kijavítani az összes lehetséges problémát. Tehát minden további nélkül nézzük meg, hogyan lehet javítani a Windows szolgáltatáshoz való csatlakozás sikertelenségét.
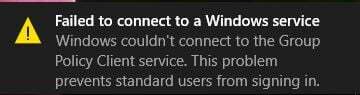
A rendszertől függően a felhasználó a következő hibaüzenetek egyikét kaphatja:
A Windows nem tudott csatlakozni a Rendszeresemény-értesítési szolgáltatáshoz. Ez a probléma megakadályozza, hogy a normál felhasználók bejelentkezzenek a rendszerbe. Rendszergazdaként megtekintheti a Rendszereseménynaplót, hogy megtudja, miért nem válaszolt a szolgáltatás a Windows nem tudott csatlakozni a csoportházirend-ügyfélszolgáltatáshoz. Ez a probléma megakadályozza, hogy a normál felhasználók bejelentkezzenek a rendszerbe. Adminisztratív felhasználóként megtekintheti a Rendszereseménynaplót, hogy megtudja, miért nem válaszolt a szolgáltatás.
Tartalom
- Javítás Nem sikerült csatlakozni a Windows szolgáltatáshoz
- 1. módszer: Törölje a Windows naplófájlját
- 2. módszer: Használja a netsh winsock reset parancsot
- 3. módszer: Javítsa ki a hibát a Rendszerleíróadatbázis-szerkesztővel
- 4. módszer: Állítsa le a Windows Font Cache szolgáltatást
- 5. módszer: A gyorsindítás letiltása
- 6. módszer: Tiszta rendszerindítás
- 7. módszer: Futtassa a CCleanert és a Malwarebytes programot
- 8. módszer: Tiltsa le a felhasználói fiókok felügyeletét
- 9. módszer: Futtassa a Rendszerfájl-ellenőrzőt (SFC) és a Lemezellenőrzőt (CHKDSK)
- 10. módszer: Hajtsa végre a rendszer-visszaállítást
Javítás Nem sikerült csatlakozni a Windows szolgáltatáshoz
Tehát időveszteség nélkül lássuk a megoldást Nem sikerült csatlakozni a Windows szolgáltatáshoz hiba a Windows 10 rendszerben az alábbi útmutató segítségével.
1. módszer: Törölje a Windows naplófájlját
Néha a Windows naplófájljai megsérülnek, ami a "hibát" okozzanem sikerült csatlakozni a Windows szolgáltatáshoz.” A probléma megoldásához törölje az összes naplófájlt.
1. Lépjen a következő mappába:
C:\Windows\System32\winevt\
2. Most győződjön meg róla nevezze át a Naplók mappát valami másra.
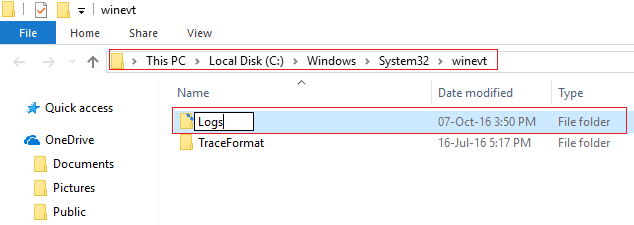
3. Ha nem tudja átnevezni a mappát, akkor le kell állítania Windows Eseménynapló-szolgáltatás.
4. Ehhez nyomja meg a Windows Key + R billentyűt, majd írja be szolgáltatások.msc majd keresse meg a Windows eseménynaplóit.

5. Kattintson a jobb gombbal Windows Eseménynapló-szolgáltatás és válassza ki Álljon meg. Minimalizálja a Szolgáltatások ablakot, ne zárja be.

6. Következő próbálkozás nevezze át a mappát, ha nem tudja átnevezni, töröljön mindent, ami a Naplók mappában található.
Jegyzet: Ha úgy találja, hogy nem fér hozzá az összes naplóhoz, mert zárolva vannak, próbálkozzon Unlocker Assistant, amely lehetővé teszi az összes zárolt fájlhoz való hozzáférést és azok törlését.
7. Nyissa meg ismét a Szolgáltatások ablakot, és indítsa el a Windows Eseménynapló-szolgáltatást.
8. Ellenőrizze, hogy a probléma megoldódott-e vagy sem.
2. módszer: Használja a netsh winsock reset parancsot
1. Nyomja meg a Windows Key + X gombot, majd válassza ki Parancssor (Adminisztrátor).

2. Most írja be a következő parancsot a cmd-be, és nyomja meg az Enter billentyűt:
netsh winsock reset

3. Zárja be a parancssori ablakot, majd indítsa újra a számítógépet, és ellenőrizze, hogy sikerült-e javítás Nem sikerült csatlakozni a Windows szolgáltatáshoz.
3. módszer: Javítsa ki a hibát a Rendszerleíróadatbázis-szerkesztővel
1. Nyomja meg a Windows billentyű + R billentyűt, majd írja be a „regedit” (idézőjelek nélkül), és nyomja meg az Enter billentyűt a Rendszerleíróadatbázis-szerkesztő megnyitásához.

2. Most keresse meg a következő kulcsot a Rendszerleíróadatbázis-szerkesztőben:
Számítógép\HKEY_LOCAL_MACHINE\SYSTEM\CurrentControlSet\Services\gpsvc
3. Ezután keresse meg az értékét imagepath kulcs és ellenőrizze az adatait. Esetünkben az adatai az svchost.exe -k netsvcs.

4. Ez azt jelenti, hogy a fenti adatok felelősek a gpsvc szolgáltatás.
5. Most lépjen a következő elérési útra a Rendszerleíróadatbázis-szerkesztőben:
HKEY_LOCAL_MACHINE\SOFTWARE\Microsoft\Windows NT\CurrentVersion\SvcHost

6. A jobb oldali ablaktáblában keresse meg a netsvcs-t majd kattintson rá duplán.
7. Ellenőrizd a Érték adatmező és ellenőrizze, hogy a gpsvc nem hiányzik-e. Ha nincs ott, akkor add hozzá a gpsvc értékét és legyen nagyon óvatos, mert nem akar mást törölni. Kattintson az OK gombra, és zárja be a párbeszédpanelt.

8. Ezután lépjen a következő mappába:
HKEY_LOCAL_MACHINE\SOFTWARE\Microsoft\Windows NT\CurrentVersion\SvcHost\netsvcs
Jegyzet: Ez nem ugyanaz a kulcs, mint az SvcHost alatt, hanem az SvcHost mappában található a bal oldali ablaktáblában)
9. Ha a netsvcs mappa nem található az SvcHost mappa alatt, akkor manuálisan kell létrehoznia. Ehhez kattintson a jobb gombbal a SvcHost mappa és válassza ki Új > Kulcs. Ezután írja be a netsvcs-t az új kulcs neveként.

10. Válassza ki a netsvcs mappát, amelyet az SvcHost alatt és a bal oldali ablaktáblában hozott létre, majd kattintson a jobb gombbal, és válassza a Új > DWORD (32 bites) érték.

11. Most írja be az új duplaszó nevét mint CoInitializeSecurityParam és kattintson rá duplán.
12. Állítsa az Értékadatokat 1-re és a változtatások mentéséhez kattintson az OK gombra.

13. Most hasonló módon hozza létre a következő három duplaszót (32 bites) Érték a netsvcs mappában és adja meg az értékadatokat az alábbiak szerint:
A duplaszó-érték adatának neve CoInitializeSecurityAllowLowBox: 1 CoInitializeSecurityAllowInteractiveUsers: 1. Hitelesítési lehetőségek: 3020

14. Kattintson rendben miután beállította mindegyik értékét, és zárja be a Rendszerleíróadatbázis-szerkesztőt.
4. módszer: Állítsa le a Windows Font Cache szolgáltatást
1. Nyomja meg a Windows billentyű + R billentyűt, majd írja be szolgáltatások.msc és nyomja meg az entert.

2. A megnyíló Szolgáltatások ablakban keresse meg Windows Font Cache szolgáltatás majd kattintson rá jobb gombbal válassza a Leállítás lehetőséget.
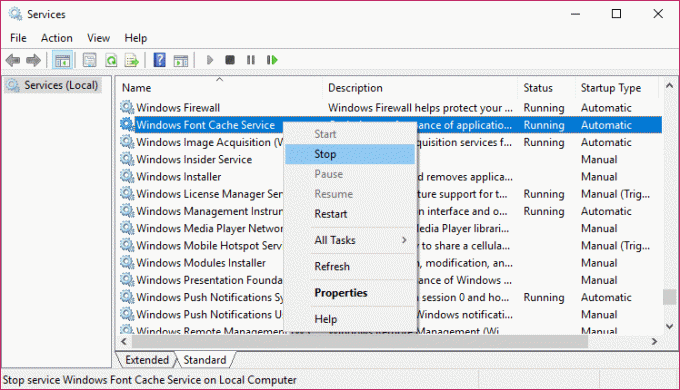
3. Most minimalizálja a Szolgáltatások ablakot, mivel később szüksége lesz rá, és nyomja meg ismét a Windows Key + R billentyűket, majd írja be %localappdata% és nyomja meg az entert.

4. Ezután keresse meg a FontCache DAT fájlok és törölje őket. Például az én esetemben a fájl neve ez volt GDIFONTCACHEV1.
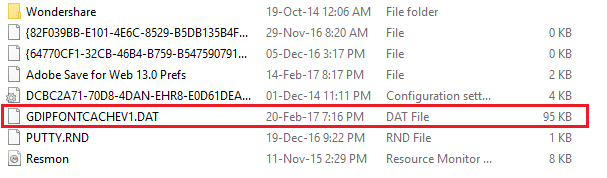
5. Ismét térjen vissza a Szolgáltatások ablakba, és kattintson a jobb gombbal Windows Font Cache szolgáltatás azután válassza a Start lehetőséget.
6. Indítsa újra a számítógépet a módosítások mentéséhez, és ez segíthet Javítás Nem sikerült csatlakozni a Windows szolgáltatáshoz, ez nem a folytatás.
5. módszer: A gyorsindítás letiltása
A gyors indítás mindkét funkciót egyesíti Hideg vagy teljes leállítás és hibernált állapot. Ha leállítja a számítógépet a gyorsindítási funkció bekapcsolásával, az bezárja a számítógépen futó összes programot és alkalmazást, valamint kijelentkezteti az összes felhasználót. Frissen indult Windowsként működik. De a Windows kernel betöltődik, és fut a rendszermunka, amely figyelmezteti az eszközillesztőket, hogy készüljenek fel hibernáláshoz, azaz bezárás előtt elmenti a számítógépen futó összes aktuális alkalmazást és programot őket.
Ez néha problémákat okozhat a programokkal, ami a „Nem sikerült csatlakozni a Windows szolgáltatáshoz hiba“. A probléma megoldásához meg kell tennie tiltsa le a Gyorsindítás funkciót amely úgy tűnik, hogy működik a többi felhasználó számára.

6. módszer: Tiszta rendszerindítás
1. Nyomja meg a Windows billentyű + R billentyűt, majd írja be msconfig és nyomja meg az Enter billentyűt Rendszerbeállítások.

2. Az Általános lapon válassza a lehetőséget szelektív indítás és alatta győződjön meg arról, hogy a „indító elemek betöltése” nincs bejelölve.

3. Lépjen a Szolgáltatások lapra, és jelölje be a „Az összes Microsoft szolgáltatás elrejtése.“

4. Ezután kattintson Az összes letiltása amelyből az összes többi fennmaradó szolgáltatást letiltja.
5. Indítsa újra a számítógépet, ellenőrizze, hogy a probléma továbbra is fennáll-e vagy sem.
6. Miután befejezte a hibaelhárítást, feltétlenül vonja vissza a fenti lépéseket a számítógép normál indításához.
7. módszer: Futtassa a CCleanert és a Malwarebytes programot
Végezzen teljes víruskereső vizsgálatot, hogy megbizonyosodjon arról, hogy számítógépe biztonságos. Ezen kívül futtassa a CCleanert és a Malwarebytes Anti-malware programot.
1. Töltse le és telepítse a CCleanert.
2. A telepítés elindításához kattintson duplán a setup.exe fájlra.

3. Kattintson a Telepítés gomb a CCleaner telepítésének elindításához. A telepítés befejezéséhez kövesse a képernyőn megjelenő utasításokat.

4. Indítsa el az alkalmazást, és a bal oldali menüből válassza ki a lehetőséget Egyedi.
5. Most nézze meg, hogy az alapértelmezett beállításokon kívül mást is be kell-e jelölnie. Ha elkészült, kattintson az Elemzés gombra.

6. Az elemzés befejezése után kattintson a „Futtassa a CCleanert” gombot.

7. Hagyja, hogy a CCleaner futtasson, és ez törli az összes gyorsítótárat és cookie-kat a rendszeren.
8. Most a rendszer további tisztításához válassza ki a Registry fül, és győződjön meg arról, hogy a következőket ellenőrizték.

9. Ha elkészült, kattintson a „Hibákat keres” gombot, és engedélyezze a CCleaner beolvasását.
10. A CCleaner megmutatja az aktuális problémákat Windows rendszerleíró adatbázis, egyszerűen kattintson rá a Kiválasztott problémák javítása gomb.

11. Amikor a CCleaner megkérdezi:Biztonsági másolatot szeretne készíteni a rendszerleíró adatbázis módosításairól?” válassza ki Igen.
12. Ha a biztonsági mentés befejeződött, válassza a lehetőséget Javítsa ki az összes kiválasztott hibát.
13. A változtatások mentéséhez indítsa újra a számítógépet.
Ha ez nem oldja meg a problémát, akkor futtassa a Malwarebytes-t és hagyja, hogy átvizsgálja a rendszert káros fájlok után kutatva.
8. módszer: Tiltsa le a felhasználói fiókok felügyeletét
1. típus Kezelőpanel a Windows Keresésben, majd kattintson a keresési eredmény tetejére.
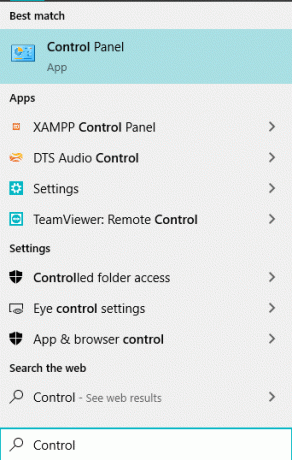
2. Ezután válassza ki Felhasználói fiókok > Felhasználói fiókok > Felhasználói fiókok felügyeleti beállításainak módosítása.
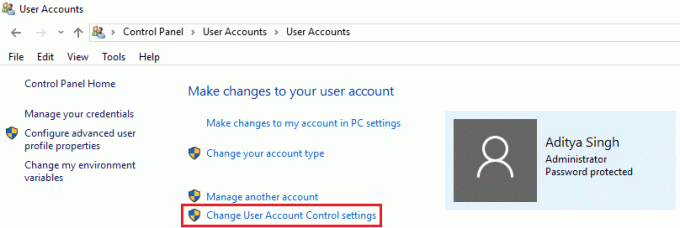
3. Mozgassa a csúszkát egészen le a ponthoz Soha ne értesíts.
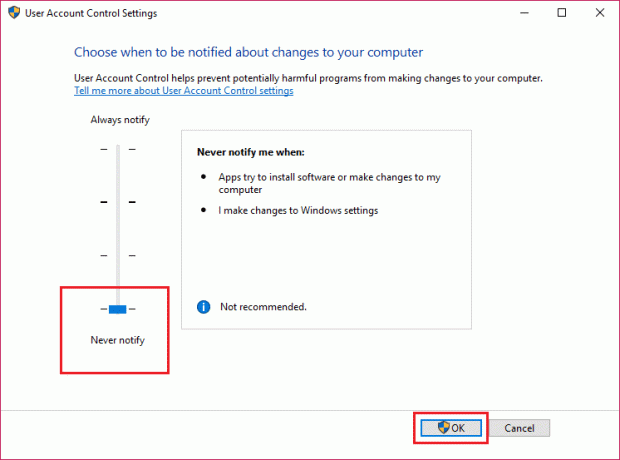
4. Kattintson az OK gombra a változtatások mentéséhez és a rendszer újraindításához. A fenti módszer segíthet A javítás nem tudott csatlakozni a Windows szolgáltatáshoz, ha nem, folytasd.
9. módszer: Futtassa a Rendszerfájl-ellenőrzőt (SFC) és a Lemezellenőrzőt (CHKDSK)
1. Nyomja meg a Windows billentyűt + X, majd kattintson a Parancssor (Rendszergazda) elemre.

2. Most írja be a következőt a cmd-be, és nyomja meg az enter billentyűt:
Sfc /scannow

3. Várja meg, amíg a fenti folyamat befejeződik, majd indítsa újra a számítógépet.
4. Következő, futtassa a CHKDSK-t amelyek kijavíthatják a merevlemez hibás szektorait.
5. Hagyja befejezni a fenti folyamatot, és indítsa újra a számítógépet a módosítások mentéséhez.
10. módszer: Hajtsa végre a rendszer-visszaállítást
Ha a fenti módszerek egyike sem működik a hiba elhárításában, akkor a Rendszer-visszaállítás biztosan segíthet a hiba kijavításában. Tehát időveszteség nélkül futtassa a rendszer-visszaállítást azért, hogy A javítás nem tudott csatlakozni a Windows szolgáltatáshoz.

Ez az, ami sikeresen megvan Javítás: Nem sikerült csatlakozni a Windows szolgáltatáshoz de ha továbbra is kérdései vannak ezzel a cikkel kapcsolatban, kérdezze meg őket a megjegyzés rovatban.



