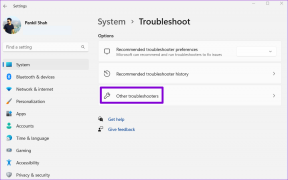Megosztott Windows-mappák elérése Androidon WiFi-n keresztül
Vegyes Cikkek / / November 29, 2021
Miközben arról beszélünk AirDroid Androidra a napokban megbeszéltük, hogyan kezelheti az alkalmazással a telefon adatait és fájljait a számítógépről WiFi kapcsolaton keresztül. De mi van, ha másképp akarod? Mi van, ha hozzá szeretne férni egy mappához a Windows PC-n a telefonján, és szerkeszteni szeretné a benne lévő fájlokat?

Természetesen egy online biztonsági mentési eszköz használata is lehetséges, de előfordulhat, hogy nem szeretne mappát elhelyezni csak a telefonon való megosztás miatt. Közvetlenül WiFi-n keresztül kell hozzáférnie, nem?
Valószínűleg mindannyian ismerik a Windows fájlmegosztását, és azt, hogy hogyan használhatók különböző számítógépeken tárolt fájlokon hálózati kapcsolaton (LAN vagy WiFi) keresztül. Ma látni fogjuk, hogy ugyanazt a fájlmegosztási elvet használjuk, és elérjük a Windows PC-n megosztott fájlokat Androidon.
Először is hadd mutassam meg, hogyan oszthat meg egy adott mappát Windows rendszeren. Ezután áttérünk a folyamat Android-részére.
Mappák megosztása Windows 7 rendszeren
1. lépés: Kattintson a jobb gombbal a Windows rendszeren megosztani kívánt mappára, majd kattintson a gombra Tulajdonságok a mappa tulajdonságainak megnyitásához. Navigáljon a Megosztás lap és kattintson a Megosztás gomb a Fájlmegosztás ablak megnyitásához.

2. lépés: A Fájlmegosztás ablakban meg kell adnia annak a csoportnak a nevét, amellyel meg szeretné osztani a mappát. Írjon Mindenkit, és kattintson a Hozzáadás gombra. Igényeitől függően olvasási vagy olvasási/írási engedélyt adhat a megosztási hozzáféréshez. Ha elkészült, kattintson a Megosztás gombra.

3. lépés: Mostantól kétféle megosztás közül választhat, akár jelszóval védett, akár nyitott. Ha biztonságos otthoni hálózatot használ, azt javaslom, hogy használja a nyílt fájlmegosztást, mivel ez egy kicsit megkönnyíti a dolgokat. De ha nem biztonságos WiFi hálózaton van, akkor a jelszóval védett megosztást kell választania.
A beállítások módosításához navigáljon ide Vezérlőpult —> Hálózati és megosztási központ. Ide kattints a linkre Módosítsa a speciális beállításokat a bal oldali sávon a Speciális megosztási beállítások megnyitásához. Görgessen le az oldal végére, hogy megtalálja a Jelszóval védett megosztási lehetőséget, válassza ki a jelszót, és mentse a beállításokat.


Jó tipp: A számítógépén megosztott összes mappa listájának megtekintéséhez kattintson a jobb gombbal a Start menü Számítógép ikonjára, majd kattintson a Kezelés elemre. Miután ezt megtette, kattintson a Megosztott mappák -> Megosztások elemre a számítógépén megosztott összes mappa listázásához.

Tetszőleges számú mappát megoszthat Androidon.
Tehát ez volt minden, amire szükségünk volt az egyenlet Windows oldalán. Most konfiguráljuk a beállításokat az Androidon.
Megosztott mappák elérése Androidon
1. lépés: letöltés és telepítés ES File Explorer Android-eszközén. Ez egy csodálatos és az egyik legelismertebb fájlkezelő az Android számára. Minden Android 1.6-os és újabb verziót futtató eszközön működik. Az ES File Explorer egyik jellemzője, hogy lehetővé teszi az otthoni számítógép elérését Wi-Fi-n keresztül Szerver üzenetblokk (SMB).
2. lépés: Miután letöltötte az alkalmazást, indítsa el. A kezdőképernyőn megjelenik az SD-kártyán lévő összes fájl és mappa. Csúsztassa az ujját balra a képernyőn, hogy jobbra navigáljon a LAN-megosztás képernyőjére. Győződjön meg arról is, hogy számítógépe és Android-telefonja ugyanahhoz a hálózathoz csatlakozik.

3. lépés: Érintse meg a gombot Új a felső sávon új szerver hozzáadásához (ebben az esetben a számítógépe).


4. lépés: Itt hagyja üresen a Domain mezőt, és hajtsa végre a következő feladatok egyikét a megosztási biztonságtól függően.
a) Ha a nem jelszóval védett megosztást választotta, adja meg számítógépe IP-címét (használja a parancsot ipconfig a számítógép parancssorában, hogy megtudja az IP-címét), és jelölje be az anonymous opciót. Adjon meg a szerverének egy álnevet, hogy azonosítsa, ha (hasznos, ha az alkalmazást használja a különböző számítógépeken lévő megosztott mappák eléréséhez), majd nyomja meg az OK gombot a szerver hozzáadásához.


b) Azok számára, akik engedélyezték a jelszóval védett megosztási lehetőséget, nem jelölje be az anonim opciót, helyette adja meg a Windowsba való bejelentkezéshez és a szerver hozzáadásához használt felhasználónevet és jelszót.



Ez minden, most már böngészhet az összes fájl és mappa között, amely meg van osztva a számítógépen Androidon. Ez még nem minden, attól függően, hogy milyen típusú megosztási jogosultságokat adott a Windows rendszeren, a következő feladatokat hajthatja végre:
- Képek megtekintése és élő videó streamelése. Bár a múltban, bemutattunk egy dedikált alkalmazást ehhez most inkább az ES File Explorert választom, mert reklámmentes és gördülékeny.
- Nyissa meg és szerkessze a szöveges fájlokat, dokumentumokat, és mentse a módosításokat közvetlenül anélkül, hogy letöltené a fájlokat a telefonra.
- Másoljon egyszerűen egy fájlt a számítógépéről a telefonjára. Módosíthatja és törölheti is a számítógépén lévő fájlokat Android készülékéről.
- Szinte az összes fájlt megtekintheti Android-eszközén, ha rendelkezik az adott fájltípushoz támogatott megjelenítővel.
- Ha írási jogosultsága van a megosztott mappához a Windows rendszeren, akkor a fájlokat és mappákat Androidról számítógépre is másolhatja.
Videó
Íme a videónk az egész folyamatról. Nézze meg, hogy pontosan megtudja, hogyan kell csinálni.
Az én ítéletem
Az ES File Explorer ezen funkciója beleszeretett vele. Most már dolgozhatok a számítógépen, miközben a házban barangolok, vagy az erkélyen kávézok egy csésze kávét… Csak a telefonra van szükségem. Tehát próbálja ki, és mozgósítsa a munkáját.