A Windows 10 frissítésének javítása a telepítés függőben
Vegyes Cikkek / / November 28, 2021
A Windows frissítése szükséges a hibamentes működés érdekében. Az új Windows 11 bevezetésével minden eddiginél fontosabbá vált a rendszer naprakészen tartása. Ezenkívül az új frissítések az operációs rendszer általános stabilitását és biztonságát is növelik, mivel biztosítják, hogy minden alkalmazás és eszköz tökéletesen működik. Sajnos a frissítések új hibákat és kapcsolódó problémákat is jelenthetnek a felhasználó számára. Így, mi a teendő, ha a Windows 10 frissítése függőben lévő letöltési problémával szembesül? Hasznos útmutatónk megtanítja Önnek, hogyan javíthatja ki a Windows 10 telepítésre váró frissítés elakadt problémáját.
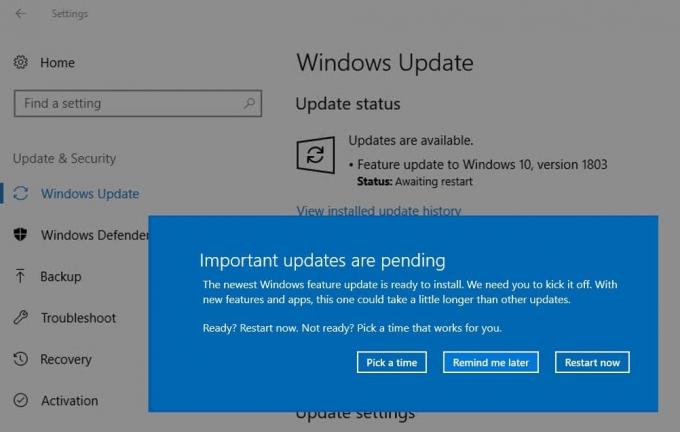
Tartalom
- A Windows 10 telepítésre váró frissítés elakadt problémájának javítása.
- 1. módszer: Indítsa újra a számítógépet, és próbálja újra.
- 2. módszer: Frissítés újbóli letöltése
- 3. módszer: Engedélyezze a Windows Update szolgáltatást.
- 4. módszer: Engedélyezze a háttérben futó intelligens átviteli szolgáltatást
- 5. módszer: Az automatikus kriptográfiai szolgáltatás engedélyezése
- 6. módszer: Futtassa a Windows Update hibaelhárítót
- 7. módszer: Állítsa vissza a Windows frissítéseket.
- 8. módszer: Vizsgálja meg és javítsa ki a sérült rendszerfájlokat
- 9. módszer: Letöltés engedélyezése mérőkapcsolaton keresztül
- 10. módszer: Az aktív órák módosítása
- 11. módszer: Készítsen teret az új frissítéseknek
A Windows 10 telepítésre váró frissítés elakadt problémájának javítása
Ezt a problémát több tényező okozza, például:
- Szoftverkonfliktusok
- Hibák a rendszerben
- Felhasználó által meghatározott aktív órák
- Korábbi függőben lévő frissítések
- Fogyatékkal élő szolgáltatások
- Nincs elegendő tárhely
Az eltérő állapot a frissítés különböző fázisait és/vagy problémáit jelzi. Olvassa el az alábbi táblázatot, hogy megértse ugyanezt.
| Állapot | Jelentése |
| Letöltés függőben | Értesíti a nem kritikus frissítés elérhetőségét. Felhasználói engedélyre vár |
| Letöltés | Értesíti a frissítés letöltésének kezdetét a Microsoft szerverről. |
| Függőben lévő telepítés | A letöltési folyamat végét jelzi. Felhasználói engedélyre vár. |
| Telepítésre vár | Várakozás a frissítés telepítéséhez szükséges feltételek teljesítésére. |
| Inicializálás | A frissítés telepítésére való felkészülés megkezdését jelenti. |
| Telepítés | A frissítés telepítési folyamatának kezdetét jelzi. |
Kövesse az alábbiakban felsorolt módszereket a Windows 10 letöltésre váró frissítésével kapcsolatos probléma megoldásához a számítógépen. Csak ezután tudja ellenőrizni, hogy jogosult-e a legutóbbi letöltésre Windows 11 vagy nem.
1. módszer: Indítsa újra a számítógépet, és próbálja újra
A számítógép újraindítása segíthet a probléma megoldásában, mivel egyes frissítések megvárják, amíg a sorban lévő többi frissítés először telepítésre kerül. Ez azt jelenti, hogy a következő frissítés telepítése előtt újra kell indítani a rendszert.
1. Kattintson Power ikonra és válassza ki Újrakezd.
2. Újraindítás után nyomja meg a gombot ablakok + I kulcsok együtt nyitni Beállítások.
3. Kattintson Frissítés és biztonság, az ábrán látható módon.

4. Ban,-ben Windows Update részben kattintson a gombra Frissítések keresése gomb.

5. A Windows megkeresi, letölti és telepíti a frissítéseket, ha vannak ilyenek.
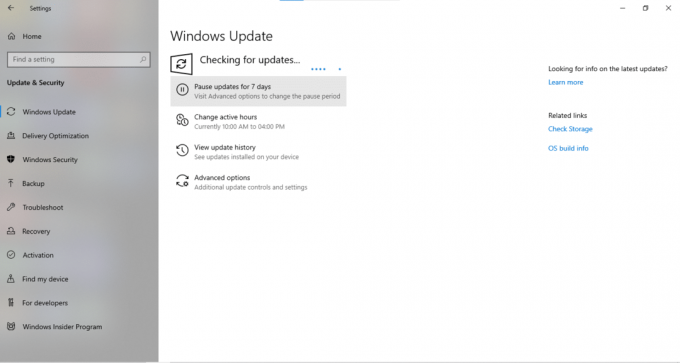
2. módszer: Frissítés újbóli letöltése
Ez a probléma akkor is jelentkezhet, ha problémák merültek fel a letöltési folyamat során, például hiányzó fájlok vagy megszakadt a kapcsolat. Törölnie kell a korábban letöltött frissítést, és újra le kell töltenie az itt leírtak szerint.
1. Nyisd ki Fájlkezelő nyomással Windows + E billentyűk egyidejűleg.
2. Írja be a következő hely elérési utat a címsor és ütött Belép.
C:\Windows\SoftwareDistribution\Download
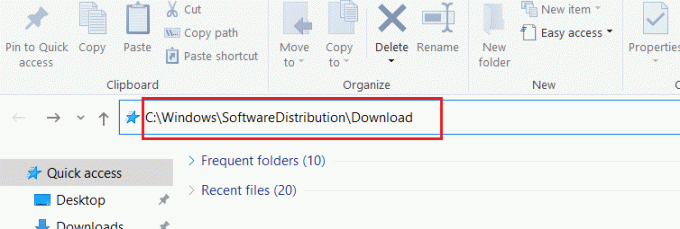
3. nyomja meg Ctrl + A billentyűk az összes fájl és mappa kiválasztásához. Ezután nyomja meg Shift + Delete billentyűk hogy ezeket véglegesen törölje.
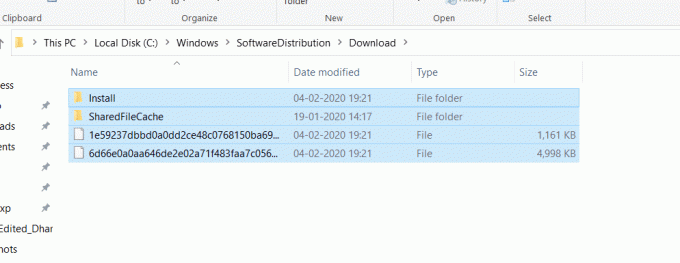
4. Ezután indítsa újra a számítógépet, és töltse le újra a frissítéseket az alábbi lépések szerint 1. módszer.
Olvassa el még:Javítsa ki a 0x80070005 számú Windows Update hibát
3. módszer: Engedélyezze a Windows Update szolgáltatást
Beállíthatja a frissítések telepítésének módját úgy, hogy a számítógépnek ne kelljen az Ön bevitelére várnia a frissítési folyamat elindításához vagy befejezéséhez. Ez viszont megoldaná a Windows frissítés telepítésre váró problémáját.
1. Dob Fuss párbeszédpanel megnyomásával Windows + R billentyűk egyidejűleg.
2. típus szolgáltatások.msc és ütött Belép.

3. A jobb oldali ablaktáblában görgessen végig a szolgáltatások listáján, és kattintson duplán Windows Update.

4. Ban,-ben Tábornok lapon válassza ki Automatikus tól Indítási típus legördülő lista.
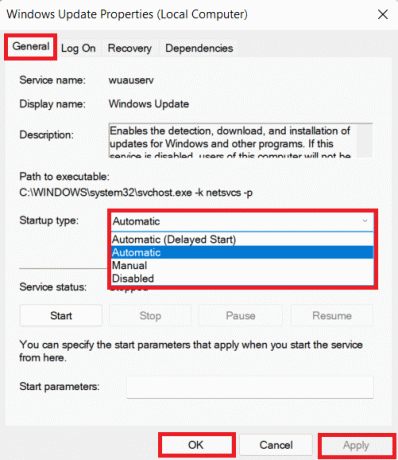
5. Kattintson Alkalmaz > OK és indítsa újra a Windows 10 rendszert.
4. módszer: Engedélyezze a háttérben futó intelligens átviteli szolgáltatást
Hasonlóképpen, a BITS engedélyezése segít a Windows frissítésének függőben lévő letöltésében vagy telepítésében.
1. Dob Szolgáltatások ablakon keresztül Fuss párbeszédpanelen, az utasításoknak megfelelően 3. módszer.
2. A jobb oldali ablaktáblában kattintson a jobb gombbal Háttérben futó intelligens átviteli szolgáltatás és válassza ki Tulajdonságok, az ábrán látható módon.

3. Alatt Tábornok lapon válassza ki Automatikus című legördülő listából Indítási típus.
4. Kattintson Alkalmaz > OK hogy mentse ezeket a változtatásokat.

Olvassa el még: A 6068-as fejlesztői hiba javítása
5. módszer: Az automatikus kriptográfiai szolgáltatás engedélyezése
A BITS-hez és a Windows-frissítési szolgáltatáshoz hasonlóan ez is elengedhetetlen a hibamentes frissítési folyamathoz, és elkerülhető, hogy a Windows-frissítés elakadjon a telepítés előtt.
1. Nyissa meg a Szolgáltatások ablakot, és görgessen le a Kriptográfiai szolgáltatások, az ábrán látható módon.
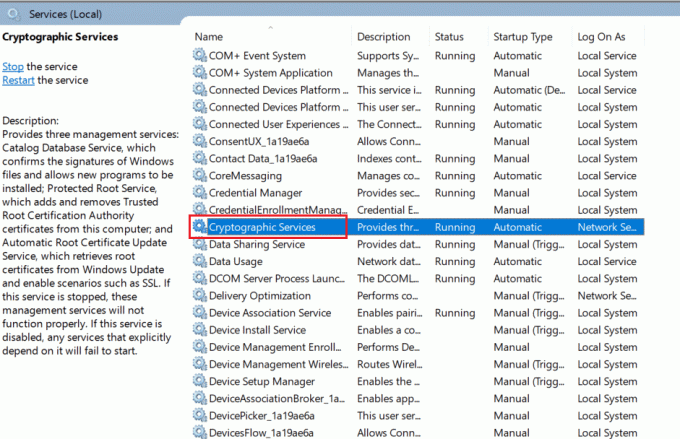
2. Kattintson duplán a megnyitáshoz Kriptográfiai szolgáltatásokTulajdonságok.
3. Válassza ki Automatikus opció a Indítási típus, az alábbiak szerint.
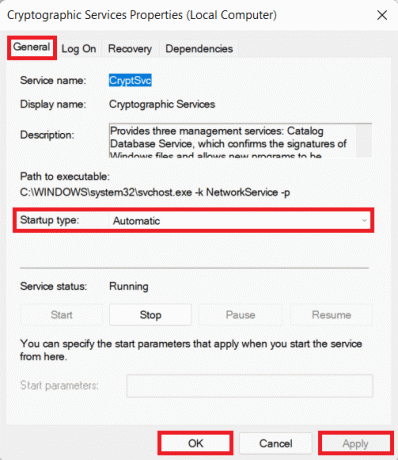
4. Kattintson Alkalmaz > OK és indítsa újra a számítógépet.
6. módszer: Futtassa a Windows Update hibaelhárítót
A Windows számos hibaelhárítóval rendelkezik, amelyek a különböző forgatókönyvekhez specifikusak. Futtathat egy Windows Update hibaelhárítót a Windows 10 frissítés telepítésre váró problémájának kijavításához.
1. nyomja meg Windows + I billentyűk együtt nyitni Beállítások és kattintson rá Frissítés és biztonság, az ábrázolt módon.

2. Kattintson Hibaelhárítás a bal oldali ablaktáblában. A jobb oldali ablaktáblában görgessen le a lehetőséghez Windows Update majd válassza ki Futtassa a hibaelhárítót választási lehetőség.

3. A Windows észleli és megoldja azokat a problémákat, amelyek megakadályozzák a Windows frissítését.
Olvassa el még:A 0x80300024 számú hiba elhárítása
7. módszer: Állítsa vissza a Windows frissítéseket
Alternatív megoldásként futtathat néhány parancsot a Parancssorban a Windows Update szolgáltatás alaphelyzetbe állításához és a Windows 10 letöltésre váró frissítésének kijavításához. Ezek a parancsok segítenek a Software Distribution és a Catroot 2 mappa átnevezésében is.
1. Kattintson Start ikon, típus cmd keresni valamit Parancssor. Ezután válassza ki Futtatás rendszergazdaként, az ábrán látható módon.

2. Egyenként írja be a következő parancsokat, és nyomja meg a gombot Belép mindegyik után:
net stop wuauserv. net stop cryptSvc. net stop bitek. net stop msiserver. ren C:\Windows\SoftwareDistribution SoftwareDistribution.old. ren C:\Windows\System32\catroot2 catroot2.old.
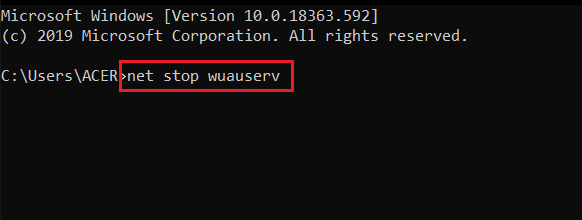
3. Ezután indítsa újra a szolgáltatásokat az alábbi parancsok végrehajtásával:
net start wuauserv net start cryptSvc net kezdő bitek net start msiserver.
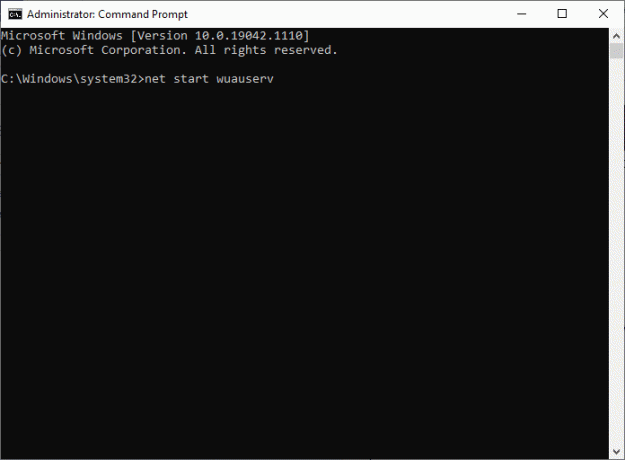
8. módszer: Vizsgálja meg és javítsa ki a sérült rendszerfájlokat
A frissítések elakadhatnak a sérült rendszerfájlok miatt. A DISM- és SFC-parancsok futtatása segíthet az ilyen fájlok javításában és újraépítésében, így megoldható a Windows-frissítés függőben lévő telepítése elakadt problémája. A következőképpen futtathatja ezeket a vizsgálatokat:
1. Nyisd ki Parancssor adminisztrátori jogosultságokkal az utasításoknak megfelelően 7. módszer.
2. típus sfc /scannow az alábbiak szerint, és nyomja meg Belép.
3. Rendszerfájl-ellenőrző megkezdi a folyamatát. Várni rá Az ellenőrzés 100%-ban befejeződött nyilatkozat megjelenni.

4. Most írja be a következő DISM-parancsokat a sérült fájlok vizsgálatához és javításához. Hajtsa végre ezeket a megnyomásával Enter gomb.
Dism /Online /Cleanup-Image /Egészségügy ellenőrzése DISM.exe /Online /Cleanup-Image /ScanHealthDISM.exe /Online /Cleanup-Image /RestoreHealth

5. Most törölje az összes tartalmát C:\Windows\SoftwareDistribution\Download fejezetben leírtak szerint 2. módszer.
6. Ismételje meg ugyanezt a fájlokkal és mappákkal C:\Windows\System32\catroot2 hely mappát.
7. Végül indítsa újra a Windows 10 számítógépet, és töltse le a frissítéseket az utasításoknak megfelelően 1. módszer.
Olvassa el még:Elakadtak a Windows frissítések? Íme néhány dolog, amit kipróbálhatsz!
9. módszer: Letöltés engedélyezése mérőkapcsolaton keresztül
Lehetséges, hogy az említett letöltés elakadt vagy függőben van a mért kapcsolat beállítása miatt. A következőképpen kapcsolhatja ki a Windows 10 frissítés telepítésre váró problémájának megoldásához:
1. nyomja meg ablakok + én gombok megnyitásához Beállítások ablak.
2. Kattintson Hálózat és Internet, az ábrán látható módon.

3. Ezután válassza ki Wi-Fi a bal oldali ablaktáblában, és kattintson a Hálózat amelyhez jelenleg csatlakozik.
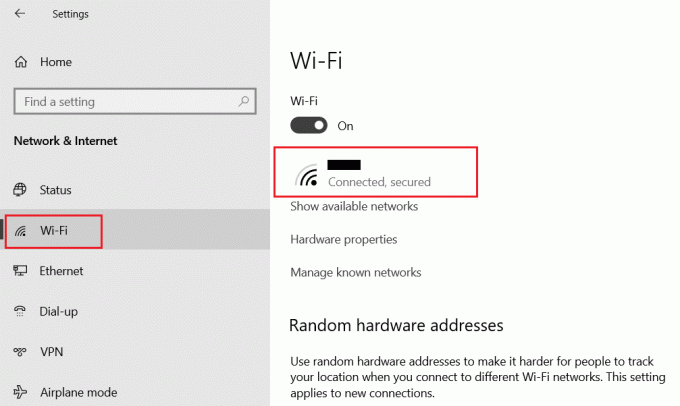
4. Kapcsolja ki a megnevezett opciót Beállítás mért kapcsolatként, ahogy az alább látható.
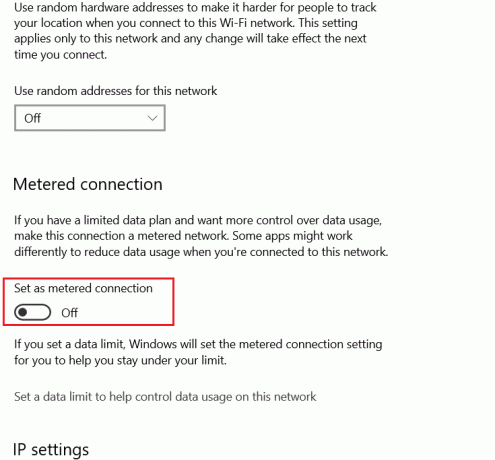
10. módszer: Az aktív órák módosítása
Előfordulhat, hogy a frissítéseket az aktív órákon kívülre ütemezték, hogy a rutinmunkában nulla megszakítást érjen el. A következőképpen módosíthatja az Aktív vagy a Munkaidő beállítást a Windows frissítés telepítése elakadt probléma megoldása érdekében:
1. Navigáljon ide Beállítások > Frissítés és biztonság, ahogy látható 1. módszer.
2. A Windows Update képernyőn kattintson a gombra Módosítsa az aktív órákat.
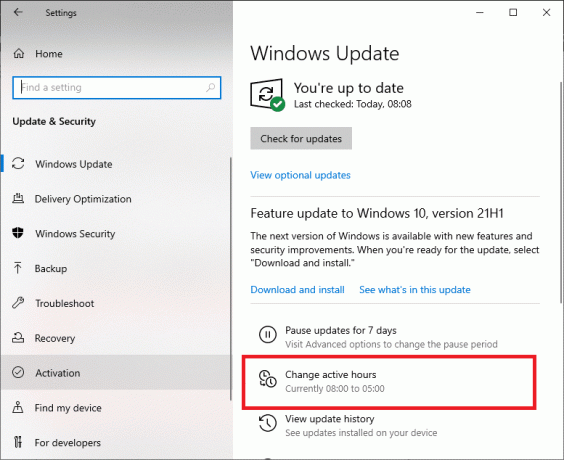
3. Kapcsolja ki a kapcsolót Az aktív órák automatikus beállítása ehhez az eszközhöz a tevékenység alapján választási lehetőség.
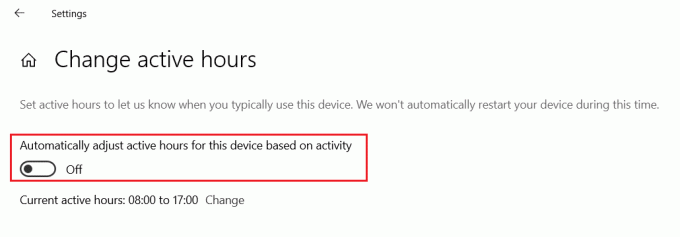
4. Kattintson változás mellett Aktuális aktív órák, amint azt alább kiemeltük.
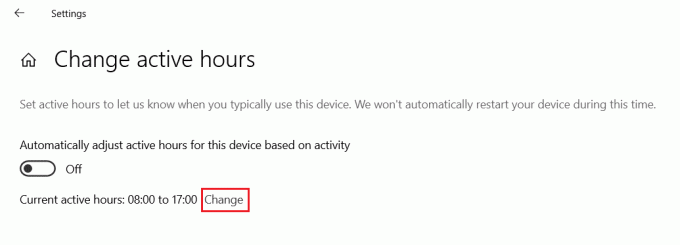
5. Állítsa be a Kezdési idő & Idő vége tetszés szerint, és kattintson a gombra Megment.

Olvassa el még: A Hulu Token Error 5 javítása
11. módszer: Készítsen teret az új frissítéseknek
Nyilvánvaló, hogy az új frissítések végrehajtásához elegendő helynek kell lennie az elsődleges meghajtón, azaz C lemez. A hely felszabadítása megoldja a Windows 10 frissítés telepítésre váró problémáját.
A Lomtár kiürítésével
1. Kattintson a jobb gombbal Újrahasznosító kuka a Asztali.
2. Kattintson Ürítse ki a Lomtárat, az ábrázolt módon.

3. Kattintson Igen az említett törlés megerősítéséhez.
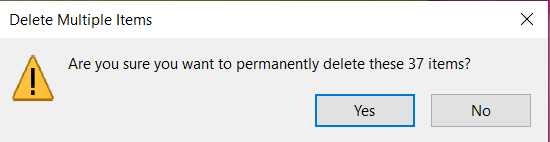
Ideiglenes fájlok törlésével
1. nyomja meg ablakok + én a kulcsok együtt kinyitásához Beállítások ablak.
2. Kattintson Rendszer, az ábrán látható módon.

3. Kattintson Ideiglenes fájlok majd engedélyezze a Windows számára, hogy megvizsgálja, mely fájlok törölhetők, és mennyi hely szabadítható fel.

4. Kattintson Fájlok eltávolítása.
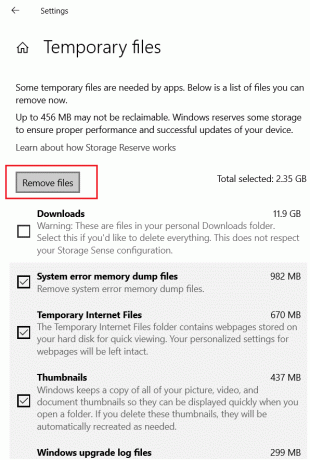
Ajánlott:
- A mikrofon némítása Windows 10 rendszerben
- Javítsa ki az Eszköz nem migrált hibáját a Windows 10 rendszeren
- A Git Merge Error javítása
- Javítsa ki a TVAPP-00100 hibát az Xfinity Streamen
Reméljük, hogy hasznosnak találta ezt a cikket javítsa ki a Windows 10 frissítést a letöltésre vagy telepítésre vár probléma. Mondja el nekünk a probléma hibaelhárításával kapcsolatos tapasztalatait az alábbi megjegyzés részben. Azt is tudassa velünk, hogy melyik témáról szeretné, hogy legközelebb írjunk.



