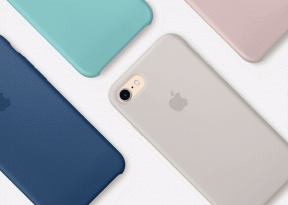A fordított színek problémájának 9 legjobb módja a Windows 10 rendszerben
Vegyes Cikkek / / November 29, 2021
Jóval azelőtt, hogy ott volt a sötét mód, ez a funkció lehetővé tette a felhasználók számára, hogy megfordítsák a színeket a képernyőn. Hasznos, ha sötétben nézi a képernyőt, vagy ha bizonyos látáskárosodásban szenved. A többiek számára borzasztóan néz ki, és fáj a szeme. Sajnos több Windows 10 felhasználó arra ébredt, hogy fordított színeket lát a számítógépén. Függetlenül attól, hogy hiba vagy szoftver okozta-e, az ok ismeretlen lehet, de kijavíthatja.

Emlékszem, először a régi iPhone 4s-emen vettem észre ezt a lehetőséget. Kipróbáltam, és minden furcsának tűnt. Számomra valamiféle speciális effektusnak tűnik. Ahogy a neve is sugallja, a felhasználói felület színeit világosról sötétre fordítja, és fordítva. Az alábbiakban bemutatjuk, hogyan működik a fordított színek funkció a Windows 10 rendszerben, és hogyan javíthatja ki.
Kezdjük.
1. Invertált színek letiltása
1. lépés: Nyomja meg a Windows billentyű+I billentyűt a Beállítások megnyitásához, majd a kereséshez és a Színek megfordítása megnyitásához.

2. lépés: Itt állítsa be a Színek megfordítása opciót igénye szerint. Észrevette az alábbi praktikus parancsikont?

Ott nem kell más beállításokat módosítani.
2. Nagy kontraszt letiltása
A legtöbb felhasználó ezt nem tudja, de van egy másik lehetőség, a nagy kontraszt funkció.
1. lépés: Nyissa meg újra a Beállításokat, és keresse meg és nyissa meg a „Színek invertálása nagy kontraszt használatával” lehetőséget.

2. lépés: Kapcsolja ki a Nagy kontraszt bekapcsolása opciót.

3. Színszűrők
1. lépés: Menjen vissza a Beállításokhoz, keresse meg a Színszűrőket, majd nyissa meg.

2. lépés: Kapcsolja ki a színszűrőket, és ellenőrizze újra, hogy a színek továbbra is fordítottak-e a Windows 10 rendszerű számítógépen.

A Guiding Tech-en is
4. Kapcsolja ki a vizuális értesítéseket
Ez egy másik kisegítő lehetőségek, amelyek célja azoknak, akiknek problémát okoz a számítógép képernyőinek megtekintése.
1. lépés: Keresse meg és nyissa meg a Vezérlőpultot a Start menüből.

2. lépés: Keresse meg és nyissa meg a „Hangok cseréje vizuális jelekkel” lehetőséget a keresősávban.

3. lépés: Kapcsolja ki a „Vizuális hangértesítések bekapcsolása” opciót.

Ne felejtse el menteni a változtatásokat.
5. Grafikus kártya beállítása
Minden grafikus kártyának saját beállításai vannak. Az egyik olyan dolog, amely felett ők irányíthatnak, a kijelző és az, hogy minden hogyan néz ki a képernyőn. Nyissa meg a grafikus kártya beállításait, és ellenőrizze, hogy van-e lehetőség fordított színekre vagy nagy kontrasztra. Kapcsolja ki, ha be van kapcsolva. A lehetőségek a kártya gyártmányától és típusától függően változhatnak.
6. Ellenőrizze az illesztőprogramokat
Írtunk egy részletes útmutatót, hogyan kell frissítse, távolítsa el és telepítse újra az illesztőprogramokat. Azt javaslom, hogy nézze át ezt az útmutatót, és próbálja meg frissíteni, majd újratelepíteni a kijelzőadapter és a grafikus kártya illesztőprogramjait.
A Guiding Tech-en is
7. Rendszerleíróadatbázis-szerkesztő
A beállításszerkesztővel leállíthatja a kijelző színének inverzióját. Valójában megteheti a egy csomó dolog ezzel. Ez egy fejlett és nagyon hatékony eszköz.
1. lépés: Keresse meg a Rendszerleíróadatbázis-szerkesztőt a Start menüben, és nyissa meg.

2. lépés: Keresse meg az alábbi mappastruktúrát.
HKEY_CURRENT_USER\Software\Microsoft\ScreenMagnifier
Kattintson duplán az „Invert” duplaszó-fájlra, és állítsa be az értéket 0-ra (nulla). A fájl nem létezik? Kattintson a jobb gombbal bárhol egy üres területen, és válassza a Duplaszó (32 bites) értéket az Új alatt.

3. lépés: Nevezze el a fájlt Invert néven, mentse el, majd kattintson duplán a megnyitásához. Most kövesse a fenti 2. lépés utasításait, és állítsa be az Értéket 0-ra.

8. Biztonságos mód
Az első dolog, amit meg kell tennie, hogy létrehozza a visszaállítási pont az adatvesztés elkerülése érdekében. Most indítsa be a számítógépet Biztonságos mód és ellenőrizze, hogy melyik nemrégiben telepített alkalmazás okozza ezt a problémát. Kipróbálhatja a tiszta rendszerindítást is, amely tovább segít szűkíteni a lehetséges konfliktusokat.
9. Rendszer-visszaállítás
Ha idáig eljutottál, akkor tényleg nem marad más alternatíva számodra. A Windows 10 minden alkalommal létrehoz egy rendszer-visszaállítási pontot, amikor jelentős változást észlel a rendszerben. A folyamat automatizált, és a háttérben működik. A visszaállítási pontot azonban manuálisan is létrehozhatja, amint azt az előző pontban láttuk.

Olvassa el újra ezt a cikket, hogy megtudja, hogyan állíthatja vissza számítógépét egy korábbi időpontra, amikor minden a kívánt módon működött.
Fordított világ
Az invertált szín opció egy kisegítő lehetőség azok számára, akiknek nehézségeik vannak a számítógép képernyőjének megtekintésével különböző körülmények között. Ez egy funkció és nem hiba. Ki kell találnia egy módot a letiltására a fent megosztott módszerek egyikével. Ez semmilyen módon nem fogja megszakítani a rendszer működését, és a szokásos módon folytathatja a munkát a számítógépen. Az egyetlen dolog, ami változik, az az, hogy minden hogyan néz ki a képernyőn. Furcsa azoknak, akik nem kérték.
Sok fejlesztő ezt használja, miközben a kódján dolgozik, mivel kevésbé terheli meg a szemét. A Magas kontraszt beállításainál lehetőség van a színek szabályozására is. Lehet, hogy rád fog nőni? Sose tudhatod.
Következö: Nem szeretnéd a sötét módot sem a böngésződben? Kattintson az alábbi linkre, hogy megtudja, hogyan lehet letiltani a Chrome sötét módot Windows és macOS rendszeren egyaránt.