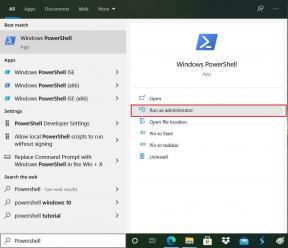A nem működő Google Chrome Fordító javítása
Vegyes Cikkek / / November 29, 2021
A Google Chrome azon képessége, hogy zökkenőmentesen lefordítani az idegen nyelveket angolra (vagy bármely más preferált nyelv) könnyen használható legjobb tulajdonságai közé tartozik. Vannak azonban olyan esetek, amikor a Chrome integrált Google Fordító modulja nem működik megfelelően. Ha a böngészőnek bármilyen problémája van a webhelyek fordítása során, ez a bejegyzés megvizsgálja a megoldási lehetőségeket.

Számos oka lehet annak, hogy a Chrome miért nem tudja lefordítani a külföldi webhelyeket. Ennek oka lehet a nem megfelelően konfigurált nyelvi beállítások, a bővítményekkel való ütközés vagy az elavult webes gyorsítótár.
Tehát vessünk egy pillantást néhány hibaelhárítási javításra, amelyeket azonnal alkalmazhat, hogy a Chrome fordítási funkciói ismét megfelelően működjenek.
Jegyzet: A legjobb, ha frissíti a Chrome-ot a legújabb verzióra, mielőtt elkezdené. Ez önmagában potenciálisan kijavíthatja a hibákat vagy anomáliákat az integrált Google Fordító modullal.
A Guiding Tech-en is
Fordítási promptok engedélyezése
A Chrome úgy van beállítva, hogy alapértelmezés szerint automatikusan felkérje a külföldi webhelyek fordítására. Ha a böngésző ezt nem teszi meg, meg kell győződnie arról, hogy a megfelelő nyelvi beállítás engedélyezve van.
Kezdje a Chrome Beállítások paneljének megnyitásával – nyissa meg a Chrome-menüt, majd kattintson a Beállítások lehetőségre.
Bontsa ki a Speciális részt a Beállítások panel bal oldalán, majd kattintson a Nyelvek elemre. Ezután kattintson a Nyelv elemre a Nyelvek alatt (az ablak jobb oldalán) a további lehetőségek megjelenítéséhez.

Győződjön meg arról, hogy az „Ajánlat olyan oldalak fordítására, amelyek nem az Ön által olvasott nyelven” melletti kapcsoló be van kapcsolva.

Ha engedélyeznie kellett ezt az opciót, lépjen ki a Beállítások ablaktáblából, és próbáljon meg egy külföldi webhelyet betölteni. A webhely azonnali fordítására vonatkozó felszólítást kell látnia.
Weboldalak manuális fordítása
Időnként előfordulhat, hogy a Chrome automatikus fordítási kérései nem működnek, különösen akkor, ha a weboldalak több nyelvet is tartalmaznak. De ne aggódj. A Chrome-hoz egy olyan opció is tartozik, amely lehetővé teszi az oldalak erőszakos lefordítását.
Kattintson a jobb gombbal a weboldal bármely üres területére, majd kattintson a Fordítás angolra parancsra.

Ez arra kéri a böngészőt, hogy fordítsa le az idegen nyelvet angolra. Ha vissza szeretne térni az eredeti nyelvre, egyszerűen töltse be újra az oldalt.
Inkognitó mód használata
Ha ismételten „Ezt az oldalt nem sikerült lefordítani” hibaüzenetet (vagy valami hasonlót) kap Google Chrome, akkor valószínűleg egy bővítmény ütközik az integrált Google Fordítóval modult.
Próbálja meg ellenőrizni, hogy ez a helyzet a webhely betöltése inkognitó módban mivel az összes bővítmény le van tiltva – nyissa meg a Chrome-menüt, majd kattintson az Új inkognitómód elemre egy új inkognitóablak megjelenítéséhez.

Ha a Chrome inkognitómódban probléma nélkül lefordítja a külföldi weboldalakat, el kell különítenie a problémás bővítményt.

Nyissa meg a Chrome-bővítmények képernyőt (Chrome-menü > További eszközök > Bővítmények), majd továbbra is tiltsa le a bővítményeket, miközben megpróbálja lefordítani a weboldalakat a problémás bővítmény elkülönítése érdekében.
A Guiding Tech-en is
Cookie-k és gyorsítótár törlése
Egy elavult Chrome webes gyorsítótár is „Ezt az oldalt nem sikerült lefordítani” hibaüzeneteket küldhet.
Ha a probléma egyetlen webhelyre korlátozódik, próbálja meg üríteni a kapcsolódó webes gyorsítótárat. Először töltse be a webhelyet egy új lapra, kattintson a lakat alakú szimbólumra a címsorban, majd válassza a Webhelybeállítások lehetőséget.

A megjelenő Webhelybeállítások oldalon kattintson az Adatok törlése lehetőségre. Ez arra kéri a Chrome-ot, hogy törölje a webhely összes helyileg tárolt adatát.

Frissítse a weboldalt. A böngészőnek valószínűleg gond nélkül le kell fordítania.
Alternatív megoldásként megteheti törölje a böngésző teljes gyorsítótárát olyan esetekben, amikor a Chrome nem tud több webhelyet lefordítani. Ne feledje, hogy miután ezt megtette, újra be kell jelentkeznie a webhelyekre.
Nyissa meg a Chrome Beállítások > Adatvédelem és biztonság > Böngészési adatok törlése menüpontját. A megjelenő Böngészési adatok törlése mezőben váltson a Speciális lapra, és állítsa az Időtartományt Összes értékre. Idő, jelölje be a "Cookie-k és webhelyadatok" és a "Gyorsítótárazott képek és fájlok" melletti négyzeteket, majd kattintson a Törlés gombra. Adat.

Figyelem: Ne jelölje be a "Jelszavak és egyéb bejelentkezési adatok" és az "Űrlapadatok automatikus kitöltése" melletti négyzeteket. Ellenkező esetben a Chrome véglegesen törli jelszavait és automatikus kitöltési adatait.
Használja a Google Fordító bővítményt
A fenti javítások ellenére előfordulhat, hogy a Chrome integrált Google Fordító modulja ismeretlen okokból mégsem működik bizonyos webhelyeken.
Ebben az esetben próbálja meg inkább a Google Fordító bővítményt használni. Letöltheti a Chrome Internetes áruházból.
Töltse le a Google Fordítót
A Google Fordító bővítmény segítségével gyorsan lefordíthat teljes oldalakat és szövegrészleteket. Lehetőség van arra is, hogy szavakat, kifejezéseket vagy bekezdéseket küldjön közvetlenül a Google Fordító webhely.

Letilthatja a Google Fordító bővítményt, és csak olyan esetekben engedélyezheti, amikor a Chrome integrált Google Fordító modulja nem működik.
A Guiding Tech-en is
Indítsa el a fordítást
Remélhetőleg a fenti hibaelhárítási tippek segítettek megbirkózni a Chrome fordítási problémáival. Ha továbbra is gyakran problémái vannak az integrált Google Fordító modullal, fontolja meg a Chrome visszaállítását– nagyszerű módja annak, hogy üres lappal kezdje el használni a böngészőt.
Következö: Bosszantónak találod, amikor a YouTube lefordítja a videók címét? Kattintson a következő linkre, hogy megtudja, hogyan akadályozhatja meg, hogy a YouTube automatikusan lefordítsa a videocímeket.