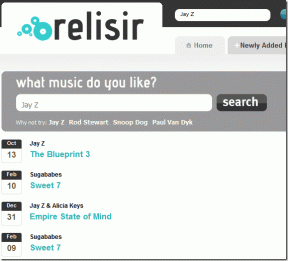A 21 legnépszerűbb Gmail billentyűparancs iPaden a profi üzenetküldéshez
Vegyes Cikkek / / November 29, 2021
A Gmail fenomenális mobilon. És különösen az iPaden, ahol a nagyobb képernyős ingatlan szinte asztali élményt kínál, amely a Google zászlóshajója e-mail alkalmazását pompásan használja. De ami igazán fokozná az élményt, az a billentyűparancsok.

Szerencsére a Gmail meglehetősen nagyvonalú az iPaden támogatott parancsikonok számával. Tehát vessünk egy pillantást néhány dologra, amelyek valóban megkönnyítik az üzenetek írását és az e-mailek kezelését.
Fontos: Ahhoz, hogy a billentyűparancsok működjenek iPadjén, először engedélyeznie kell a funkciót a Gmail beállításaiban. Nyissa meg a Gmail menüt, érintse meg a Beállítások elemet, majd kapcsolja be a Billentyűparancsok használata melletti kapcsolót.
1. Összeállít
Kezdve a Gmaillel hozzon létre egy új e-mailt nem igényel sok erőfeszítést a Compose gomb miatt, amely meglehetősen jól látható a felhasználói felületen.
De ezt még gyorsabban megteheti egy parancsikon segítségével. Egyszerűen nyomja meg a C gombot, és kezdje el a komponálást.

2. Küld
Befejezte az e-mail megírását? Nyomja meg a Command+Return billentyűket az azonnali kiküldéshez.

Természetesen a Címzett mezőt ki kell töltenie legalább egy kapcsolattartóval, hogy a parancsikon működjön.
3. Bezárás
Szeretne egy későbbi időpontban visszatérni az e-mailek kezeléséhez? Nyomja meg a Command+W billentyűkombinációt a kompozíciós ablakból való kilépéshez.

Ez a művelet automatikusan piszkozatként menti mindazt, amit írt, ezért ne aggódjon amiatt, hogy elveszíti a munkáját.
4. Mozgás a beszélgetések között
Mindig jó dolog az e-mailek kiválasztása anélkül, hogy meg kellene érintenie a képernyőt. Nem számít, melyik Gmail lapon (Elsődleges, Közösségi vagy Promóciók) azt jelenti, hogy be van kapcsolva, használja a fel vagy le nyílbillentyűket az e-mailek közötti váltáshoz.

Alternatív megoldásként használhatja a K (mozgatás felfelé) és a J (mozgatás lefelé) billentyűket ugyanazon hatás eléréséhez.
5. Lépés az üzenetek között
Ha egy beszélgetés több üzenetet tartalmaz, az N (következő üzenet) és a P (előző üzenet) billentyűkkel válthat közöttük.
6. Válasz mindenkinek
Van kedve válaszolni egy e-mailre? Felejtsd el, hogy körülnézz az apró Válasz ikon után, és inkább nyomd meg az R gombot.
Alternatív megoldásként nyomja meg az A billentyűt, ha egy beszélgetésnek több partnere van, és mindenkinek szeretne válaszolni (Válasz mindenkinek), nem csak a feladónak.

7. Előre
Szeretné inkább továbbítani az e-mailt? Csak nyomja meg az F gombot, töltse ki a Címzett mezőt, és küldje el annak, akinek akarja.

8. Válassza ki
Ha több e-mail kezelésének ideje van, ki kell választania őket.
Ahelyett, hogy hosszan lenyomná és furcsa mozdulatokat váltana ki, inkább nyomja meg az X gombot, hogy könnyedén kiválaszthassa az éppen olvasott e-mailt.
Ne felejtse el használni a fel vagy le nyílbillentyűket (vagy a K és J billentyűket) az X billentyűvel együtt, hogy gyorsabban válasszon több beszélgetést.

9. Minden kijelölés megszüntetése
Törli az összes kiválasztott beszélgetés kijelölését? Nyomja meg az U gombot az azonnali megtételéhez.
10. Jelölje meg olvasottként
Néha egyszerűen képtelen lesz elolvasni bizonyos e-maileket. Mint örökké. Csak nyomja meg a Shift+I billentyűket, hogy gyorsan végezzen velük.

11. Megjelölés olvasatlanként
Szeretnél később visszatérni ahhoz, amit már olvastál? Ne felejtse el, nyomja meg a Shift+U billentyűkombinációt egy e-mail olvasatlanként való megjelöléséhez.
12. Megjelölés spamként
Mindannyian utáljuk a spamet. Üsd a! billentyűt (általában a Shift+1 billentyűleütés váltja ki), hogy a levélszemét mappába dobja.

13. Archívum
Eljön az idő, amikor archiválnia kell egy beszélgetési szálat. Nyomd meg azt az E billentyűt, hogy egy pillanat alatt elkészülj vele.
14. Néma
Szeretne udvariasan kivonulni a beszélgetésből anélkül, hogy mások tudomást szerezne róla? Nyomja meg az M gombot a beszélgetés elnémításához és az archívumba küldéséhez.

Ha nem biztos abban, hogyan működik a Gmail Némítás funkciója, szánjon rá egy percet olvassa el teljes útmutatónkat és mindent megtudhatsz róla.
15. Töröl
Kitisztítja a postaládáját? Nyomja meg a # gombot (amit gyakran a Shift+3 vált ki) a kiválasztott e-mailek azonnali törléséhez.

16. Visszavonás
Megbánta, hogy végrehajtotta a fenti műveletek valamelyikét? Ne aggódj. Nyomja meg a Z gombot az utolsó művelet visszavonásához. Ez egy parancsikon, amelyet feltétlenül emlékeznie kell.
Jegyzet: Csak néhány másodperced van egy művelet visszavonására, ezért legyen gyors.
17. Frissítés
Arra vár, hogy megérkezzen a rendkívül fontos e-mail, és nem bízik a Gmail automatikus frissítési képességében? Nyomja meg a Command+U billentyűkombinációt a beérkező levelek saját frissítéséhez.
18. Jelölje be a Parancsikonokat
A Gmail iPad-parancsikonok listáját nagyon könnyű megjegyezni. De ha elfelejti, nyomja meg és tartsa lenyomva a Command billentyűt, hogy előhívja a fent bemutatott billentyűparancsok remek listáját.

Tipp: Ne felejtse el ellenőrizni a listát, amikor új Gmail-frissítés érkezik iPadjére. Valószínűleg minden új parancsikon megjelenik benne.
19. Hozd fel a Dokkot
A Gmail támogatja a többfeladatos kezelést. De muszáj hozza fel a dokkot az osztott nézet kezdeményezéséhez. Nyomja meg a Command+D billentyűket, hogy egy pillanat alatt előhívja.

20. Váltás az alkalmazások között
Vannak más megnyitott alkalmazásai, amelyekre szeretne váltani? Nyomja meg a Command+Tab, majd a Tab billentyűt az alkalmazássávon való mozgáshoz. Engedje el a gombot, ha a kívánt alkalmazást kiemelte.

Ez szintén nagyon hasznos az osztott nézet elindításához a Gmail mellett, ha a kérdéses alkalmazás nem szerepel a dokkban.
21. Lépjen ki a Gmailből
Elkészült a napra? nyomja meg Kilépés a Gmailből való kilépéshez.
Ha meggondolja magát, és még legalább egy e-mailen szeretne dolgozni, mielőtt kilép, nyomja le a Command+Tab billentyűkombinációt az újbóli megjelenítéséhez.
Nyissa meg a Gmailt, mint egy profi
Tehát ezeket a gyorsbillentyűket kínálja a Gmail. Igen, továbbra is többnyire az elsődleges műveletekre korlátozódnak, és továbbra is sokat kell támaszkodnia az érintési gesztusokra. De ezek a parancsikonok jelentősen javítják az általános élményt és a termelékenységet. Ideje ezeket hasznosítani.
Következö: Az iPad Pro egy vadállat, különösen, ha billentyűzettel használjuk. De helyettesítheti-e a Macedet? Kattintson az alábbi linkre, hogy megtudja.
A Notion termelékenységi alkalmazást 2013-ban alapították.