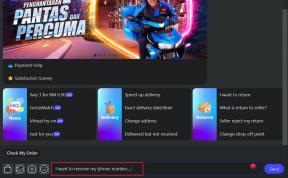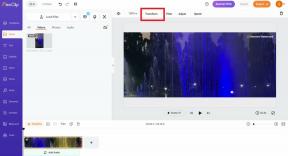2 módszer a margók módosítására a Google Dokumentumokban
Vegyes Cikkek / / November 28, 2021
A Google doc nagyszerű platform a fontos dokumentumok létrehozásához, és a Google-dokumentumok nem csupán tartalmat jelentenek. Lehetősége van a dokumentumot stílusának megfelelően formázni. Az olyan formázási funkciók, mint a sortávolság, a bekezdésköz, a betűszín és a margók alapvető fontosságúak, amelyeket figyelembe kell vennie, hogy dokumentumait jobban ábrázolja. Egyes felhasználók azonban nehezen tudják módosítani a margókat. A margók az az üres hely, amelyet a dokumentum szélein hagy, hogy megakadályozza a tartalom túlnyúlását az oldal szélein. Ezért, hogy segítsünk, van egy útmutatónk hogyan lehet a margókat megváltoztatni a Google Dokumentumokban amit követhetsz.
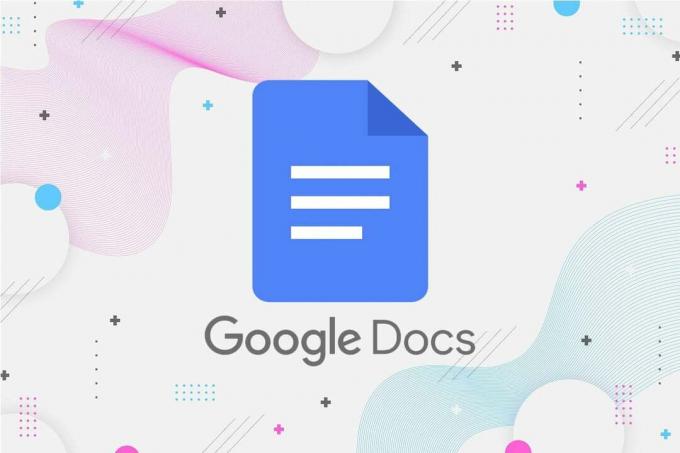
Tartalom
- Margók beállítása a Google Dokumentumokban
- 1. módszer: Állítsa be a margókat a Dokumentumok Vonalzó opciójával
- 2. módszer: Állítsa be a margókat az Oldalbeállítás opcióval
Margók beállítása a Google Dokumentumokban
Felsoroljuk azokat a módszereket, amelyek segítségével margókat állíthat be Google Dokumentumok könnyen:
1. módszer: Állítsa be a margókat a Dokumentumok Vonalzó opciójával
A Google dokumentumokban található egy vonalzó opció, amellyel beállíthatja a dokumentum bal, jobb, alsó és felső margóját. A margók módosítása a Google Dokumentumokban:
A. Bal és jobb margókhoz
1. Nyissa meg böngésző és navigáljon a Google dokumentum ablak.
2. Most már képes leszel rá lásd egy vonalzót közvetlenül az oldal felett. Ha azonban nem lát vonalzót, kattintson a Nézet fül a tetején lévő vágólap részből, és válassza ki "Mutasd a vonalzót."
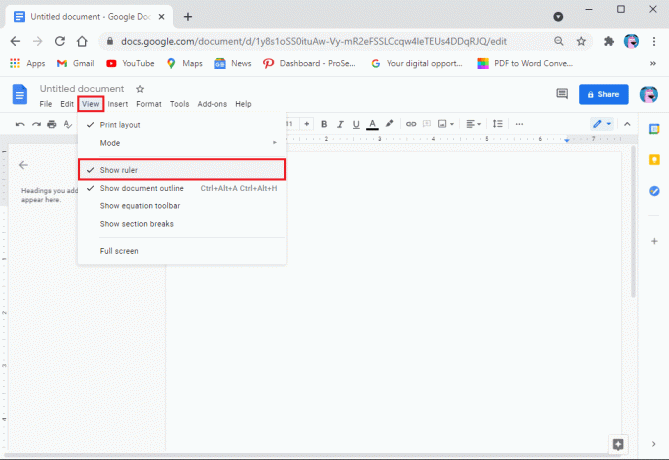
3. Most vigye a kurzort az oldal feletti vonalzóra, és válassza ki a lefelé néző háromszög ikonra a margók mozgatásához.
4. Végül tartsa lenyomva a balra lefelé néző háromszög ikont, és húzza a margókövetelménynek megfelelően. Hasonlóképpen a jobb margó mozgatásához tartsa lenyomva és húzza a lefelé néző háromszög ikont a margókövetelménynek megfelelően.
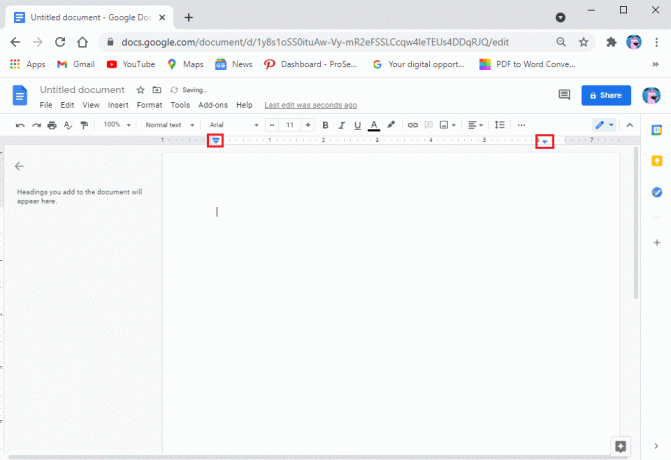
B. Felső és alsó margókhoz
Most, ha módosítani szeretné a felső és alsó margót, kövesse az alábbi lépéseket:
1. Képes lesz mást látni függőleges vonalzó található az oldal bal oldalán. Lásd a képernyőképet referenciaként.
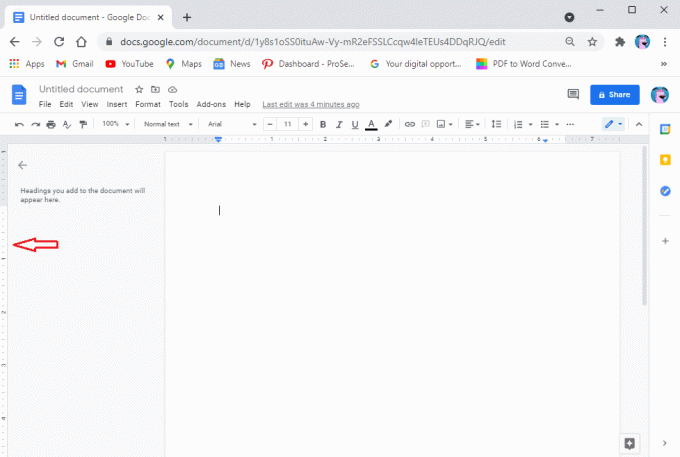
2. Most a felső margó megváltoztatásához mozgassa a kurzort a vonalzó szürke zónájára, és a kurzor kétirányú nyíllá változik. Tartsa lenyomva és húzza a kurzort a felső margó módosításához. Hasonlóképpen ismételje meg ugyanezt az eljárást az alsó margó módosításához.
Olvassa el még:1 hüvelykes margók beállítása a Microsoft Wordben
2. módszer: Állítsa be a margókat az Oldalbeállítás opcióval
Egy másik módszer, amellyel beállíthatja a dokumentum margóit, a Google Dokumentumok oldalbeállítási lehetőségének használata. Az oldalbeállítás opció lehetővé teszi a felhasználók számára, hogy pontos margóméreteket adjanak meg dokumentumaikhoz. Itt van a margók beállítása a Google Dokumentumokban az oldalbeállítások segítségével:
1. Nyissa meg a webböngészőt, és nyissa meg Google dokumentum.
2. Kattintson a Fájl fül a tetején lévő vágólap részből.
3. Menj Oldal beállítása.
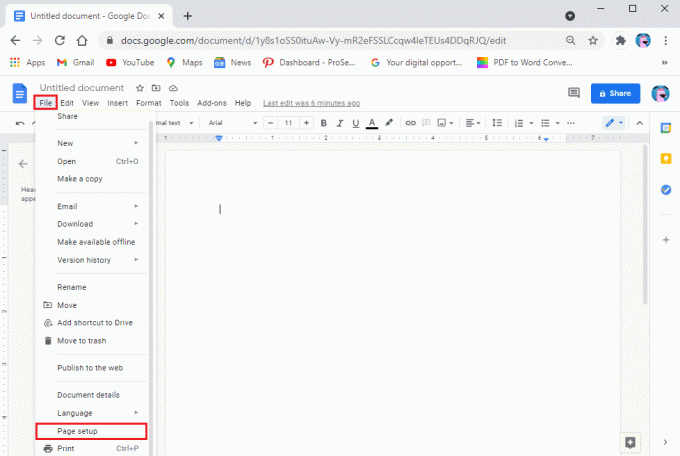
4. A margók alatt megteszed lásd a felső, alsó, bal és jobb margók méretét.
5. Írja be a dokumentum margóihoz szükséges méreteket.
6. Kattintson rendben a változtatások alkalmazásához.
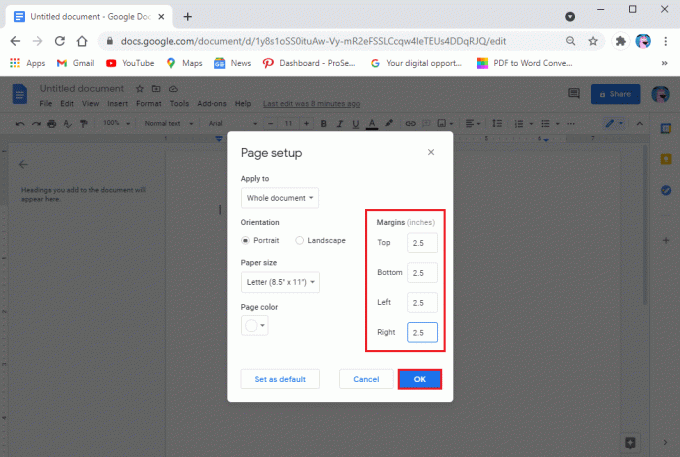
Arra is van lehetőség a margók alkalmazása a kiválasztott oldalakra vagy a teljes dokumentumra. Ezen túlmenően a dokumentum tájolását is módosíthatja az álló vagy fekvő mód kiválasztásával.
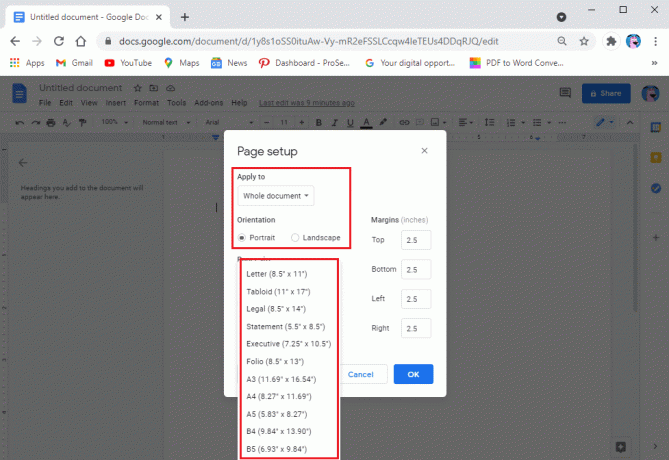
Gyakran Ismételt Kérdések (GYIK)
Q1. Mik az alapértelmezett margók a Google Dokumentumokban?
A Google Dokumentumok alapértelmezett margói 1 hüvelykre vannak felülről, alulról, balról és jobbról. Lehetősége van azonban a margók igény szerinti beállítására.
Q2. Hogyan készíthet 1 hüvelykes margókat a Google Dokumentumokban?
Ha a margókat 1 hüvelykre szeretné beállítani, nyissa meg a Google-dokumentumot, és kattintson a Fájl fülre. Lépjen az oldalbeállításokhoz, és írja be az 1-et a felső, alsó, bal és jobb margó melletti mezőkbe. Végül kattintson az OK gombra a módosítások alkalmazásához, és a margók automatikusan 1 hüvelykre változnak.
Q3. Hova kell módosítani egy dokumentum margóját?
A Google-dokumentumok margóinak megváltoztatásához használhatja a függőleges és vízszintes vonalzókat. Ha azonban pontos méréseket szeretne, kattintson a Fájl fülre a vágólapon, és lépjen az oldalbeállításokhoz. Most írja be a kívánt margóméreteket, és kattintson az OK gombra a módosítások alkalmazásához.
Q4. A Google Dokumentumokban automatikusan 1 hüvelykes margók vannak?
Alapértelmezés szerint a Google dokumentumokhoz automatikusan 1 hüvelykes margó tartozik, amelyet később módosíthat a margókövetelményei szerint.
Q5. Hogyan készítsek 1 hüvelykes margókat?
Alapértelmezés szerint a Google-dokumentumok 1 hüvelykes margókkal rendelkeznek. Ha azonban vissza szeretné állítani a margókat 1 hüvelykre, lépjen felülről a Fájl fülre, és kattintson az oldalbeállításra. Végül írja be az 1 inch értéket a felső, alsó, bal és jobb margó melletti mezőkbe. Kattintson az OK gombra a változtatások mentéséhez.
Ajánlott:
- 4 módszer a kép elforgatására a Google Dokumentumokban
- 4 módszer a szegélyek létrehozására a Google Dokumentumokban
- Hogyan lehet törölni egy retweetet a Twitterről
- A Kezdőlap gomb engedélyezése a Google Chrome-ban
Reméljük, hogy ez az útmutató hasznos volt, és sikerült a margók módosítása a Google dokumentumokban. Ha továbbra is kérdései vannak ezzel a cikkel kapcsolatban, kérdezze meg őket a megjegyzések részben.