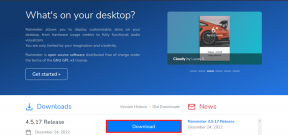8 legjobb módszer az iPhone-profilkép nem frissülésével kapcsolatos probléma megoldására
Vegyes Cikkek / / November 29, 2021
Az iPhone-ja profilképe megnyugtatóan megjelenik, amikor megnyit egy készletalkalmazást, például a Beállításokat vagy az App Store-t. Pusztán kozmetikai, de így van egy csipetnyi egyéniséget ad a készülékhez. Ugyanez a kép szinkronizálódik az iCloudon, és megjelenik a többi Apple-eszközön is.

Néha azonban előfordulhat, hogy az iCloud-profilkép nem frissül, vagy nem jelenik meg megfelelően az iPhone-on – előfordulhat, hogy egy régebbi fényképet, egy üres ikont vagy a kezdőbetűit láthatja. Az alábbi hibaelhárítási tippek segíteni fognak ennek megoldásában.
1. Válassza az Apple ID-t
Ha iPhone-ja profilképe nem frissül, vagy nem jelenik meg a natív alkalmazásokban, például a Beállításokban, egyszerűen érintse meg azt, amit a helyén lát. Például a Beállítások alkalmazásban meg kell jelennie az Apple ID képernyőn, és arra kényszeríti az eszközt, hogy töltse le a profilképét az Apple szerverekről.


2. Force-Quit App
Előfordulhat, hogy az iPhone-on lévő alkalmazások nem működnek megfelelően, hacsak nem teljesen kilép, és újra meg nem nyitja őket. Ha például a profilkép nem frissül a Beállítások alkalmazásban, próbálja meg erőszakkal újraindítani. Ehhez húzza felfelé az ujját a képernyő aljáról, és álljon meg egy pillanatra, hogy megjelenjen az Alkalmazásváltó. Ezután válassza ki a megfelelő alkalmazáskártyát, és húzza felfelé.
Ezután indítsa újra az alkalmazást az iPhone kezdőképernyőjéről. Ha a profilképe nem töltődik be azonnal, koppintson újra az üres ikonra vagy a nevére.
A Guiding Tech-en is
3. Kapcsolódni az internethez
Az iOS-alkalmazások rendszeres időközönként frissítik a profilképedet, amihez aktív internetkapcsolat szükséges. Nyissa meg a Irányító központ és ellenőrizze, hogy az iPhone be van-e állítva Wi-Fi- vagy mobiladat-használatra.
Ha minden rendben van, a Repülőgép mód engedélyezése és letiltása vagy az útválasztó újraindítása segíthet a kisebb csatlakozási problémák megoldásában. Ha a probléma kifejezetten mobiladat-használat közben jelentkezik, lépjen a Beállítások > Mobilkapcsolat menüpontra. Ezután ellenőrizze, hogy vannak-e alkalmazáskorlátozások.

4. Indítsa újra az iPhone-t
Ha a profilképe továbbra sem töltődik be, akkor ideje újraindítani iPhone-ját. A legtöbb esetben ez segít megszabadulni minden olyan rendellenességtől, amely megakadályozza az iOS-alkalmazások normális megjelenítését.

Indítsa újra az iPhone-t Face ID segítségével
Gyorsan nyomja meg és engedje fel a Hangerő fel gombot, majd a Hangerő csökkentése gombot. Kövesse az oldalsó gombot lenyomva tartva. A megjelenő Slide to Power Off (Csúsztassa a kikapcsoláshoz) üzenetben csúsztassa az ujját jobbra az iPhone kikapcsolásához. Ezután ismét nyomja meg és tartsa lenyomva az Oldalsó gombot az újraindításhoz.
Indítsa újra az iPhone-t Touch ID segítségével
Tartsa lenyomva az Oldalsó vagy a Felső gombot, és csúsztassa az ujját jobbra, amikor a rendszer kéri. Miután az iPhone teljesen leállt, nyomja meg és tartsa lenyomva ismét az Oldalsó gombot az eszköz újraindításához.
5. Ellenőrizze az Apple rendszerállapotát
Ritkán előfordulhat, hogy az Apple szolgáltatási kimaradása megakadályozza, hogy iPhone-ja frissítse vagy betöltse profilképét. A megerősítéshez keresse fel a Apple rendszerállapot oldalt, és ellenőrizze mind az Apple ID, mind az iCloud-fiók és bejelentkezés szakaszt. Ha hibát lát a listán, várjon vele, amíg az Apple megoldja.


6. Frissítse iPhone-ját
Letiltotta az automatikus rendszerszoftver-frissítéseket az iPhone-on? A legújabb frissítések általában rengeteg hibajavítást tartalmaznak, így ha nem manuálisan telepíti őket, akkor mindenféle problémába ütközhet.
Nyissa meg a Beállítások alkalmazást, koppintson az Általános, majd a Szoftverfrissítés elemre. Ha megjelenik egy frissítés a listában, érintse meg a Letöltés és telepítés elemet az alkalmazáshoz.

7. Fénykép újbóli hozzáadása
Ha iPhone-ja továbbra sem tudja frissíteni vagy betölteni a profilképét, próbálja meg újra feltölteni. Kezdje azzal, hogy a Beállítások alkalmazásban nyissa meg az Apple ID képernyőt. Ezután érintse meg az álló területet a képernyő tetején, és válassza a Fénykép kiválasztása lehetőséget, hogy kiválassza a fotót a Fényképtárból. Vagy válassza a Tallózás lehetőséget, hogy hozzáadja a Fájlok alkalmazásból.
Fényképét újra feltöltheti Mac számítógépen is, ha a Rendszerbeállítások > Apple ID menübe lép. Ha számítógépet használ, az iCloud.com Fiókbeállítások oldalán módosíthatja a portrét.

8. Állítsa vissza a hálózati beállításokat
Még mindig nincs szerencséje? Próbáld ki a hálózati beállítások visszaállítása az iPhone-on. Ez segíthet kijavítani a nem megfelelően konfigurált hálózati beállítások által okozott kapcsolódási problémákat.
Figyelem: Nem veszít el semmilyen adatot, de a visszaállítási eljárás a Wi-Fi-kapcsolatok és jelszavak törlésével jár. Hacsak nem csak mobiladatokra támaszkodik, ezután manuálisan kell újra csatlakoznia bármely Wi-Fi-hálózathoz.

Nyissa meg a Beállítások > Általános > Visszaállítás menüpontot, és érintse meg a Hálózati beállítások visszaállítása elemet a hálózat visszaállításához. Ezután csatlakozzon újra az internethez, és ellenőrizze, hogy az iPhone probléma nélkül betölti-e a profilfotóját.
A Guiding Tech-en is
Szerezd vissza
Remélhetőleg iPhone-ja most gond nélkül frissíti a profilképét. Ha továbbra is problémákba ütközik, a legjobb módja annak, hogy kezelje folyamatosan frissítse iPhone-ját rendszeresen.
Következö: Lehetetlen kijelentkezni iPhone-járól és iPadjéről? Tekintse meg a következő cikk hivatkozását az útmutatóért, amely segít a probléma megoldásában.