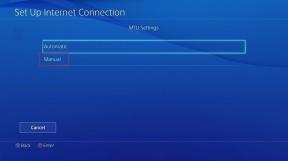Részletes útmutató a Bluetooth-on keresztül nem fogadó Windows 10 fájlok javításához
Vegyes Cikkek / / November 29, 2021
A Windows 10 számos beépített eszközt tartalmaz a felhasználók számára fájlok fogadása más eszközökről vezeték nélkül. A Bluetooth nagyszerű példa. Nem ez a leggyorsabb fájlátviteli protokoll Windows számítógépeken, de elvégzi a munkát. Ezenkívül Bluetooth-hangszórók és fejhallgatók csatlakoztatását is lehetővé teszi. Vannak azonban olyan esetek, amikor a Bluetooth nem működik Windows 10 rendszeren.

Néhány Windows felhasználók jelentették olyan esetek, amikor nem tudtak fájlokat fogadni más Bluetooth-kompatibilis eszközökről. Ha valaha is ilyen problémával találkozik, tekintse meg az alábbiakban kiemelt megoldásokat.
1. Engedélyezze újra a Bluetooth-t
Kapcsolja ki, majd kapcsolja vissza számítógépe Bluetooth-ját. Ez segíthet kijavítani minden olyan kapcsolati hibát/ütközést, amely megakadályozza a Windows 10 rendszerű számítógépe fájlok fogadását. Letilthatja a Bluetooth-t a Windows Action Centerben, vagy lépjen a Beállítások > Eszközök menüpontba, és kapcsolja ki, majd vissza a Bluetooth funkciót.

2. Csatlakoztassa újra mindkét eszközt
Ha Bluetooth-on keresztül szeretne fájlokat fogadni Windows 10 rendszerű számítógépén, győződjön meg arról, hogy a fájlt küldő eszköz párosítva/csatlakozva van a számítógépéhez. Ha továbbra sem tud fájlokat fogadni, eltávolíthatja az eszközt a számítógépről, és újra csatlakoztathatja. Lépjen a Beállítások > Eszközök menüpontra, és érintse meg azt az eszközt, amelyről fájlokat szeretne fogadni. Ezután érintse meg az Eltávolítás gombot.

A rendszer felkéri, hogy erősítse meg, hogy el kívánja távolítani az eszközt a számítógépről. A folytatáshoz érintse meg az Igen gombot.
Ezzel törli az eszközt a számítógéphez csatlakoztatott Bluetooth-eszközök listájáról. Most párosítsa újra az eszközt a számítógéphez, és ellenőrizze, hogy a probléma megoldódott-e.
Kövesse az alábbiakban kiemelt lépéseket, hogy Bluetoothon keresztül párosítsa az eszközt a Windows 10 rendszerű számítógépével.
1. lépés: Indítsa el a Windows Beállítások menüjét, és érintse meg az Eszközök lehetőséget.

2. lépés: Kapcsolja be a Bluetooth funkciót.

Ez lehetővé teszi a számítógép Bluetooth-át, és felfedezhetővé teszi más eszközök számára. Az eszközön (okostelefonon vagy másik számítógépen) keressen elérhető Bluetooth-eszközöket, és válassza ki számítógépe nevét. Ekkor megjelenik egy felszólítás a számítógép jobb alsó sarkában, amely tájékoztatja Önt arról, hogy egy új eszközt szeretne párosítani a számítógépével.
3. lépés: A folytatáshoz érintse meg a prompt.

4. lépés: A párosítási folyamat hitelesítéséhez ellenőrizze, hogy a számítógép képernyőjén megjelenő PIN-kód megegyezik-e a csatlakoztatott eszközzel.

5. lépés: Érintse meg a Bezárás gombot a párosítási folyamat befejezéséhez.

Ha a Windows a fentiek elvégzése után sem kap fájlokat, ellenőrizze, hogy megfelelően küldi-e el a fájlokat a számítógépére.
3. Használja a Bluetooth fájlátvitelt
Nem küldhet fájlokat a Windows 10 rendszerű számítógépre Bluetooth-on keresztül anélkül, hogy a számítógép először ne kezdeményezne fájlátviteli kapcsolatot. Ezenkívül annak az eszköznek, amelyről a fájlt küldi, előzőleg párosítania kell a számítógépével (lásd fent a 2. módszert).
Megmutatjuk, hogyan fogadhat helyesen fájlokat egy Windows 10 rendszerű számítógépen Bluetooth-on keresztül.
1. lépés: Érintse meg a felfelé mutató nyíl ikont a tálca jobb alsó sarkában.

2. lépés: Kattintson a jobb gombbal a Bluetooth ikonra. Ha nem találja a Bluetooth ikont a „Rejtett ikonok megjelenítése” menüben, ellenőrizze, hogy a számítógép Bluetooth-ja engedélyezve van-e.

3. lépés: Ezután válassza a "Fájl fogadása" lehetőséget.

Ezzel megnyílik a Bluetooth fájlátvitel ablak.

A számítógépe ugyanabban az ablakban kezdi meg a fájlok fogadását, amint egy párosított Bluetooth-eszköz elkezdi az adatküldést/továbbítást.
4. Futtassa a Bluetooth hibaelhárítót
Ha Windows 10 rendszerű számítógépe továbbra sem kap fájlokat, a Windows Bluetooth hibaelhárítója segíthet azonosítani és kijavítani a problémát.
1. lépés: Indítsa el a Windows Beállítások menüjét, és írja be Bluetooth a keresőmezőbe.
2. lépés: Válassza a "Bluetooth-eszközökkel kapcsolatos problémákkal kapcsolatos problémák keresése és megoldása" lehetőséget a keresési eredmények javaslatai közül.

Ezzel megnyílik a Bluetooth hibaelhárítási ablak.
3. lépés: A folytatáshoz érintse meg a Tovább gombot.

A hibaelhárító átvizsgálja számítógépét a Bluetooth-hoz kapcsolódó problémák után.
4. lépés: Ha bármilyen problémát észlel, a hibaelhárító automatikusan kijavítja azt. Érintse meg a Bezárás gombot a Bluetooth hibaelhárítóból való kilépéshez.

Most próbáljon meg fájlt küldeni Bluetooth-on keresztül, és ellenőrizze, hogy a Windows PC megkapja-e.
5. Indítsa újra a Bluetooth támogatási szolgáltatást
Ha számítógépe hirtelen nem fogad fájlokat más Bluetooth-kompatibilis eszközökről, próbálja meg újraindítani a Windows Bluetooth támogatási szolgáltatást. Segíthet helyreállítani a dolgokat.
1. lépés: Indítsa el a Windows Futtatás mezőt a „Windows billentyű + R” billentyűparancs segítségével.
2. lépés: típus szolgáltatások.msc a Megnyitás párbeszédpanelen, és érintse meg az OK gombot.

3. lépés: Kattintson jobb gombbal a „Bluetooth támogatási szolgáltatás” elemre, és válassza az Újraindítás lehetőséget.

6. Telepítse újra a Bluetooth adaptert
Ez azt jelenti, hogy el kell távolítania az eszköz Bluetooth-adapterét a Windows Eszközkezelőből. Nem kell aggódnia új Bluetooth adapter keresése vagy letöltése miatt; számítógépe megoldja az újratelepítést. Ennek végrehajtásához kövesse az alábbi lépéseket.
1. lépés: Nyissa meg a Windows gyorselérési menüjét (Windows gomb + X), és válassza az Eszközkezelő lehetőséget.

2. lépés: Bontsa ki a Bluetooth illesztőprogram menüjét, és kattintson jobb gombbal az „Általános Bluetooth-adapter” elemre.

Jegyzet: Ha nem találja a Bluetooth adaptert a számítógép Eszközkezelőjében, ellenőrizze ezt az útmutatót megtanulni, mit kell csinálni.
3. lépés: Válassza az Eszköz eltávolítása lehetőséget a helyi menüből.

4. lépés: A folytatáshoz érintse meg az Eltávolítás gombot a megerősítő üzenetben.

A Bluetooth illesztőprogram eltávolításra kerül a számítógépről. Folytassa a következő lépéssel az illesztőprogram újratelepítéséhez.
5. lépés: Érintse meg a Művelet elemet az Eszközkezelő menüsorában.

6. lépés: Válassza a "Hardvermódosítások keresése" lehetőséget.

Ezzel újra betölti az Eszközkezelőt, és újratelepíti az éppen törölt Bluetooth-illesztőprogramot. Tovább frissítheti az illesztőprogramot, ha a Windows 10 az újratelepítés után sem kap fájlokat Bluetooth-on keresztül.
7. lépés: Kattintson a jobb gombbal a Bluetooth illesztőprogramra, és válassza az Illesztőprogram frissítése lehetőséget.

8. lépés: Válassza a "Frissített illesztőprogram automatikus keresése" lehetőséget.

A számítógép online keresést végez, és értesíti Önt, ha elérhető az illesztőprogram frissített verziója a számítógépéhez.
Mi az állapot
Ezt a problémát úgy is megjavíthatja a számítógép frissítése a legújabb Windows 10 buildre. A fent felsorolt hibaelhárítási módszerekkel a Windows PC-jének vissza kell fogadnia a fájlokat Bluetooth-on keresztül, csuklás nélkül. Ossza meg velünk, hogy melyik módszer(ek) vált be Önnek, vagy ha kérdése van.
Következö: A Windows 10 közeli megosztását úgy tervezték, hogy Bluetoothon keresztül működjön. Olvassa el az alább hivatkozott cikket, amelyből megtudhatja, hogyan javíthatja ki azokat a problémákat, amikor a funkció nem működik Windows 10 rendszerű számítógépén.