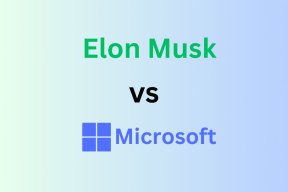7 módszer a PUBG összeomlások javítására a számítógépen
Vegyes Cikkek / / November 28, 2021
A PUBG összeomlások javítása PC-n: A PlayerUnknown’s Battlegrounds (PUBG) egy online battle royale játék, amelyben száz játékost ejtőernyővel ugranak egy sziget, ahol különféle fegyvereket és felszereléseket kutatnak és gyűjtenek, hogy megöljenek másokat, miközben elkerülik, hogy megszerezzék magukat megölték. A térképen van egy biztonságos terület, és a játékosoknak a biztonságos területen belül kell lenniük. A játék térképének ezen biztonságos területének mérete idővel csökken, ami arra kényszeríti a játékosokat, hogy szorosabb csatákat vívjanak szűkebb térben. Az utolsó játékos vagy csapat, aki a biztonságos terület körében áll, nyeri a kört.

A PUBG (PlayerUnknown’s Battlegrounds) jelenleg az egyik felkapott játék, és szinte minden platformon elérhető, például Windowson, Androidon, Xboxon stb. Most, ha rendelkezik a PUBG fizetős verziójával, egyszerűen lejátszhatja a PUBG-t PC-n a Steam segítségével, de ha ingyen szeretne játszani a PUBG-val számítógépen, akkor egy Android emulátor a PC-n. A felhasználók számos problémával szembesülnek a PUBG számítógépen vagy PC-n való lejátszása közben. A felhasználók olyan hibákkal szembesülnek, amikor PC-n játszanak PUBG-t, például:
- Hiba történt a PLAYERUNKOWNS BATTLEGROUNDS frissítésekor (ismeretlen hiba): érvénytelen indítási lehetőség
- BattlEye: Query Timeout” probléma”, „bad_module_info
- Battleye: sérült adatok – végezzen tiszta játék újratelepítést 4.9.6 – ABCBF9
- A következő fájl betöltése blokkolva: C:\ProgramFiles\SmartTechnology\Software\ProfilerU.exe
Tartalom
- Miért omlik össze folyamatosan a PUBG a számítógépén?
- 7 módszer a PUBG összeomlások javítására a számítógépen
- 1. módszer: Kapcsolja ki a túlhajtást
- 2. módszer: Korlátozza az érintett magok számát
- 3. módszer: Futtassa a Security Center és a Windows Management Instrumentation Services szolgáltatást
- 4. módszer: A víruskereső szoftver ideiglenes letiltása
- 5. módszer: Futtassa a Steamet és a PUBG-t rendszergazdai jogosultságokkal
- 6. módszer: Frissítse a grafikus illesztőprogramokat
- 7. módszer: Telepítse újra a Visual C++ Redistributable for Visual Studio 2015 alkalmazást
Miért omlik össze folyamatosan a PUBG a számítógépén?
Most a PUBG egy nagyon csodálatos játék, de a felhasználók sok problémával szembesülnek a PUBG PC-n való lejátszása közben, például összeomlás, betöltés, párkeresés, lefagyás stb. Néha a PUBG véletlenszerűen összeomlik játék közben, ami a leginkább bosszantó probléma. A probléma oka a különböző felhasználóknál eltérő lehet, mivel minden felhasználó számítógép-konfigurációja eltérő. De vannak bizonyos okok, amelyekről ismert, hogy a PUBG játék összeomlását okozzák, például sérült vagy elavult grafikus illesztőprogram, túlhajtás, a Windows nem naprakész, sérült Visual C++ újraterjeszthető csomag, számos szolgáltatás le van tiltva, amelyek a PUBG PC-n történő futtatásához szükségesek, előfordulhat, hogy az Antivirus zavarja a játékot, stb.
A PUBG az internet használatával fut, így a rossz kapcsolat, a hálózati késés, a csatlakozási problémák okozhatják az internet problémáját. Az internetkapcsolat megszakadása a PUBG időnkénti összeomlását okozhatja. Tehát a PUBG zökkenőmentes lejátszása érdekében váltson vezetékes kapcsolatra, például Ethernetre.
Ha most azzal a problémával szembesül, hogy a PUBG véletlenszerűen összeomlik PC-n való játék közben, akkor ne aggódjon, mivel megvitatjuk az összes lehetséges javítást, amelyek segítenek a probléma teljes megoldásában. Tehát időveszteség nélkül nézzük meg, hogyan lehet javítani a PUBG összeomlásokat számítógépen az alábbi hibaelhárítási útmutató segítségével.
7 módszer a PUBG összeomlások javítására a számítógépen
Az alábbiakban különböző módszereket mutatunk be a PUBG összeomlások PC-n történő javítására. Nem kell minden módszert kipróbálnia, csak egyenként próbálja ki a módszereket, amíg meg nem találja az Önnek megfelelő megoldást.
1. módszer: Kapcsolja ki a túlhajtást
A túlhajtás azt jelenti, hogy magasabb órajelet állítunk be a számítógép teljesítményének növelése érdekében. Most az órajel az a sebesség, amellyel a gép (CPU vagy GPU) képes feldolgozni az adatokat. Egyszerűen fogalmazva, az overlockolás az a folyamat, amelynek során a CPU-kat vagy GPU-kat a specifikációkon túlmenően futtatják a nagyobb teljesítmény érdekében.
Bár a túlhajtás jónak tűnik, de a legtöbbször a rendszer instabillá válik. És ez lehet az egyik fő oka a PUBG összeomlásának a játék közepén, ezért javasoljuk, hogy tiltsa le a hardver túlhajtását a PUBG összeomlási probléma megoldásához.
2. módszer: Korlátozza az érintett magok számát
A játékok általában egynél több magot használnak futás közben, ami viszont néha a játékok összeomlását okozhatja. Tehát mielőtt bármit tenne, győződjön meg arról, hogy a PUBG ablakos módban fut, hogy egyidejűleg a feladatkezelővel korlátozhassa az érintett magok számát.
Ha meg szeretné győződni arról, hogy a PUBG ablakos módban fut, kövesse az alábbi lépéseket:
1. Nyomja meg a Windows Key + R billentyűkombinációt, majd írja be feladatmgr és nyomja meg az Entert.
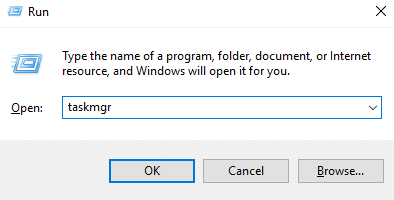
2. A fenti parancs megnyitja a Feladatkezelő ablakot.
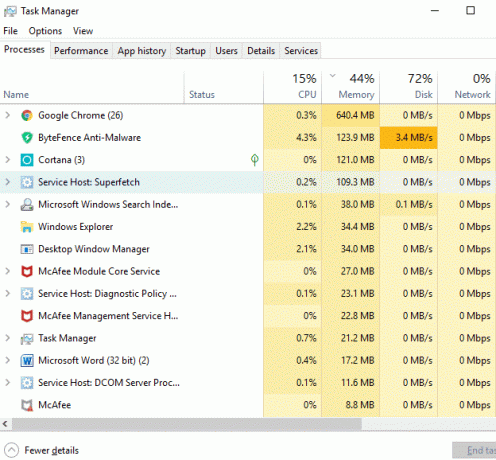
3. Váltson a Részletek lap a Feladatkezelő menüből, és indítsa el a PUBG-t.

4. Most gyorsan kell cselekednie, mivel nagyon kicsi ablak van a Feladatkezelőben megjelenő folyamat és a játék indítása között. Neked kell kattintson a jobb gombbal a PUBG folyamatra és válassza ki a „Állítsa be az affinitást“.
5. A Processor affinity ablakban törölje a jelölést “Minden processzor“. Most jelölje be a CPU 0 melletti négyzetet.
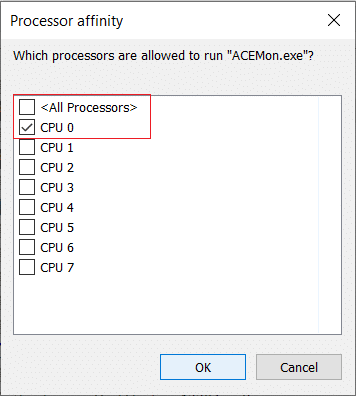
6. Ha végzett, kattintson az OK gombra a módosítások mentéséhez. Ez arra kényszeríti a játékot, hogy csak egy processzorral induljon el.
3. módszer: Futtassa a Security Center és a Windows Management Instrumentation Services szolgáltatást
A PUBG fejlesztői megerősítették, hogy a Security Centernek és a Windows Management Instrumentation Servicesnek futniuk kell ahhoz, hogy a PUBG-t lejátszhassák PC-n. Ha bármilyen probléma van ezekkel a szolgáltatásokkal, vagy nem futnak, akkor szembe kell néznie a PUBG összeomlási problémájával.
Ha ellenőrizni szeretné, hogy ezek a szolgáltatások futnak-e vagy sem, kövesse az alábbi lépéseket:
1. Nyomja meg a Windows Key + R billentyűkombinációt, majd írja be szolgáltatások.msc és nyomja meg az Entert.

2. Most görgessen lefelé, és keresse meg a Security Center szolgáltatást.
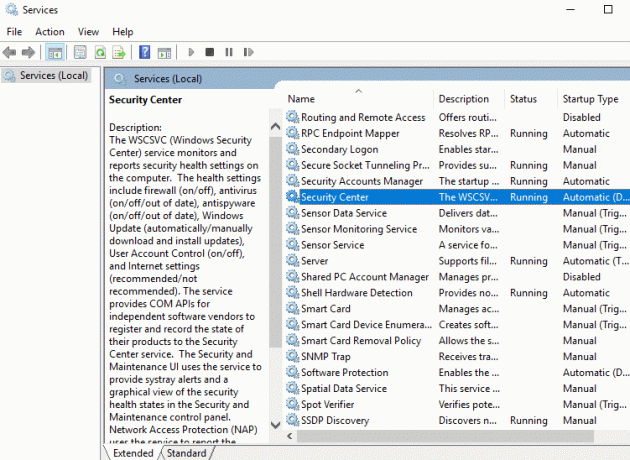
3. Kattintson a jobb gombbal a Biztonsági Központ és válassza ki Tulajdonságok.
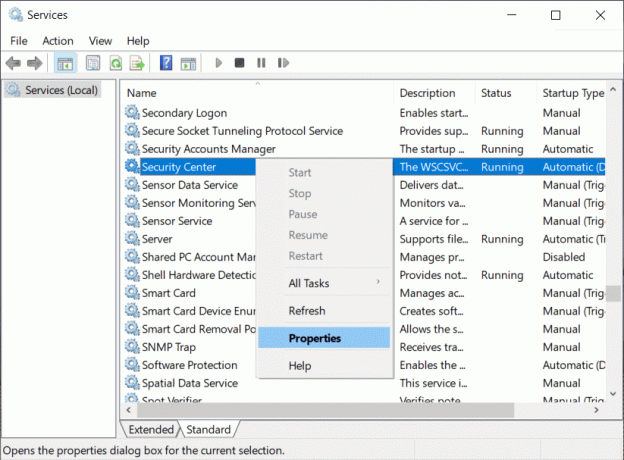
4. Megnyílik a Biztonsági központ tulajdonságai ablak, és a szolgáltatás állapotának ellenőrzésével győződjön meg arról, hogy a folyamat fut. Ha nem, állítsa az Indítás típusát Automatikusra.
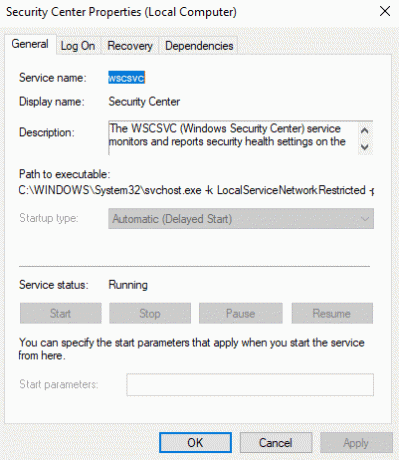
5. Most ismét menjen vissza a Szolgáltatások ablakba, és keresse meg Windows Management Instrumentation szolgáltatás.
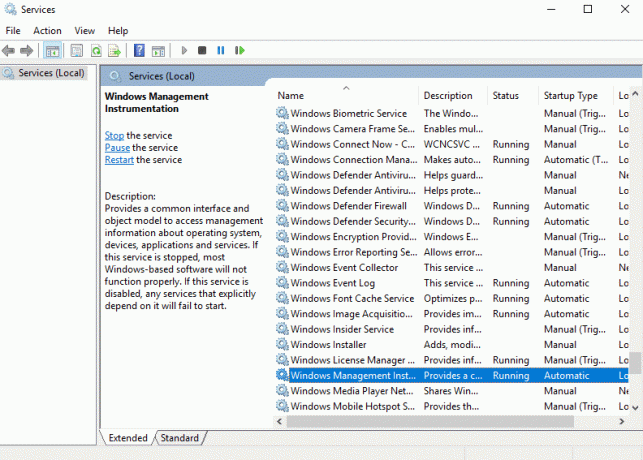
6. Kattintson a jobb gombbal a Windows Management Instrumentation elemre, és válassza ki Tulajdonságok.

7. Győződjön meg arról, hogy az Indítás típusa Automatikus értékre van állítva, és azt is Rajt a szolgáltatást, ha még nem fut.

8. Kattintson az OK gombra a módosítások mentéséhez.
A fenti lépések elvégzése után előfordulhat, hogy le tudja játszani a PUBG-t a PC-n anélkül, hogy összeomlik.
4. módszer: A víruskereső szoftver ideiglenes letiltása
A PUBG összeomlási problémák a játékot megzavaró víruskereső szoftverek miatt merülhetnek fel. Tehát a víruskereső szoftver ideiglenes letiltásával ellenőrizheti, hogy ez itt a helyzet.
1. Nyissa meg Beállítások úgy, hogy rákeres a keresősávra, vagy nyomja meg a gombot Windows Key + I.

2. Most kattintson a gombra Frissítés és biztonság.

4.Kattintson a Windows biztonság opciót a bal oldali panelen, majd kattintson a „Nyissa meg a Windows biztonságot” vagy „Nyissa meg a Windows Defender Biztonsági Központot” gombot.

5. Most a valós idejű védelem alatt, kapcsolja ki a váltógombot.

6. Indítsa újra a számítógépet a módosítások mentéséhez.
A fenti lépések végrehajtása után a Windows Defender le lesz tiltva. Most ellenőrizze, hogy képes-e rá, ellenőrizze, hogy képes-e rá Javítsa ki a PUBG összeomlásokat a számítógépen.
Ha rendelkezik harmadik féltől származó víruskereső szoftverrel, akkor a következő lépésekkel letilthatja azt:
1. Kattintson a jobb gombbal a Víruskereső program ikonja a tálcáról, és válassza ki a lehetőséget Letiltás.

2. Ezután válassza ki azt az időkeretet, amelyre a A víruskereső letiltva marad.

Megjegyzés: Válassza ki a lehető legkisebb időtartamot, például 15 percet vagy 30 percet.
3. Ha elkészült, próbálja meg újra lejátszani a PUBG-t, és ezúttal a játék nem fog összeomlani.
5. módszer: Futtassa a Steamet és a PUBG-t rendszergazdai jogosultságokkal
Ha gyakran szembesül a PUBG összeomlásával, akkor rendszergazdai jogokkal kell futtatnia a Steamet és a PUBG-t:
Steamhez:
1. Navigáljon a következő elérési útra a Fájlböngésző címsorában: C:\Program Files (x86)\Steam

2. Miután belépett a Steam mappába, kattintson a jobb gombbal a Steam.exe fájlra és válassza ki a „Futtatás rendszergazdaként“.

PUBG esetén:
1. Navigáljon az alábbi útvonalra:
C:\Program Files (x86)\Steam\steamapps\common\Battlegrounds\TslGame\Binaries\Win64.
2. A Win64 mappa alatt kattintson a jobb gombbal a TslGame.exe fájlra és válassza ki Futtatás rendszergazdaként.
A fenti lépések elvégzése után a PUBG engedélyei megváltoznak és most nem lesz probléma a PUBG lejátszásával.
6. módszer: Frissítse a grafikus illesztőprogramokat
A grafikus illesztőprogramok manuális frissítése az Eszközkezelő segítségével
1. Nyomja meg a Windows Key + R billentyűkombinációt, majd írja be devmgmt.msc és a megnyitáshoz nyomja meg az Enter billentyűt Eszközkezelő.

2. Következő, bontsa ki Kijelző adapterek és jobb gombbal kattintson a grafikus kártyára, és válassza ki Engedélyezze.

3. Ha ezt ismét megtette kattintson a jobb gombbal a grafikus kártyájára és válassza ki a „Illesztőprogram frissítése“.

4. Válassza a „A frissített illesztőprogramok automatikus keresése” és hagyja, hogy befejezze a folyamatot.

5. Ha a fenti lépések segítettek a probléma megoldásában, akkor nagyon jó, ha nem, folytassa.
6. Kattintson ismét a jobb gombbal a grafikus kártyára, és válassza a „Illesztőprogram frissítése", de ezúttal a következő képernyőn válassza a "Böngésszen a számítógépemen az illesztőprogramokért.“

7. Most válassza a „Hadd válasszak a számítógépemen elérhető illesztőprogramok listájából.”

8. Végül válassza ki a legújabb illesztőprogramot a listából, és kattintson Következő.
9. Hagyja, hogy a fenti folyamat befejeződjön, és indítsa újra a számítógépet a módosítások mentéséhez.
Kövesse ugyanazokat a lépéseket az integrált grafikus kártya (ez ebben az esetben az Intel) esetében az illesztőprogramok frissítéséhez. Nézd meg, képes vagy-e Javítsa ki a PUBG összeomlásokat a számítógépen, ha nem, folytassa a következő lépéssel.
A grafikus illesztőprogramok automatikus frissítése a gyártó webhelyéről
1. Nyomja meg a Windows Key + R billentyűkombinációt, és a párbeszédablakban írja be a „dxdiag” és nyomja meg az Enter billentyűt.

2. Ezt követően keresse meg a kijelző fület (két képernyőfül lesz, az egyik az integrált grafikus kártyához és a másik az egyik dedikált lesz, mint például az Nvidia), kattintson a Megjelenítés fülre, és tudjon meg további információkat a dedikált grafikus kártyákról kártya.

3. Most menjen az Nvidia illesztőprogramjához letöltési weboldal és adja meg a termék adatait, amelyeket most találtunk meg.
4. Az adatok megadása után keresse meg az illesztőprogramokat, kattintson az Elfogadom gombra, és töltse le az illesztőprogramokat.

5.A sikeres letöltés után telepítse az illesztőprogramot, és sikeresen frissítette az Nvidia illesztőprogramjait manuálisan.
7. módszer: Telepítse újra a Visual C++ Redistributable for Visual Studio 2015 alkalmazást
1. Menj ide ezt a Microsoft linket és kattintson a letöltés gomb a Microsoft Visual C++ újraterjeszthető csomag letöltéséhez.

2.A következő képernyőn válassza ki valamelyiket 64 bites vagy 32 bites verzió a rendszer architektúrája szerint, majd kattintson a gombra Következő.

3. A fájl letöltése után kattintson duplán vc_redist.x64.exe vagy vc_redist.x32.exe és kövesse a képernyőn megjelenő utasításokat telepítse a Microsoft Visual C ++ Redistributable csomagot.


4. Indítsa újra a számítógépet a módosítások mentéséhez.
5. A számítógép újraindítása után próbálja meg újra elindítani a PUBG-t, és ellenőrizze, hogy képes-e rá javítsa ki a PUBG összeomlási problémát PC-n.
Ha bármilyen problémába vagy hibába ütközik a Visual C++ újraterjeszthető csomagok telepítése során, például "A Microsoft Visual C++ 2015 újraterjeszthető telepítése meghiúsul a 0x80240017 számú hibával" azután kövesse az itt található útmutatót a hiba kijavításához.
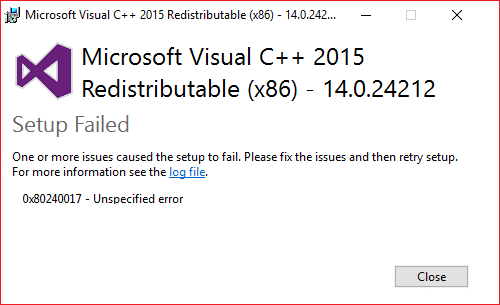
Ajánlott:
- Javítás A Windows nem talált illesztőprogramot a hálózati adapterhez
- 3 módszer több PowerPoint prezentációs fájl kombinálására
- A VCRUNTIME140.dll hiányzó javítása a Windows 10 rendszerből
- Állítsa vissza vagy állítsa vissza Gmail jelszavát
Remélhetőleg a fenti módszerek valamelyikével sikerülni fog Javítsa ki a PUBG összeomlásokat a számítógépen és probléma nélkül újra élvezheti a PUBG játékot. Ha továbbra is kérdései vannak ezzel az oktatóanyaggal kapcsolatban, nyugodtan tedd fel őket a megjegyzés részben.