Javítás A proxyszerver nem válaszol
Vegyes Cikkek / / November 28, 2021
Javítás A proxyszerver nem válaszol: Sok felhasználó arról számol be, hogy „Javítás A proxyszerver nem válaszol” hibaüzenetet lát, amikor az Internet Exploreren keresztül próbál hozzáférni az internethez. Úgy tűnik, hogy a hiba fő oka vírus- vagy rosszindulatú programfertőzés, sérült beállításjegyzék-bejegyzések vagy sérült rendszerfájlok. Mindenesetre, amikor megpróbál megnyitni egy weboldalt az Internet Explorer programban, ezt a hibaüzenetet fogja látni:
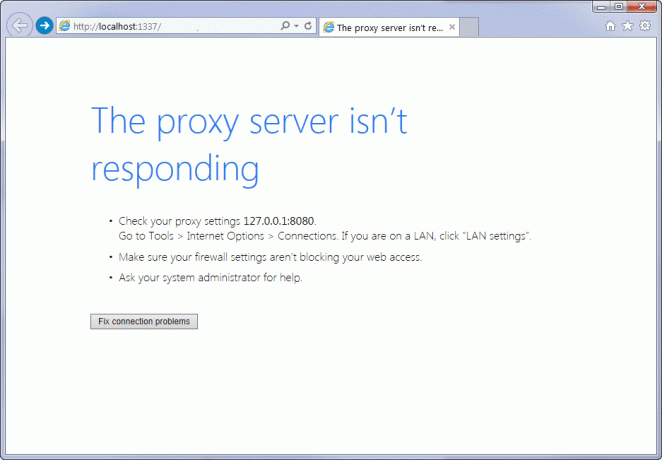
A proxyszerver nem válaszol
- Ellenőrizze a proxy beállításait. Nyissa meg az Eszközök > Internetbeállítások > Kapcsolatok menüpontot. Ha LAN-on van, kattintson a „LAN beállítások” elemre.
- Győződjön meg arról, hogy a tűzfal beállításai nem akadályozzák az internetes hozzáférést.
- Kérjen segítséget a rendszergazdától.
Csatlakozási problémák megoldása
Míg a proxy kapcsolat segít fenntartani a felhasználó anonimitását, de az utóbbi időben sok Úgy tűnik, hogy a harmadik féltől származó rosszindulatú programok vagy bővítmények zavarják a proxybeállításokat a felhasználói gépeken beleegyezését. Mindenesetre, időveszteség nélkül nézzük meg, hogyan lehet ténylegesen kijavítani A proxyszerver nem válaszol a hibaüzenetre az Internet Explorerben az alábbi hibaelhárítási útmutatóval.
Tartalom
- Javítás A proxyszerver nem válaszol
- 1. módszer: Ügyeljen arra, hogy törölje a Proxy opció jelölését
- 2. módszer: Futtassa a CCleanert és a Malwarebytes programot
- 3. módszer: Ha a Proxy opció szürkén jelenik meg
- 4. módszer: Állítsa vissza az Internet Explorer beállításait
- 5. módszer: Tiltsa le az Internet Explorer bővítményeit
- 6. módszer: Futtassa az SFC-t és a DISM-et
- 7. módszer: Futtassa az AdwCleanert
- 8. módszer: Futtassa a Junkware Removal Tool eszközt
Javítás A proxyszerver nem válaszol
Menj biztosra, hogy hozzon létre egy visszaállítási pontot hátha valami elromlik.
1. módszer: Ügyeljen arra, hogy törölje a Proxy opció jelölését
1. Nyomja meg a Windows Key + R billentyűkombinációt, majd írja be a „inetcpl.cpl” és a megnyitáshoz nyomja meg az Enter billentyűt Internet tulajdonságai.

2. Következő lépésként lépjen a következőre: Kapcsolatok fül és válassza a LAN beállítások lehetőséget.

3. Törölje a jelölést a Proxy szerver használata a LAN-hoz jelölőnégyzetből, és győződjön meg arról, hogy „A beállítások automatikus felismerése” van bejelölve.

4. Kattintson az Ok, majd az Alkalmaz gombra, és indítsa újra a számítógépet.
Ha továbbra is a „A proxyszerver nem válaszol” hibaüzenetet látja, töltse le a „MiniToolBox“. Kattintson duplán a programra a futtatáshoz, majd jelölje be a "Mindet kiválaszt”, majd kattintson a gombra MEGY.
2. módszer: Futtassa a CCleanert és a Malwarebytes programot
Végezzen teljes víruskereső vizsgálatot, hogy megbizonyosodjon arról, hogy számítógépe biztonságos. Ezen kívül futtassa a CCleanert és a Malwarebytes Anti-malware programot.
1. Töltse le és telepítse CCleaner & Malwarebytes.
2.Futtassa a Malwarebytes-t és hagyja, hogy átvizsgálja a rendszert káros fájlok után kutatva.
3. Ha rosszindulatú programot talál, automatikusan eltávolítja azokat.
4. Most pedig fuss CCleaner és a „Tisztító” részben, a Windows fül alatt javasoljuk, hogy ellenőrizze a következő tisztítandó beállításokat:

5. Miután meggyőződött a megfelelő pontok ellenőrzéséről, egyszerűen kattintson Run Cleaner, és hagyja, hogy a CCleaner fusson.
6. A rendszer további tisztításához válassza a Registry fület, és győződjön meg arról, hogy a következők be vannak jelölve:

7. Válassza a Probléma keresése lehetőséget, és engedélyezze a CCleaner számára a vizsgálatot, majd kattintson a gombra Kiválasztott hibák javítása.
8. Amikor a CCleaner megkérdezi,Biztonsági másolatot szeretne készíteni a rendszerleíró adatbázis módosításairól?” válassza az Igen lehetőséget.
9. Ha a biztonsági mentés befejeződött, válassza a Fix All Selected Issues (Összes kiválasztott probléma javítása) lehetőséget.
10. Indítsa újra a számítógépet, és ellenőrizze, hogy képes-e rá Javítás A proxyszerver nem válaszol hiba.
3. módszer: Ha a Proxy opció szürkén jelenik meg
Indítsa újra a számítógépet csökkentett módba, majd próbálja újra. Ha még mindig nem tudja törölni a proxy opció jelölését, akkor van beállításjegyzék javítás:
1. Nyomja meg a Windows Key + R billentyűkombinációt, majd írja be regedit és nyomja meg az Enter billentyűt a Rendszerleíróadatbázis-szerkesztő megnyitásához.

2. Navigáljon a következő beállításkulcshoz:
Számítógép\HKEY_CURRENT_USER\Software\Microsoft\Windows\CurrentVersion\Internet Settings
3. Most a jobb oldali ablaktáblában kattintson a jobb gombbal ProxyDWORD engedélyezése és válassza ki Töröl.

4. Hasonlóképpen törölje a következő kulcsokat is ProxyServer, Proxy áttelepítése és Proxy felülbírálása.
5. Indítsa újra a számítógépet a szokásos módon a változtatások mentéséhez, és ellenőrizze, hogy képes-e rá Javítás A proxyszerver nem válaszol hiba.
4. módszer: Állítsa vissza az Internet Explorer beállításait
1. Nyomja meg a Windows Key + R billentyűkombinációt, majd írja be inetcpl.cpl és nyomja meg az Enter billentyűt az Internet Properties megnyitásához.

2. Az Internetbeállítások ablakban váltson a Speciális fülre.
3. Kattintson a Reset gombra, és az Internet Explorer elindítja a visszaállítási folyamatot.

4. A következő ablakban válassza ki a „Személyes beállítások törlése opció.“

5. Ezután kattintson a Reset gombra, és várja meg, amíg a folyamat befejeződik.
6. Indítsa újra a Windows 10 eszközt, és ellenőrizze, hogy képes-e rá Javítás A proxyszerver nem válaszol hiba.
5. módszer: Tiltsa le az Internet Explorer bővítményeit
1. Nyomja meg a Windows Key + X billentyűkombinációt, majd válassza ki Parancssor (Adminisztrátor).

2. Írja be a következő parancsot, és nyomja meg az Enter billentyűt:
„%ProgramFiles%\Internet Explorer\iexplore.exe” -extoff

3. Ha alul a Kiegészítők kezelését kéri, kattintson rá, ha nem, akkor folytassa.

4.Nyomja meg az Alt billentyűt az IE menü megjelenítéséhez, és válassza ki Eszközök > Kiegészítők kezelése.

5. Kattintson a gombra Minden kiegészítő műsor alatt a bal sarokban.
6. Válassza ki az egyes kiegészítőket a gomb megnyomásával Ctrl + A majd kattintson Az összes letiltása.

7. Indítsa újra az Internet Explorert, és ellenőrizze, hogy sikerült-e Javítás A proxyszerver nem válaszol hiba.
8. Ha a probléma megoldódott, akkor az egyik bővítmény okozta a problémát. Annak ellenőrzéséhez, hogy melyik bővítményt kell egyesével újraengedélyeznie, amíg el nem éri a probléma forrását.
9. Engedélyezze újra az összes bővítményt, kivéve azt, amelyik a problémát okozza, és jobb lenne, ha törölné ezt a bővítményt.
6. módszer: Futtassa az SFC-t és a DISM-et
1. Nyomja meg a Windows Key + X billentyűkombinációt, majd kattintson a Parancssor (Rendszergazda) elemre.

2. Most írja be a következőket a cmd-be, és nyomja meg az Enter billentyűt:
Sfc /scannow. sfc /scannow /offbootdir=c:\ /offwindir=c:\windows

3. Várja meg, amíg a fenti folyamat befejeződik, majd írja be újra a következő parancsot:
a) Dism /Online /Cleanup-Image /CheckHealth. b) Dism /Online /Cleanup-Image /ScanHealth. c) Dism /Online /Cleanup-Image /RestoreHealth

4. Ha a fenti parancs nem működik, próbálkozzon az alábbiakkal:
Dism /Kép: C:\offline /Cleanup-Image /RestoreHealth /Forrás: c:\test\mount\windows. Dism /Online /Cleanup-Image /RestoreHealth /Forrás: c:\test\mount\windows /LimitAccess
Jegyzet: Cserélje ki a C:\RepairSource\Windows mappát a javítási forrás helyére (Windows telepítő vagy helyreállító lemez).
5. Hagyja befejezni a fenti folyamatot, és indítsa újra a számítógépet a módosítások mentéséhez.
7. módszer: Futtassa az AdwCleanert
1.Töltse le az AdwCleanert erről a linkről.
2. Kattintson duplán a letöltött fájlra az AdwCleaner futtatásához.
3. Most kattintson Letapogatás annak érdekében, hogy az AdwCleaner átvizsgálja a rendszert.

4. Ha rosszindulatú fájlokat észlel, kattintson a gombra Tiszta.

5. Miután megtisztította az összes nem kívánt reklámprogramot, az AdwCleaner újraindítást kér, ezért kattintson az OK gombra az újraindításhoz.
Az újraindítás után újra meg kell nyitnia az Internet Explorert, és ellenőriznie kell, hogy meg tudja-e javítani a proxyszerver nem válaszol hibáját a Windows 10 rendszerben vagy sem.
8. módszer: Futtassa a Junkware Removal Tool eszközt
1.Töltse le a Junkware Removal Tool eszközt erről a linkről.
2. Kattintson duplán a JRT.exe fájlt az alkalmazás elindításához.
3. Észre fogja venni, hogy megnyílik a parancssor, csak nyomja meg bármelyik billentyűt, hogy a JRT átvizsgálja a rendszert, és automatikusan kijavítsa a problémát okozó A proxyszerver nem válaszol hiba üzenet.
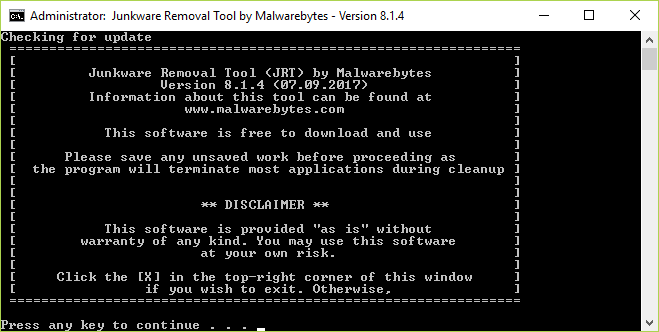
4. Amikor az ellenőrzés befejeződött, a Junkware Removal Tool megjelenít egy naplófájlt a rosszindulatú fájlokkal és a rendszerleíró kulcsokkal, amelyeket az eszköz eltávolított a fenti vizsgálat során.
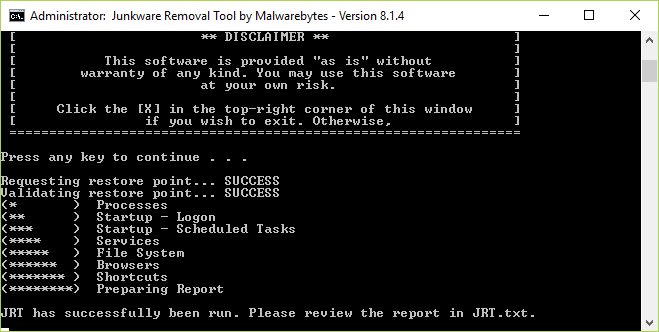
5. A változtatások mentéséhez indítsa újra a számítógépet.
Neked ajánlott:
- Javítás Ennek megnyitásához új alkalmazásra lesz szüksége – ms-windows-store
- A Windows 10 App Store hiányzó ikonjának javítása
- A Windows 10 rendszerben hiányzó Windows Áruház javítása
- Javítás A Windows nem tudja elérni a megadott eszközt, elérési utat vagy fájlhibát
Ez az, amit sikeresen megtanultál Javítás módja A proxyszerver nem válaszol hiba de ha még mindig vannak kérdéseid ezzel a bejegyzéssel kapcsolatban, nyugodtan tedd fel őket a megjegyzés rovatban.



