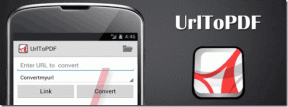Az FTP-kiszolgáló használata a Solid Explorerben
Vegyes Cikkek / / November 29, 2021
Míg egyes Android-eszközök beépített fájlkezelővel rendelkeznek, mások nem. A beépített fájlkezelők pedig csak olyan alapvető funkciókhoz használhatók, mint a kivágás, másolás, beillesztés, fájlok átnevezése stb. Ez az oka annak, hogy egyes felhasználók áttérnek erre harmadik féltől származó fájlkezelők.

Ezek a fájlfelfedezők további szolgáltatásokat nyújtanak, mint például az FTP, a felhőalapú tárhely megtekintésének lehetősége külön alkalmazás letöltése nélkül, továbbfejlesztett keresés, többféle adatmegtekintési mód stb. Az egyik ilyen fájlkezelő, amely ezeket a funkciókat kínálja Szilárd Explorer.
Ezzel az alkalmazással FTP-kiszolgálót hozhat létre, amellyel fájlokat vihet át Android-eszköze és egy másik eszköz között. A második eszköz lehet számítógép, másik telefon vagy táblagép.
Az FTP szerver beállítása egyszerű. Ha nem tudja, hogyan kell ezt megtenni, akkor jó helyen jár. Ebben a bejegyzésben elmagyarázzuk, hogyan kell használni és beállítani az FTP-kiszolgálót a Solid Explorerben. De előtte vessünk egy rövid összefoglalót arról, mit jelent az FTP.
Fájlátviteli protokoll (FTP)
A protokoll olyan szabályok halmazát jelenti, amelyeket be kell tartani két kommunikáló modul között (lehet számítógépet és telefont, vagy két számítógépet stb.) a sikeres kommunikáció érdekében.
Tehát az FTP szabályozza a fájlátvitelt két eszköz között. Ez a protokoll lehetővé teszi fájlok átvitele egyik úti célból a másikba. A cél itt egy gazdagépre vonatkozik. Mostantól a gazdagép bármi lehet – számítógép, telefon, táblagép stb. Alapvetően lehetővé teszi a fájlok másolását ezek között a gazdagépek között. A Solid Explorer esetében a fájlátvitel a Wi-Fi hálózaton keresztül történik.
Mivel a fájlokat másolja, a fájlnak két külön kiadása létezik, az egyik a küldő oldalon (FTP-szerver), a másik pedig a fogadó oldalon (FTP-kliens). Kivághatja a fájlokat is, de akkor csak egy példánya lesz elérhető a vevő oldalon.

Itt fontos megemlíteni, hogy a vevő elegendő tárhellyel kell rendelkeznie a fogadott fájlok tárolására. Továbbá a fájl két kiadása független egymástól. Ha módosítja a fájlt az egyik gazdagépen, a módosítások nem jelennek meg a másik fájlban.
Például az Ön Android-eszköze az FTP-kiszolgáló, a számítógépe pedig az FTP-kliens. A Solid Explorer segítségével fájlokat vihet át Androidról a számítógépre. Az átvitelt követően pedig, ha bármilyen módosítást végez a fájlon a számítógépén, azok nem fognak megjelenni az Android-eszközön lévő eredeti fájlban. Az új fájlt át kell másolnia/át kell helyeznie Android-eszközére, hogy tükrözze a változásokat.
Most, hogy ismer egy kicsit az FTP-t, használjuk fájlok átvitelére.
Hogyan készítsünk FTP szervert
Az FTP Solid Explorer használatához először le kell töltenie egy külön alkalmazást. A Solid Explorer FTP szerver névre keresztelt alkalmazás ingyenesen elérhető a Play Áruházban.
Itt található az FTP-szerver beállításának részletes útmutatása.
1. lépés: Miután telepítette a Solid Explorert az eszközére, töltse le a Solid Explorer FTP Servert az alábbi linkről.
Töltse le a Solid Explorer FTP-kiszolgálót
2. lépés: A szerveralkalmazás telepítése után indítsa el a Solid Explorert, és koppintson a bal felső sarokban található háromsávos menüre. Görgessen le, és ott találja az FTP-kiszolgálót. Koppintson rá.


3. lépés: Ekkor megjelenik az FTP szerver képernyő. Itt találsz néhányat a Wi-Fi kapcsolattal kapcsolatos részleteket. Látni fogja a szerver címét is.
Érintse meg a Start gombot az FTP-kiszolgáló elindításához. Android oldalról ennyit kell tennie.

4. lépés: Most nyissa meg a fájlkezelőt a számítógépén, és írja be a kiszolgáló címét a címsorba. Amint ezt megteszi, Android-fájljai láthatóak lesznek a számítógépén. Most már kivághat, másolhat, beilleszthet és új fájlokat adhat hozzá.

5. lépés: Ha végzett a munkával, nyomja meg a Stop gombot az Android alkalmazásban az FTP-kapcsolat bezárásához.

Így kell beállítani az alap FTP kapcsolatot. Lehet, hogy észrevette, hogy soha nem adott meg felhasználónevet vagy jelszót. Az ilyen kapcsolatot névtelen kapcsolatnak nevezik. Alapértelmezés szerint a Solid Explorer FTP-kiszolgálója névtelen hozzáférést használ.
De abban az esetben, ha jelszóval védett kapcsolatot szeretne használni, a következőket kell tennie.
Jelszóval védett FTP-kiszolgáló beállítása
1. lépés: Indítsa el a Solid Explorer programot, és nyissa meg a navigációs fiókot a bal felső sarokban található háromsávos menü megérintésével. Érintse meg az FTP-kiszolgálót.


2. lépés: Érintse meg a hárompontos ikont az FTP-kiszolgáló képernyőjének jobb felső sarkában, és törölje a Névtelen hozzáférés jelölését.


3. lépés: Ezután ugyanabból az előugró menüből válassza a Felhasználó beállítása lehetőséget, és írja be a jelszót.


4. lépés: Látni fogja, hogy a szerver címe admin@-ra módosult, ezt követi a cím. Most használja ezt az új címet az admin@ nélkül a számítógépe fájlkezelőjében.
A rendszer kérni fogja a jelszót. Írja be a fent beállított jelszót. Ha a jelszó helyes, távolról kezelheti Android-fájljait a számítógépén.

Címtár módosítása
Alapértelmezés szerint a kezdőkönyvtár a készülék fő mappája lesz. Ha szeretné, módosíthatja a könyvtárat a jobb felső sarokban található hárompontos menüikon megérintésével. Ezután válassza a Címtár módosítása lehetőséget.

Címtár módosítása bárhonnan
Nem feltétlenül kell módosítania a könyvtárat az FTP-kiszolgáló beállításaiban. Ehelyett a fájlok böngészése közben is megteheti.
Ehhez kövesse az alábbi lépéseket:
1. lépés: A Solid Explorer alkalmazásban tartsa lenyomva az FTP-n keresztül megosztani kívánt mappa ikonját. Ezután nyomja meg a menü ikont a jobb felső sarokban, és válassza a Megosztás FTP-n keresztül lehetőséget.


2. lépés: Ha ezt megtette, nyissa meg a Solid Explorer navigációs fiókját, és válassza az FTP-kiszolgálót. Látni fogja, hogy a könyvtár automatikusan megváltozott. Érintse meg a Start gombot. Ezután használja az Intézőt a számítógépén a fájlok megnyitásához az adott könyvtárból.

Hozzon létre egy szerver parancsikont a telefonon
Ha gyakran fér hozzá egy adott mappához FTP-n keresztül egy másik eszközön, létrehozhatja a parancsikont a kezdőképernyőn. Tehát alapvetően nem kell minden alkalommal megnyitnia a Solid Explorert, hogy csatlakozzon a szerverhez, egyszerűen érintse meg a parancsikont a kezdőképernyőn, és nyomja meg a Start gombot.
Ehhez először módosítsa az FTP-könyvtárat az adott mappára. Ezután az FTP-kiszolgáló képernyőjén érintse meg a menü ikont a jobb felső sarokban, és válassza a Parancsikon létrehozása lehetőséget. A megjelenő előugró menüben nyomja meg a Hozzáadás gombot. Menjen a kezdőképernyőre, ahol megtalálja az FTP-kiszolgáló parancsikonját.


Hozzon létre hálózati kapcsolatot a számítógépén
A dolgok egyszerűsítése érdekében létrehozhat hálózati kapcsolatot a Windows PC-jén. A hálózati kapcsolat alapvetően az FTP-kiszolgáló parancsikonja. Ezzel nem kell minden alkalommal megadnia az FTP-kiszolgáló adatait, amikor Android-eszközét számítógéphez csatlakoztatja.
Hálózati kapcsolat létrehozásához kövesse az alábbi lépéseket:
1. lépés: Nyissa meg a Sajátgépet a számítógépén. Kattintson a jobb gombbal bárhová, és a menüből válassza a Hálózati hely hozzáadása lehetőséget.

2. lépés: A megjelenő Hálózati hely varázslóban kattintson a Tovább gombra. A következő képernyőn kattintson ismét a Tovább gombra.


3. lépés: Ezután meg kell adnia az FTP-címet. Írja be a Solid Explorer FTP képernyőjén megjelenő címet, és nyomja meg a Tovább gombot.

4. lépés: Ha a Solid Explorerben anonim hozzáférést választott, kattintson a Tovább gombra a megjelenő képernyőn. Ha azonban beállított egy jelszót, törölje a jelet a Bejelentkezés névtelenül jelölőnégyzetből, és adja meg a rendszergazdai adatokat. Végül nyomja meg a Tovább gombot.

5. lépés: Végül nyomja meg a Befejezés gombot.

Ez az újonnan létrehozott mappa a Sajátgép Hálózati helyek alatt található. Csak kattintson duplán a megnyitásához, miután elindította az FTP-kiszolgálót Android-eszközén.

Egyszerűsítse a kapcsolatokat
Ha Android-eszközén van Solid Explorer, akkor nem kell letöltenie semmilyen más alkalmazást a fájlok Android és PC közötti átviteléhez. Az FTP szerverrel könnyedén átvihet fájlokat. És még USB csatlakozás sem kell hozzá. Mi jobb ennél?
Tudassa velünk, ha bármilyen problémával szembesült az FTP-kiszolgáló beállítása során.