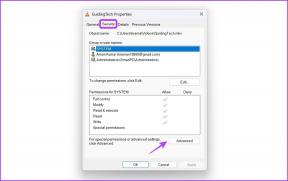6 legjobb trükk a Microsoft Store használatához Windows 10 számítógépen
Vegyes Cikkek / / November 29, 2021
A Microsoft nagy sikert aratott az Apple-nél, amikor elindították a Windows Store-t Windows 10 és újabb verziókkal átkeresztelte a Microsoft Store-ra. Ez egy szingli hely a kereséshez, töltse le és frissítse az összes alkalmazást és szolgáltatást. Csakúgy, mint amikor alkalmazásokat keres a Google Play Áruházban vagy az Apple App Store-ban. Természetesen ismernie kell néhány trükköt a Microsoft Store okos használatához Windows 10 rendszerű számítógépén.

Megosztok néhány hasznos tippet és trükköt arra vonatkozóan, hogyan hozhatja ki a legjobbat a Windows Store (jelenleg Microsoft Store) élményéből. Minden további nélkül kezdjük.
1. A letöltési hely megváltoztatása
Amikor a Microsoft Store-ból telepít egy alkalmazást, az alapértelmezés szerint a C meghajtóra kerül telepítésre. Ide telepítette a Windows operációs rendszert is. Érdemes lehet például egy játékot vagy alkalmazást telepíteni egy másik meghajtóra. Ennek oka lehet a magánélet és a biztonság, vagy az eredeti meghajtón lévő helyhiány.
A probléma az, hogy a Windows Microsoft Store nem értesíti Önt arról, hogy nincs szabad hely a mappában. Elkezdődik a letöltés, majd amikor eléri a korlátot. Ekkor értesítést kap. Ez nagyon frusztráló lehet, és puszta időpocsékolás.

Nyomja meg a Windows billentyű+I billentyűparancsot a Beállítások megnyitásához, és válassza a Rendszer lehetőséget.

Kattintson az új tartalom mentési helyének módosítása elemre a Tárhely lehetőség alatt a bal oldalsávon.

Itt módosíthatja a meghajtó alapértelmezett helyét, ahová az új alkalmazásokat telepíteni fogja. Ez a beállítás azonban nem érinti a régi és már telepített alkalmazásokat. Más fájltípusok helyét is módosíthatja.
2. Alkalmazások és játékok letöltése és telepítése
Amikor letölt egy alkalmazást vagy programot az internetről, telepítenie kell a végrehajtható EXE fájl használatával. A Microsoft Store megkönnyíti a folyamatot. Keresse meg kedvenc alkalmazását vagy játékát, és kattintson a jobb oldalon található Get gombra a folyamat elindításához.

Ha a kérdéses alkalmazás vagy játék már telepítve van a számítógépén, akkor az Indítás felirat jelenik meg a Get helyett. Ez megnyitja az alkalmazást.

Ha az alkalmazás vagy játék fizetős, akkor az árat a helyi pénznemben fogja látni. Megvásárolhatja, kosárba helyezheti, kívánságlistára adhatja későbbi vásárláshoz, vagy megvásárolhatja és ajándékozhatja a játékot szeretteinek. Tiszta.

Az alkalmazásokat és játékokat nem távolíthatja el közvetlenül a Microsoft Store-ból. Pedig az egyszerűbb lenne.
3. Hogyan lehet megnyitni a telepített alkalmazásokat
A telepített alkalmazások egyszerűen megnyithatók Windows 10 rendszeren. A Start menüben lehet rájuk keresni. A még könnyebbé tétel érdekében rögzítheti a tálcára vagy a Maga a Start menü. Így nem kell alkalmazást keresnie. Ennek ellenére nincs értelme megnyitni a telepített alkalmazásokat a Microsoft Store-ból.
4. Alkalmazások és játékok eltávolítása vagy újratelepítése
Nyissa meg újra a Beállításokat (Windows billentyű+I billentyűparancs), és kattintson az Alkalmazások elemre.

Itt megkeresheti kedvenc alkalmazásait, és közvetlenül eltávolíthatja azokat, vagy kattintson a Speciális beállításokra. Merüljünk mélyebbre.

Az Áthelyezés gombra kattintva módosíthatja azt a könyvtárat, amelybe az alkalmazás telepítve van. Ez rendkívül egyszerűvé és kényelmessé teszi az alkalmazások kezelését és áthelyezését.

Itt három lehetőség van. Az egyik a Terminate, amely bezárja az alkalmazást, ha nem tudja normálisan megtenni. A második a Reset, amely visszaállítja az alkalmazást az eredeti állapotba, ahogyan az első telepítéskor volt. A harmadik az Uninstall, amit szintén láttunk korábban.

Javasoljuk, hogy az alkalmazás eltávolítása és újratelepítése előtt alaphelyzetbe állítsa. Ez törli az összes gyorsítótárat és egyéb fájlokat, így friss vagy tiszta telepítést kap. Néha a régi adatok összezavarhatják az alkalmazások működését. Az újratelepítéshez térjen vissza a forráshoz, amely a Microsoft Store.
5. Hogyan adjunk hozzá barátokat
Nem adhat hozzá barátokat közvetlenül a Microsoft Store-on keresztül. Ehhez meg kell nyitnia az Xbox.com webhelyet. Egyelőre Xboxon sem vehetsz fel 1000-nél több barátot. Itt van egy nagyszerű útmutató arról, hogyan adhat hozzá barátokat Xbox One-on és Xbox alkalmazásban.
Látogassa meg az Xbox.com webhelyet
6. A Windows Store EXE-re
Minden alkalmazáshoz vagy szoftverhez, amelyet közvetlenül egy webhelyről tölt le, EXE vagy végrehajtható fájl érkezik. A telepítési folyamat elindításához kattintson rá duplán. Ez volt az alapfolyamat a Windows Store megjelenése előtt. Ha bármilyen okból szeretné az EXE fájlt, akkor közvetlenül nem találja meg, mert a Windows Store telepíti az alkalmazáscsomagot, hasonlóan az Ubuntuhoz, az EXE fájl használata helyett.

Nyissa meg a Feladatkezelőt a Ctrl+Shift+Esc billentyűk lenyomásával, és a Részletek lapon kattintson jobb gombbal az app.exe fájl nevére a Fájl helyének megnyitása lehetőség kiválasztásához. Most egy új mappában kell látnia a végrehajtható fájlt. Ez a trükk azonban nem mindig működik.
Ablak egy másik világra
A Microsoft Store a Windows 10 rendszerben lehetőséget kínál az alkalmazások világának felfedezésére egy kényelmes és könnyen használható felületen. Ezekkel az egyszerű, de hatékony tippekkel csak könnyebbé válik, hogy a legtöbbet hozza ki az élményből.
Következö: Nem látja a Windows alkalmazást a Start menüben? Itt van a hiba elhárítása.