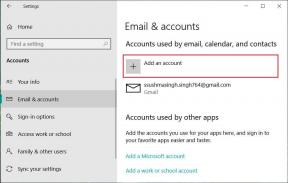Miért nem működik az iPhone hotspot?
Vegyes Cikkek / / November 29, 2021
A COVID-19 világjárvány miatt elkezdtem otthonról dolgozni és búcsút int az iroda gyors Wi-Fi-sebességének. Így leginkább az iPhone-om otthoni hotspotjára hagyatkoztam a munkahelyemen és a Zoom-találkozókon, de úgy éreztem, hogy ez megfeszített. Ezenkívül a mobilszolgáltatók ígérete szerint a zökkenőmentes élmény közel sem volt a vártnak megfelelő. Az iPhone hotspotja folyamatosan megszakadt, sőt időnként nem is kapcsolódott be.

Bosszantó hiba, mivel az iPhone hotspot folyamatosan letiltásra került, és a Zoom résztvevői továbbra is panaszkodtak az oldalam állandó lemorzsolódásáról. Ha iPhone-ján is hotspot-problémák vannak, olvassa el a hibaelhárítási útmutatót.
Ebben a bejegyzésben az iPhone hotspot nem működő problémájának javításának különféle módjairól fogunk beszélni. Lássunk neki.
A Guiding Tech-en is
1. Mobil adatok letiltása és engedélyezése
A személyes hotspot mobil (egyes piacokon mobil) adatokat használ, hogy iPhone-ját Wi-Fi hotspottá alakítsa. Amikor más eszközök csatlakoznak a személyes hotspothoz, és böngésznek az interneten, akkor az Ön mobiltelefon-előfizetésében szereplő mobiladatokat használják. Néha a mobiladatok ki- és bekapcsolása kijavíthat egy kisebb szoftverhibát, amely megakadályozza, hogy a személyes hotspot működjön az iPhone-on.
Kövesse az alábbi lépéseket a mobiladatok kikapcsolásához és bekapcsolásához az iPhone készüléken.
1. lépés: Nyissa meg a Beállítások alkalmazást az iPhone készüléken.
2. lépés: Lépjen a Mobiladatok elemre, majd kapcsolja ki a kapcsolót. Várjon 10 másodpercet, majd engedélyezze újra az opciót ugyanabból a menüből.

Alternatív megoldásként csúsztassa lefelé a Vezérlőközpontot, és kapcsolja ki a Mobiladatokat, majd kapcsolja be.
2. Személyes hotspot engedélyezése
Bármilyen egyszerűen is hangzik, előfordulhat, hogy elfelejtette engedélyezni a személyes hotspotot iPhone-ján. Párszor megtörtént velem. Amikor iPhone-ját Wi-Fi hálózathoz csatlakoztatja, az iOS letiltja a személyes hotspotot az eszközön.

Nyissa meg a Beállítások alkalmazást az iPhone-on, lépjen a Personal Hotspot elemre, és engedélyezze az opciót. Ezenkívül ne felejtse el megadni a megfelelő jelszót a sikeres kapcsolat érdekében.
3. Ellenőrizze a hálózati szolgáltató frissítését
Vezeték nélküli szolgáltatója és az Apple rendszeresen kiadja a szolgáltatói beállítások frissítéseit, hogy javítsa iPhone-ja azon képességét, hogy csatlakozzon a szolgáltató hálózatához. Néhány hónappal ezelőtt kezdtem észrevenni, hogy az iPhone XR-emen gyakori a hívások visszaesése. Használtam ezt a trükköt, és ez megoldotta a problémát.

Nyissa meg a Beállítások alkalmazást az iPhone készüléken, és lépjen az Általános > Névjegy menüpontra, majd görgessen le a Hálózati szolgáltatóhoz. Győződjön meg arról, hogy frissítve van a legújabb hálózati beállításokra.
4. Állítsa vissza a hálózati beállításokat
A hálózati beállítások visszaállítása iPhone-ján eltávolítja az eszköz összes Cellular, Wi-Fi, Bluetooth és VPN beállítását, és visszaállítja azokat a gyári alapértékekre. Ha visszaállítja a mobilhálózat összes beállítását a gyári alapértékekre, az olyan összetett szoftverproblémákat oldhat meg, mint például az iPhone személyes hotspot nem működik.
Hajtsa végre az alábbi lépéseket az iPhone hálózati beállításainak visszaállításához.
1. lépés: Nyissa meg a Beállítások alkalmazást az iPhone készüléken.
2. lépés: Lépjen az Általános > Visszaállítás menüpontra.
3. lépés: Válassza a Hálózati beállítások visszaállítása lehetőséget.

4. lépés: Hitelesítse döntését az iPhone jelszóval.
Ez az. Az iOS visszaállítja az összes hálózati beállítást az eszközön. Most engedélyezze a személyes hotspotot, és ellenőrizze, hogy működik-e vagy sem.
5. Indítsa újra az iPhone-t
Az iPhone újraindítása kijavíthatja az eszköz szokásos hibáit. Tudsz. hajtson végre kényszerített újraindítást vagy lágy újraindítást az iPhone kikapcsolásával és. újra vissza.
Az iPhone kényszerített újraindítása iPhone eszközmodellenként eltérő.
- iPhone 8 vagy újabb modell esetén nyomja meg a Hangerő növelése, a Hangerő csökkentése gombot, Nyomja meg és tartsa lenyomva a Bekapcsológombot, amíg az Apple logó meg nem jelenik a készüléken. képernyő.
- iPhone 7 Plus és régebbi modellek esetén nyomja meg és tartsa lenyomva a gombot. A Kezdőlap gomb és a Bekapcsológomb együtt, amíg meg nem jelenik az Apple logó. a képernyőn.
Az iPhone újraindítása után lépjen a Beállításokba, és engedélyezze a Személyes lehetőséget. Csatlakozási pont. Ez a trükk bevált nekem, és sikerült csatlakoztatnom az iPhone XR-emet. a MacBook Airre.
A Guiding Tech-en is
6. Győződjön meg arról, hogy az eszközök hatótávolságon belül vannak
A többi számítógépnek, telefonnak, iPadnek, Macnek vagy PC-nek, amelyet iPhone személyes hotspothoz próbál csatlakozni, az iPhone ésszerű hatótávolságán belül, ahol a Personal Hotspot fut, lehetőleg akadályok nélkül őket.
Igyekezzen az eszközöket a lehető legközelebb helyezni egymáshoz, így gyakran néhány lábon belül a legjobb eredményt nyújtja.
7. Frissítse iPhone-ját a legújabb verzióra
Az Apple nemrégiben kiadta az iOS 14 frissítést. Valahányszor egy operációs rendszer jelentős frissítése jelenik meg, problémák és hibák merülnek fel. Az egyik gyakori probléma az eszköz internetmegosztásával kapcsolatos. Végül is az Apple-nek nincs jó ideje a minőségi frissítések szállítására.

A jó hír az, hogy az Apple gyorsan megoldja az ilyen kritikus problémákat a firmware-frissítésekkel. Néha kevesebb, mint 48 óra kell ahhoz, hogy az Apple kiadja a javításokat. Lehetséges, hogy egy új szoftverfrissítés elérhető a személyes hotspot problémájának megoldására.
Nyissa meg a Beállítások alkalmazást iPhone-ján, és lépjen az Általános > Szoftverfrissítés menüpontra, és telepítse a legfrissebb függőben lévő iOS-frissítést.
A Guiding Tech-en is
iPhone Mobile Data megosztása
Kövesse a fenti trükköket, és könnyen kijavíthatja az iPhone hotspotot. működési probléma az iPhone-on. Nekem bevált az iPhone újraindítási trükk. Melyik hibaelhárítási lépés oldotta meg a problémát? Hang kikapcsolása a. megjegyzések rész alatt.
Következö: Lassnak érzi iPhone-ját a napi navigáció és használat során? Olvassa el az alábbi bejegyzést a lehetséges problémák és hibaelhárítási lépések megismeréséhez.