Hogyan kell futtatni a Fallout 3-at Windows 10 rendszeren?
Vegyes Cikkek / / November 28, 2021
A Fallout 3 kétségtelenül a valaha készült egyik legnagyobb szerepjáték. A 2008-ban indult játék számos díjat és elismerést nyert. A listán több 2008-as és 2009-es év játéka díj, az év szerepjátéka, a legjobb szerepjáték stb. Ezenkívül egy 2015-ben végzett kutatás becslése szerint a játékból közel 12,5 millió példányt adtak el!
Ez az egyik fő oka annak, hogy a játékosok szerte a világon szeretik a Bethesda Game Studios poszt-apokaliptikus Fallout játéksorozatát. A Fallout 3-at a Fallout 4 és a Fallout 76 megjelenése követte. Bár több mint egy évtizeddel megjelenése után a Fallout 3 még mindig sok játékost vonz, és az egyik legkedveltebb és legjátszottabb játékként uralkodik szerte a világon.
A játékot azonban úgy fejlesztették ki, hogy az előző évtized nehézkes számítógépein fusson, és ennek eredményeként a felhasználók próbálják futtatni a játékot az újabb és erősebb PC-ken, amelyek a legújabb és legjobb Windows rendszert futtatják problémák. Az egyik az, hogy a játék azonnal összeomlik, miután a játékos az Új gombra kattint egy új játék elindításához. De mikor akadályozta meg a játékosokat egy kisebb kellemetlenség a játéktól?
A játékosok széles köre számos módot talált arra, hogy a Fallout 3-at Windows 10 rendszeren gond nélkül futtassa. Az alábbiakban felsorolt összes módszert lépésről-lépésre útmutatóként bemutatjuk, hogy kövesse, és játszhasson!

Tartalom
- Hogyan kell futtatni a Fallout 3-at Windows 10 rendszeren?
- Hogyan tudom elérni, hogy a Fallout 3 működjön a számítógépemen?
- 1. módszer: Futtassa rendszergazdaként
- 2. módszer: Futtassa kompatibilitási módban
- 3. módszer: A Games for Windows Live telepítése
- 4. módszer: Módosítsa a Falloutprefs.ini fájlt
Hogyan kell futtatni a Fallout 3-at Windows 10 rendszeren?
A Fallout 3 zökkenőmentes futtatásához a Windows 10 rendszerben a felhasználóknak egyszerűen rendszergazdaként vagy kompatibilitási módban kell futtatniuk a játékot. Ezek a módszerek egyes felhasználóknál nem működnek, ehelyett megpróbálhatják letölteni a Games For Windows Live alkalmazást vagy módosítani a Falloutprefs.ini konfigurációs fájlt. Az alábbiakban mindkettőt ismertetjük.
Mielőtt azonban rátérnénk a konkrét módszerekre, győződjön meg arról, hogy a legfrissebb grafikus kártya illesztőprogramjai vannak telepítve a számítógépére, mivel ezek önmagukban rengeteg problémát megoldhatnak.
A GPU-illesztőprogramok az alábbi módszerrel frissíthetők:
1. Nak nek nyisd ki Eszközkezelő, nyomja meg a Windows billentyű + X billentyűket (vagy kattintson a jobb gombbal a start gombra), és válassza az Eszközkezelő lehetőséget a hatékony felhasználói menüből.
2. Kiterjed Kijelző adapterek duplán a címkére kattintva.
3. Kattintson jobb gombbal a grafikus kártyájára (NVIDIA GeForce 940MX az alábbi képen), és válassza Illesztőprogram frissítése.
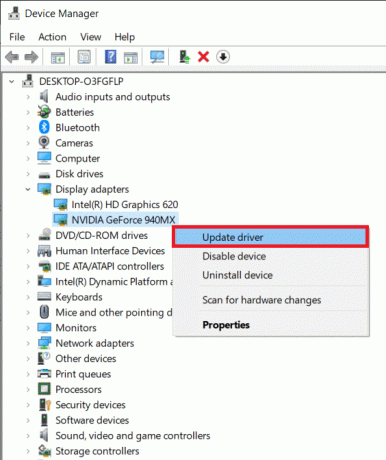
4. A következő felugró ablakban kattintson a gombra A frissített illesztőprogramok automatikus keresése.
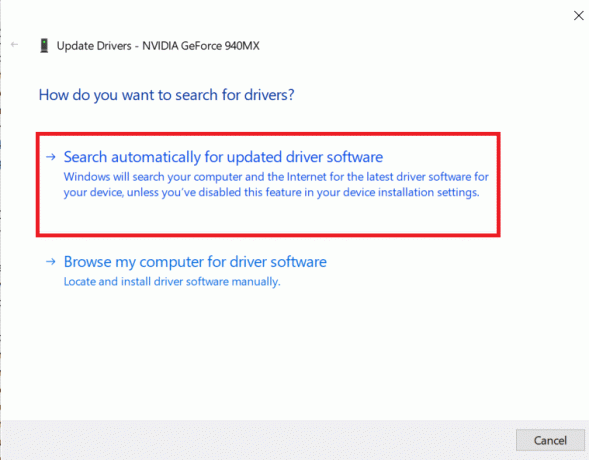
A számítógép automatikusan megkeresi és telepíti a grafikus kártya legújabb illesztőprogramjait. Győződjön meg róla, hogy egészséges WiFi/internetkapcsolata van. Alternatív megoldásként megteheti frissítse a GPU illesztőprogramjait a grafikus kártya kísérőalkalmazásán keresztül (GeForce Experience az NVIDIA-hoz és Radeon Software az AMD-hez).
Hogyan tudom elérni, hogy a Fallout 3 működjön a számítógépemen?
4 különböző módszert fogunk megvitatni, amelyek segítségével könnyedén lejátszhatja a Fallout 3-at Windows 10 rendszerű számítógépén, tehát minden időveszteség nélkül próbálja ki ezeket a módszereket.
1. módszer: Futtassa rendszergazdaként
Sok esetben a játék rendszergazdaként való egyszerű futtatása minden felmerülő problémát megold. Az alábbiakban bemutatjuk, hogyan indíthatja el a Fallout 3-at rendszergazdaként.
1. Kezdjük azzal, hogy a rendszereinken a Fallout 3 mappához navigálunk. A mappa a Steam alkalmazásban található.
2. Indítsa el a Windowst Fájlkezelő vagy kattintson duplán az ikonjára az asztalon, vagy használja a Windows billentyű + E billentyűparancsot.
3. A Fallout 3 mappa megkereséséhez lépjen az alább említett két útvonal egyikére:
Ez a PC\C:\Program Files (x86)\Steam\steamapps\common\Fallout 3 goty
Ez a PC\C:\Program Files (x86)\Steam\steamapps\common\Fallout 3
4. Alternatív megoldásként megnyithatja az alkalmazás (játék) mappát a jobb gombbal kattintva Fallout 3 alkalmazás ikont az asztalon, és válassza ki Nyissa meg a Fájl helye lehetőséget.
5. Keresse meg a Fallout3.exe fájlt, és kattintson rá jobb gombbal.
6. Válassza ki Tulajdonságok a következő opciók menüből.
7. Váltson át a Kompatibilitás a Fallout 3 tulajdonságai ablak lapján.
8. "Futtassa ezt a programot rendszergazdaként" engedélyezése a mellette lévő négyzet kipipálásával/pipálásával.
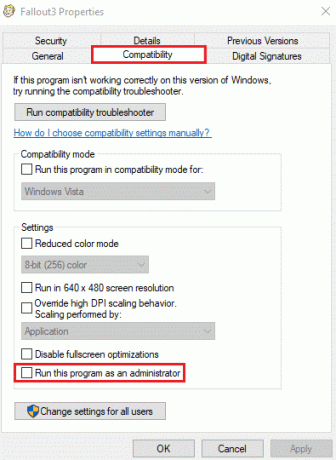
9. Kattintson Alkalmaz követi rendben a változtatások mentéséhez.
Indítsa el a Fallout 3-at, és ellenőrizze, hogy most fut-e.
2. módszer: Futtassa kompatibilitási módban
Amellett, hogy rendszergazdaként futnak, a felhasználók arról is beszámoltak, hogy sikeresen játszhatták a Fallout 3-at futtatása kompatibilitási módban a Windows 7 operációs rendszerhez, amelyre a játékot eredetileg tervezték, és optimalizált.
1. A fallout 3 kompatibilitási módban való futtatásához vissza kell mennünk a játék mappájába, és el kell indítanunk a tulajdonságok ablakát. Ehhez kövesse az előző módszer 1–4. lépéseit.
2. A Kompatibilitás lapon engedélyezze a „Futtassa ezt a programot kompatibilitási módban” a bal oldali négyzet kipipálásával.
3. Kattintson a Futtassa ezt a programot kompatibilitási módban alatti legördülő menüre, és válassza ki Windows XP (Service Pack 3).
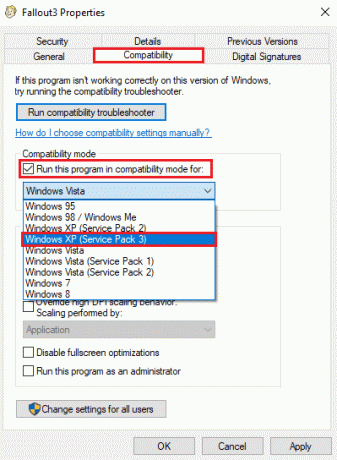
4. Kattintson Alkalmaz követi rendben.
5. A fenti lépéseket meg kell ismételnünk további két fájlnál, nevezetesen, FalloutLauncher és Fallout 3 – Az evőkészlet őrzői.
Tehát folytassa és engedélyezzeFuttassa ezt a programot kompatibilitási módban a következőhöz:mindkét fájlhoz, és válassza a Windows XP (Service Pack 3) lehetőséget.
Végül indítsa el a Fallout 3-at, és ellenőrizze, hogy a hiba megoldódott-e. Remélem, probléma nélkül tudja futtatni a Fallout 3-at Windows 10 rendszeren. De ha a Fallout 3 Windows XP (Service Pack 3) kompatibilitási módban való futtatása nem működött, váltson kompatibilitási módba Windows XP (Service Pack 2), Windows XP (Service Pack 1) vagy Windows 7 egymás után, amíg sikeresen nem futtatja a játszma, meccs.
3. módszer: A Games for Windows Live telepítése
A Fallout 3 játékhoz a Games For Windows Live alkalmazás szükséges, amely alapértelmezés szerint nincs telepítve a Windows 10 rendszeren. Szerencsére a Games For Windows Live (GFWL) telepítése meglehetősen egyszerű, és csak néhány percet vesz igénybe.
1. Kattintson a következő URL-re (Játékok letöltése Windows Live rendszerhez), és várja meg, amíg a böngésző befejezi a telepítőfájl letöltését.
2. Kattintson a letöltött .exe fájlra (gfwlivesetup.exe), kövesse a képernyőn megjelenő utasításokat, és telepítse a Games For Windows Live alkalmazást a rendszerén.
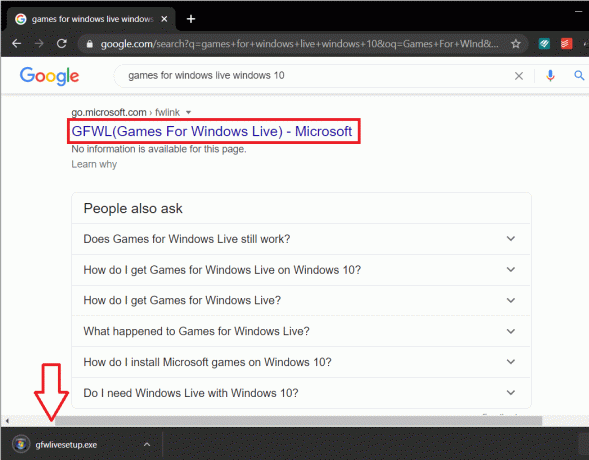
3. Telepítés után indítsa el a Games For Windows Live alkalmazást ikonjára duplán kattintva.
4. Az alkalmazás automatikusan letölti a Fallout 3 futtatásához szükséges fájlokat a gépeden. Győződjön meg arról, hogy az internetkapcsolat megfelelően működik, különben a GFWL nem tudja letölteni a fájlokat.
5. Miután a GFWL letöltötte az összes szükséges fájlt, zárja be az alkalmazást, és indítsa el a Fallout 3-at, hogy ellenőrizze, hogy a hibát megoldották-e.
Ha a fentiek nem működnek, akkor feltörheti a GFWL-t a játékból. Használnia kell a Games for Windows Live Disabler a Nexus Mods vagy FOSE, a Fallout Script Extender módosító eszköze a GFWL letiltásához.
4. módszer: Módosítsa a Falloutprefs.ini fájlt
Ha nem tudtad futtatni a Fallout 3-at a fenti módszerekkel, akkor módosítanod kell/szerkesztened kell egy ún. Falloutprefs.ini ami a játék futtatásához szükséges. A fájl módosítása nem bonyolult feladat, és mindössze egyetlen sort kell begépelnie.
- Először indítsa el a Windows Fájlkezelőt a Windows billentyű + E billentyűparancs megnyomásával. A gyors hozzáférés részben kattintson a gombra Dokumentumok.
- Nyissa meg a Dokumentumok mappát Játékaim (vagy Játékok) almappát.
- Nyissa meg a Fallout 3 alkalmazás mappa most.
- Keresse meg a falloutprefs.ini fájlt, kattintson rá jobb gombbal, és válassza ki Nyitott.
- A következő alkalmazások listájából válassza ki a lehetőséget Jegyzettömb.
- Menjen végig a Jegyzettömb fájlon, és keresse meg a sort bUseThreadedAI=0
- A fenti sort közvetlenül keresheti a Ctrl + F billentyűkombinációval.
- A bUseThreadedAI=0 módosítása erre bUseThreadedAI=1
- Ha nem találja a bUseThreadedAI=0 sort a fájlban, vigye a kurzort a dokumentum végére, és gondosan írja be a bUseThreadedAI=1 értéket.
- Add hozzá az iNumHWThreads=2-t új sorban.
- Végül nyomja meg Ctrl+S vagy kattintson a Fájl, majd a Mentés gombra az összes módosítás mentéséhez. Zárja be a Jegyzettömböt, és indítsa el a Fallout 3-at.
Ha a játék továbbra sem működik úgy, ahogy szeretné, nyissa meg újra a falloutprefs.ini fájlt a Jegyzettömbben, és módosítsa az iNumHWThreads=2 értéket iNumHWThreads=1 értékre.
Ajánlott:
- Gyorsan elérheti a Steam Screenshot mappát a Windows 10 rendszeren
- Elektronikusan aláírja a PDF dokumentumokat nyomtatás és szkennelés nélkül
Remélem, hogy a fenti útmutató hasznos volt, és sikerült futtassa a Fallout 3-at Windows 10 rendszeren bármilyen problémával. Ha bármilyen kérdése van ezzel az oktatóanyaggal kapcsolatban, nyugodtan tegye fel őket a megjegyzés részben.


