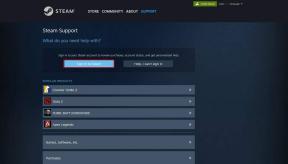A 8 legjobb módszer az asztalról eltűnt ikonok kijavítására Windows 10 és Windows 11 rendszeren
Vegyes Cikkek / / November 29, 2021
A Windows tele van csodákkal és csuklásokkal. A tálca néha eltűnik, Bluetooth, Wi-Fi, ill hang nem működik, és még az asztali ikonok is véletlenszerűen eltűnnek. Az utolsó elgondolkodtató, mivel érdemes lehet egyszerűen használni a számítógépe asztalán található fájlokat, mappákat és alkalmazásokat. Kipróbálhat néhány javítást a probléma megoldására Windows 10 és Windows 11 rendszeren.

A cikkben található képernyőképek a Windows 11 operációs rendszerre vonatkoznak. Biztos lehet benne, hogy ugyanazokat a lépéseket követheti a Windows 10 esetében, és visszahozhatja a hiányzó asztali ikonokat.
A Guiding Tech-en is
1. Asztali ikonok megjelenítése engedélyezése
Mielőtt a Windows-problémák esetén az asztalról eltűnt ikonok javítására irányuló speciális megoldásokat folytatnánk, győződjön meg arról, hogy a beállítás engedélyezve van a Nézet menüben. Kövesse az alábbi lépéseket.
1. lépés: Kattintson a jobb gombbal az asztal bármely szabad területére.
2. lépés: Kattintson a Nézet gombra.

3. lépés: Engedélyezze a Az asztali ikonok megjelenítése opciót a helyi menüből.
2. Ellenőrizze az asztali ikonok beállításait
A Windows praktikus asztali ikonbeállításokat kínál, amelyek segítségével engedélyezheti/letilthatja a számítógéphez, a felhasználói fájlokhoz, a hálózathoz, a vezérlőpulthoz és a lomtárhoz tartozó parancsikonokat. Így érheti el és engedélyezheti ezeket az ikonokat az asztalon.
1. lépés: Kattintson a jobb gombbal az asztalra, és lépjen a Testreszabás elemre.
2. lépés: Megnyitja a Témák menüt a Windows beállításaiban.

3. lépés: Görgessen le, és válassza az Asztali ikon beállításai lehetőséget.

4. lépés: Kapcsolja be az asztali ikonokat a Számítógép, a Felhasználói fájlok, a Hálózat, a Lomtár és a Vezérlőpult számára. Nyomja meg az Alkalmaz gombot, és kattintson az OK gombra.

Hamarosan látni fogja, hogy ezek az ikonok megjelennek az asztalon. Ugyanebből a menüből módosíthatja az ikonok megjelenését is.
3. Próbálja ki a táblagép módot
Tablet mód módosítja az asztali ikonok megjelenését a Windows 10 rendszerben. A Beállításokban engedélyezheti a táblagép módot, és ellenőrizheti, hogy a változtatás megoldja-e a problémát.
A Microsoft eltávolította a táblagép módot a Windows 11 operációs rendszerből. Ez a trükk csak Windows 10 rendszeren működik.
1. lépés: Nyissa meg a Beállítások alkalmazást a Windows 10 rendszeren.
2. lépés: Kattintson a Rendszer opcióra, és válassza a Tablet módot.

3. lépés: Válassza ki Használja a táblagép módot tól től Amikor belépek a menübe.

Indítsa újra a Windows laptopot, és ellenőrizze, hogy az ikonok megjelennek-e az asztalon.
A Guiding Tech-en is
4. Indítsa újra a Windows Intézőt
A Windows asztali ikonjai az explorer.exe folyamat részét képezik a számítógépen. Teljesen befejezheti a feladatot, majd újraindíthatja, hogy kijavítsa az eltűnt ikonokat a Windows 10/11 asztali problémájából. Íme, mit kell tennie.
1. lépés: Nyomja meg a Windows gombot, és nyissa meg a Feladatkezelőt.
2. lépés: Kattintson a Windows Intézőre, és alul válassza az Újraindítás lehetőséget.

Az operációs rendszer újraindítja a folyamatot, és lehetővé teszi, hogy az ikonok megjelenjenek az asztalon. Ha nem, akkor lépjen a következő hibaelhárítási megoldásra.
5. Vizsgálja meg és javítsa ki a sérült fájlokat a Windows rendszeren
A Microsoft egy parancssort csomagolt a Windows operációs rendszerbe, amely lehetővé teszi a sérült fájlok keresését és kijavítását a számítógépén. Például, ha Ön valaki ismeretlen forrásból tölt le fájlokat az internetről, előfordulhat, hogy le kell futtatnia a parancsot, hogy az eltűnt ikonokat visszahozza az asztalról.
1. lépés: Nyomja meg a Windows + R billentyűket, és nyissa meg a Futtatás menüt.
2. lépés: típus cmd és nyomja meg az OK gombot.

3. lépés: típus sfc/scannow a parancssor ablakában, és nyomja meg az Enter billentyűt.

Hagyja, hogy a Windows futtassa a parancsot, és javítsa ki a sérült fájlokat.
6. Frissítse a grafikus illesztőprogramot
Sérült grafikus illesztőprogramok Windows 10 vagy Windows 11 esetén az ikonok eltűnésének problémájához vezethet. A következőképpen frissítheti őket manuálisan az Eszközkezelő menüből.
1. lépés: Nyomja meg a Windows billentyűt, és írja be az Eszközkezelőt.
2. lépés: Nyissa meg az Eszközkezelőt, és keresse meg számítógépe grafikus illesztőprogramjait.

3. lépés: Kattintson rá a jobb gombbal, és válassza az Illesztőprogram frissítése lehetőséget a helyi menüből.

Indítsa újra a számítógépet, és nézze meg az eredményeket.
7. Állítsa vissza a számítógépet
Ha a Windows 10/11 számítógépe működésbe lép, kipróbálhatja az alapértelmezett Visszaállítás eszközt a számítógépen. ne aggódj. Nem törli a fájlokat. Íme, hogyan kell használni. Windows 11 rendszeren nyissa meg a Beállítások alkalmazást, és a Rendszer részben kattintson a jobb oldalon található Helyreállítás lehetőségre.
Innen válassza a Reset gombot. Használja az opciót a fájlok megtartásához és a folyamat elindításához.

Ami a Windows 10 felhasználókat illeti, nyissa meg a Beállítások alkalmazást. A Frissítés és biztonság részben válassza a Helyreállítás menüt, és válassza ki a fájlok elvesztése nélküli alaphelyzetbe állítást.
A Guiding Tech-en is
8. Frissítse a Windows operációs rendszert
A Windows rendszerű számítógépekről eltűnt ikonok oka lehet a számítógépen lévő elavult Windows build. Végtére is, nem mindenki szívesen frissíti a tökéletesen működő számítógépét az új frissítésekre, hogy szembesüljön néhány hibával.
Időnként azonban ellenőrizze és telepítse a legújabb operációs rendszer-frissítéseket a számítógépére. Különösen most, amikor a Windows 11 olyan sok finomsággal érkezik, mint például az új tervezés, Start menü, Fókusz munkamenetek, Widgetek, és több.

Szerezze vissza az asztali ikonokat
Egyes felhasználók szeretik tisztán tartani az asztalukat, míg mások több tucat alkalmazást és mappát tartalmaznak. Ha Ön az utóbbi csoportba tartozik, az eltűnt ikonok problémája csalódást okozhat. A fenti módszereknek azonban meg kell oldaniuk a problémát.