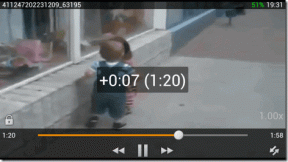Az 5 legjobb módszer a képernyőfelbontás-beállítás kiszürkült probléma megoldására a Windows 10 rendszeren
Vegyes Cikkek / / November 29, 2021
Akár új monitort csatlakoztatott, akár javítani próbálja a videó teljesítményét, a képernyőfelbontás megfelelő beállításokra állítása a kulcs a jobb megtekintési élményhez. Ha azonban nem tudja módosítani a képernyő felbontását, akkor nincs egyedül. Több felhasználó beszámolt a a kijelző felbontása szürkén jelenik meg Windows frissítés vagy új grafikus kártya telepítése után.

A képernyőfelbontással kapcsolatos problémák oka a hardverproblémáktól a kisebb konfigurációs problémákig terjedhet. Ha csak egy alkalmazás, játék vagy szoftver telepítése után tapasztalta a problémát, próbálja meg módosítani a felbontást, miután elvégezte a tiszta csizma első.
Ha azonban nem ez a helyzet, tekintse meg az 5 legjobb módszert a képernyőfelbontási problémák megoldására a Windows 10 rendszeren.
A Guiding Tech-en is
1. Frissítse a Windows operációs rendszert
Mielőtt mélyen belemerülne a megjelenítési beállításokba, győződjön meg arról, hogy Windows 10 számítógépe naprakész. Itt van, hogyan.
1. lépés: Nyomja meg a Windows billentyűt + I a Beállítások megnyitásához, és válassza a Frissítés és biztonság lehetőséget. Most kattintson a "Frissítések keresése" gombra, hogy megtudja, vannak-e új frissítések.

2. lépés: Ha van frissítés, először töltse le, majd telepítse a számítógép újraindításával.
A legtöbb esetben a számítógép frissítése megoldja a képernyőfelbontással kapcsolatos problémát. Ha nem, akkor valószínűleg valami köze van a számítógépére telepített kijelző-illesztőprogramokhoz.
2. Frissítse a kijelző illesztőprogramját
Ha a Windows frissítése nem működik, próbálja meg frissíteni a képernyő-illesztőprogramot a számítógépen, mert előfordulhat, hogy az sérült vagy már nem kompatibilis. Lássuk hogyan.
1. lépés: Nyomja meg a Windows billentyűt + X, és válassza az Eszközkezelő lehetőséget a listából. Most bontsa ki a „Kijelző adapterek” elemet a listából. Ezután kattintson a jobb gombbal a grafikus kártya nevére, és válassza az „Illesztőprogram frissítése” lehetőséget.

2. lépés: Válassza az „Illesztőprogramok automatikus keresése” lehetőséget, és várja meg, amíg a folyamat befejeződik.

Most indítsa újra a számítógépet, és ellenőrizze, hogy a probléma megoldódott-e. Ha nem, akkor megpróbálhatja manuálisan telepíteni a kijelző illesztőprogramját.
3. Telepítse a kijelző illesztőprogramjait manuálisan
Az illesztőprogramok frissítésének másik módja a grafikus illesztőprogram manuális letöltése és telepítése a gyártó webhelyéről.
1. lépés: Először is tudnia kell, hogy jelenleg milyen grafikus hardverrel rendelkezik. Ehhez nyomja meg a Windows billentyű + R billentyűket a Futtatás párbeszédpanel megnyitásához. Begépel dxdiag és nyomja meg az Entert.

2. lépés: Lépjen a Kijelző fülre, és jegyezze fel a kijelzőhöz használt illesztőprogram nevét.

3. lépés: Most látogasson el a gyártó webhelyére, és adja meg az OEM-et, a típusszámot stb. a legfrissebb kompatibilis kijelző-illesztőprogram letöltéséhez és telepítéséhez a számítógépéhez.
Töltse le az Intel HD grafikus illesztőprogramot
Töltse le az NVIDIA GeForce illesztőprogramokat
A Guiding Tech-en is
4. Telepítse az illesztőprogramokat kompatibilitási módban
Ha az illesztőprogram kézi telepítésének fenti módszere sikertelen, akkor kompatibilitási probléma lehet az illesztőprogram és az operációs rendszer között. Ez általában akkor történik, ha régebbi számítógépet használ. Itt van a megoldás.
1. lépés: Kattintson a jobb gombbal az imént letöltött illesztőprogram-beállító fájlra, majd kattintson a Tulajdonságok elemre. Most váltson a Kompatibilitás lapra, és jelölje be a „Futtassa ezt a programot kompatibilitási módban” jelölőnégyzetet, és válassza ki a Windows 7 vagy 8 lehetőséget a legördülő listából.

2. lépés: Kattintson az Alkalmaz, majd az OK gombra. Most ismét kattintson a jobb gombbal a telepítőfájlra, és válassza a „Futtatás rendszergazdaként” lehetőséget a telepítés elindításához. A telepítés befejezése után indítsa újra a számítógépet.
Most menjen előre, és ellenőrizze, hogy módosíthatja-e a felbontást a Beállítások> Rendszer> Kijelző> Képernyőfelbontás menüpontban.
5. Telepítse a Microsoft Display Driver-t
Ha továbbra sem tudja megváltoztatni a felbontást a számítógépen, próbáljon meg átváltani a Microsoft Display Driverre az alábbi lépések végrehajtásával.
1. lépés: Nyomja meg a Windows + X billentyűt, vagy kattintson a jobb gombbal a Start gombra, és válassza az Eszközkezelő lehetőséget a listából. Most bontsa ki a „Kijelző adapterek” elemet a listából, és kattintson a jobb gombbal a grafikus kártya nevére az Illesztőprogram frissítése lehetőség kiválasztásához.
2. lépés: Válassza a „Tallózás a számítógépemen az illesztőprogramokért” lehetőséget, majd kattintson a „Válassz a számítógépemen elérhető illesztőprogramok listájából” lehetőségre.

3. lépés: Most válassza ki a Microsoft Display Driver-t a listából, és kattintson a Tovább gombra.

Várja meg, amíg a Windows telepíti az illesztőprogramokat, majd indítsa újra a számítógépet, és ellenőrizze, hogy a probléma megoldódott-e.
A Guiding Tech-en is
Új nézőpont
Ennek meg kellene tennie. A legtöbb esetben a Windows vagy a kijelző illesztőprogramjainak frissítése megoldja a trükköt. Ha nem, akkor kipróbálhat más fent felsorolt módszereket is. Ha azonban minden módszer sikertelen, akkor valószínűleg a probléma hardverrel kapcsolatos, és jobb, ha szakértőhöz fordul.
Most, hogy a probléma megoldódott, mit szólna a termelékenység javításához osztott képernyőt használ a Windows 10 rendszeren?