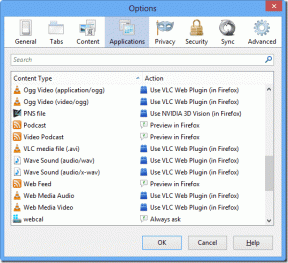Mi az Eszközkezelő? [KIFEJEZETT]
Vegyes Cikkek / / November 28, 2021
Az Windows operációs rendszer jelenleg 96%-os piaci részesedéssel rendelkezik a személyi számítógépek világában. Ennek a lehetőségnek a kiaknázása érdekében a hardvergyártók olyan termékeket próbálnak létrehozni, amelyek számos szolgáltatást adnak a meglévő számítógépekhez.
De ezek egyike sem szabványos. Minden gyártó saját szoftverfunkcióival dolgozik, amelyek zárt forráskódúak, hogy megkülönböztessék magukat versenytársaiktól.
Ha minden hardver különbözik, hogyan fogja tudni az operációs rendszer a hardvert használni?
Erről az eszközillesztők gondoskodnak. Mivel a Windows nem tud támogatást kiépíteni a bolygó összes hardvereszközéhez, a hardvergyártókra bízták a kompatibilis illesztőprogramok fejlesztését.
A Windows operációs rendszer csak interfészt kínál számunkra a rendszer telepített eszközeivel és illesztőprogramjaival való interakcióhoz. Ez az interfész az úgynevezett Eszközkezelő.

Tartalom
- Mi az Eszközkezelő?
- Az Eszközkezelő segít nekünk:
- Miért van szükségünk Eszközkezelőre?
- Miért okoznak annyi problémát a járművezetők?
- Hogyan lehet elérni az Eszközkezelőt?
- Hogyan lehet használni az eszközkezelőt?
- Különféle hibaikonok és -kódok azonosítása
- Következtetés
Mi az Eszközkezelő?
Ez a Microsoft Windows operációs rendszer szoftverkomponense, amely olyan, mint a rendszerhez csatlakoztatott összes hardverperiféria parancsközpontja. Úgy működik, hogy rövid és rendszerezett áttekintést ad a számítógépen működő összes Windows által jóváhagyott hardverről.
Ezek lehetnek elektronikus alkatrészek, például billentyűzet, egér, monitorok, merevlemez-meghajtók, processzorok stb. Ez egy adminisztratív eszköz, amely része a Microsoft Management Console.
Az Eszközkezelő előre telepítve érkezik az operációs rendszerrel, de vannak más, harmadik féltől származó programok is a piacon, amelyek használhatók ugyanazokat a kívánt eredményeket érik el, de javasoljuk, hogy ne telepítsék ezeket a harmadik féltől származó alkalmazásokat a benne rejlő biztonsági kockázatok miatt.
A Microsoft a bevezetésével megkezdte ennek az eszköznek az operációs rendszerrel való összekapcsolását Windows 95. Kezdetben csak a már meglévő hardver megjelenítésére és interakciójára tervezték. A következő néhány felülvizsgálat során hozzáadták a működés közbeni csatlakoztatási képességet, amely lehetővé teszi a kernel számára, hogy értesítse az eszközkezelőt minden új, hardverrel kapcsolatos változásról. Ilyen például az USB pendrive csatlakoztatása, új hálózati kábel behelyezése stb.
Az Eszközkezelő segít nekünk:
- Módosítsa a hardver konfigurációját.
- Hardver-illesztőprogramok módosítása és visszakeresése.
- A rendszerhez csatlakoztatott hardvereszközök közötti ütközések észlelése.
- Azonosítsa a problémás illesztőprogramokat, és tiltsa le őket.
- Megjeleníti a hardverinformációkat, például az eszköz gyártóját, a modellszámot, az osztályozási eszközt stb.
Miért van szükségünk Eszközkezelőre?
Számos oka lehet annak, hogy miért van szükségünk eszközkezelőre, de a legfontosabb ok, amiért szükségünk van az eszközkezelőre, a szoftver-illesztőprogramok miatt van.
A szoftver-illesztőprogram a Microsoft által definiált szoftver, amely lehetővé teszi, hogy számítógépe kommunikáljon hardverrel vagy eszközökkel. De miért van erre szükségünk, szóval tegyük fel, hogy van hangkártyád, amit egyszerűen csatlakoztathatsz illesztőprogramok nélkül, és a zenelejátszónak olyan digitális jelet kell generálnia, mint a hangkártyának készítsenek.
Alapvetően így működött volna, ha csak egy hangkártya létezik. De az igazi probléma az, hogy szó szerint több ezer hangeszköz létezik, és mindegyik teljesen eltérően fog működni egymástól.
És ahhoz, hogy minden megfelelően működjön, a szoftvergyártóknak újra kell írniuk a szoftverüket speciális jelzés a hangkártyához, valamint minden valaha létezett és minden valaha létezett kártyához létezni fog.
Tehát egy szoftver-illesztőprogram absztrakciós rétegként vagy fordítóként működik olyan módon, ahol a szoftverprogramok csak egyetlen szabványos nyelven kell kommunikálnia a hardverrel, a többit az illesztőprogram intézi.
Olvassa el még:Mi az a töredezettség és töredezettségmentesítés
Miért okoznak annyi problémát a járművezetők?
Hardvereszközeink sok olyan képességgel rendelkeznek, amelyekre a rendszernek szüksége van egy bizonyos módon történő interakcióhoz. Annak ellenére, hogy léteznek szabványok, amelyek segítik a hardvergyártókat a tökéletes illesztőprogram elkészítésében. Vannak más eszközök és szoftverek, amelyek konfliktusokat okozhatnak. Ezenkívül különálló illesztőprogramokat kell karbantartani több operációs rendszerhez, például Linuxhoz, Windowshoz és másokhoz.
Mindegyiknek saját univerzális nyelve van, amelyet a vezetőnek le kell fordítania rá. Ez bőven hagy teret az illesztőprogram egyik változatának, hogy egy-egy hardvernek legyen egy-két tökéletlensége.
Hogyan lehet elérni az Eszközkezelőt?
Az eszközkezelőt többféleképpen is elérhetjük, a Microsoft Windows legtöbb verziójában ez lehetséges Nyissa meg az eszközkezelőt a parancssorból, a vezérlőpultról, a futtató eszközből, kattintson a jobb gombbal a Start menüre stb.
1. módszer: A start menüből
Menjen az asztal bal alsó sarkába, kattintson a jobb gombbal a Start menüre, megjelenik a különféle adminisztrációs parancsikonok hatalmas listája, keresse meg és kattintson az „eszközkezelőre”.
2. módszer: Gyors hozzáférési menü
Az asztalon tartsa lenyomva a Windows billentyűt, miközben megnyomja az „X” gombot, majd válassza ki az eszközkezelőt az előre kitöltött adminisztrációs eszközök közül.

3. módszer: A Vezérlőpultról
Nyissa meg a Vezérlőpultot, kattintson a Hardver és hang elemre, az Eszközök és nyomtatók alatt válassza az Eszközkezelő lehetőséget.
4. módszer: Via Run
Nyomja meg a Windows + R billentyűt a futtatás párbeszédpanel megnyitásához, majd a párbeszédpanelen a Megnyitás mellett írja be a „devmgmt.msc” és érintse meg az OK gombot.

5. módszer: A Windows keresőmezőjének használata
Az asztalon a Windows ikon mellett van egy nagyítós ikon is, nyomja meg ezt a keresőmező kibontásához, írja be a keresőmezőbe az „Eszközkezelő” kifejezést, és nyomja meg az Enter billentyűt. Ekkor megjelenik az eredmények feltöltése, kattintson az első találatra, amely a Legjobb egyezés részben jelenik meg.

6. módszer: A parancssorból
Nyissa meg a Futtatás párbeszédpanelt a Windows+R gyorsbillentyűkkel, írja be a „cmd” parancsot, és érintse meg az OK gombot. Ezt követően látnia kell a parancssori ablakot. Most a Parancssorba írja be a „start devmgmt.msc” parancsot (idézőjelek nélkül), és nyomja meg az Enter billentyűt.

7. módszer: Nyissa meg az Eszközkezelőt a Windows PowerShell segítségével
A Powershell a parancssor fejlettebb formája, amely bármely külső program futtatására, valamint a parancssor által nem elérhető rendszeradminisztrációs feladatok automatizálására szolgál.
Az eszközkezelő megnyitásához a Windows Powershellben, nyissa meg a Start menüt, görgessen lefelé az összes alkalmazás listájában, amíg el nem éri a Windows PowerShell parancsot.devmgmt.msc", és nyomja meg az Enter billentyűt.
Ez néhány módja annak, hogy elérjük az eszközkezelőt, és rengeteg más egyedi mód is elérhető az eszközkezelőhöz attól függően, hogy az Ön által használt Windows operációs rendszer verzióját, de a kényelem kedvéért a fent említett módszerekre szorítkozunk.
Hogyan lehet használni az eszközkezelőt?
Abban a pillanatban, amikor megnyitjuk az eszközkezelő eszközt, megjelenik a rendszerben jelenleg telepített hardverösszetevők és szoftver-illesztőprogramjaik listája. Ide tartoznak az audio bemenetek és kimenetek, Bluetooth-eszközök, kijelzőadapterek, lemezmeghajtók, monitorok, hálózati adapterek és még sok más, ezek külön vannak a perifériák különböző kategóriái szerint, amelyek kibővíthetők, hogy megjelenítsék az adott kategóriában jelenleg csatlakoztatott összes hardvereszközt.
Egy adott eszköz módosításához vagy módosításához válassza ki a hardver listából azt a kategóriát, amelybe az tartozik, majd a megjelenített összetevők közül válassza ki a kívánt hardvereszközt.
Az eszköz kiválasztásakor egy független párbeszédablak jelenik meg, amely az eszköz tulajdonságait jeleníti meg.
A kiválasztott eszköz vagy hardverkomponens típusától függően olyan lapokat fogunk látni, mint az Általános, Illesztőprogram, Részletek, Események és Erőforrások.
Most pedig nézzük meg, mire használhatók ezek a lapok,
Tábornok
Ez a rész rövid áttekintést nyújt a kiválasztott hardverről, amely megjeleníti a kiválasztott komponens nevét, az eszköz típusát, az adott hardvereszköz gyártója, az eszköz hozzá viszonyított fizikai elhelyezkedése a rendszerben, valamint az eszköz állapota. eszköz.
Sofőr
Ez az a rész, amely megjeleníti a kiválasztott hardverkomponens illesztőprogramját. Láthatjuk az illesztőprogram fejlesztőjét, a megjelenés dátumát, az illesztőprogram verzióját és az illesztőprogram fejlesztőjének digitális ellenőrzését. Ebben a részben más illesztőprogramokkal kapcsolatos gombokat is láthatunk, mint például:
- Illesztőprogram adatai: Megjeleníti a telepített illesztőprogram-fájlok részleteit, a mentési helyet és a különféle függő fájlneveket.
- Illesztőprogram frissítése: Ez a gomb segít az illesztőprogram manuális frissítésében, az illesztőprogram-frissítés online vagy az internetről letöltött megkeresésével.
- Illesztőprogram visszaállítása: Néha bizonyos új illesztőprogram-frissítések nem kompatibilisek jelenlegi rendszerünkkel, vagy vannak olyan új funkciók, amelyekre nincs szükség, és amelyek az illesztőprogramhoz vannak csomagolva. Ilyen helyzetekben okunk lehet arra, hogy visszatérjünk az illesztőprogram egy korábban működő verziójához. Ennek a gombnak a kiválasztásával ezt megtehetjük.
- Illesztőprogram letiltása: Amikor új rendszert vásárolunk, az előre telepítve érkezik bizonyos illesztőprogramokkal, amelyeket a gyártó szükségesnek tart. Mivel azonban előfordulhat, hogy egy adott felhasználó nem látja bizonyos illesztőprogramok követelményeit számos ok miatt, például az adatvédelem miatt, akkor ennek a gombnak a megnyomásával letilthatjuk a webkamerát.
- Eszköz eltávolítása: Ezzel teljesen eltávolíthatjuk az összetevő működéséhez szükséges illesztőprogramokat, vagy akár a rendszert, hogy felismerje a hardverkomponens létezését. Ez egy speciális opció, amelyet óvatosan kell használni, mivel bizonyos illesztőprogramok eltávolítása az operációs rendszer teljes meghibásodásához vezethet.
Részletek
Ha egy hardver-illesztőprogram egyes tulajdonságait szeretnénk szabályozni, ezt ebben a részben megtehetjük, itt található választhat az illesztőprogram különféle tulajdonságai közül és egy adott tulajdonsághoz tartozó megfelelő értéket. Ezek később igény szerint módosíthatók.
Események
A szoftver-illesztőprogramok telepítése után utasítják a rendszert, hogy rendszeresen futtasson számos feladatot. Ezeket az időzített feladatokat eseményeknek nevezzük. Ez a rész az illesztőprogramhoz kapcsolódó időbélyeget, leírást és információkat jeleníti meg. Vegye figyelembe, hogy ezek az események az eseménynéző eszközön keresztül is elérhetők.
Erőforrások
Ez a lap különféle erőforrásokat és azok beállításait, valamint a beállítások alapját képező konfigurációt jeleníti meg. Ha bizonyos erőforrás-beállítások miatt eszközütközések vannak, az szintén itt jelenik meg.
A hardvermódosítások automatikus keresését is elvégezhetjük, ha a jobb gombbal rákattintunk valamelyik eszközkategóriára, amely megjelenik az adott kategória tulajdonságaival együtt.
Ezenkívül hozzáférhetünk néhány általános eszközbeállításhoz is, mint például az illesztőprogram frissítése, az illesztőprogram letiltása, az eszközök eltávolítása, keresse meg a hardver változásait és az eszköz tulajdonságait, ha jobb gombbal kattintson a kibővített kategóriában látható egyedi eszközre lista.
Az Eszközkezelő eszköz ablakának tetején is vannak ikonok. Ezek az ikonok megfelelnek az eszköz korábbi műveleteinek, amelyeket korábban már tárgyaltunk.
Olvassa el még:Mik azok a felügyeleti eszközök a Windows 10 rendszerben?
Különféle hibaikonok és -kódok azonosítása
Ha bármilyen információt magával vinne ebből a cikkből, ez lenne a legfontosabb kivonat az Ön számára. A különféle hibaikonok megértése és azonosítása megkönnyíti az eszközütközések, a hardverkomponensekkel kapcsolatos problémák és a hibás eszközök kiderítését. Íme az ikonok listája:
A hardvert nem ismeri fel
Amikor új hardverperifériát adunk hozzá, támogató szoftver-illesztőprogram nélkül, vagy ha az eszköz nem megfelelő csatlakoztatva vagy bedugva, akkor ezt az ikont fogjuk látni, amelyet sárga kérdőjel jelöl az eszköz felett ikon.
A hardver nem működik megfelelően
A hardvereszközök néha hajlamosak meghibásodni, elég nehéz megállapítani, hogy egy eszköz mikor áll le a megfelelő működésben. Lehet, hogy nem tudjuk, amíg el nem kezdjük használni az eszközt. A Windows azonban megpróbálja ellenőrizni, hogy egy eszköz működik-e vagy sem, miközben a rendszer indul. Ha a Windows felismeri a csatlakoztatott eszköz problémáját, fekete felkiáltójel jelenik meg a sárga háromszög ikonon.
Letiltott eszköz
Ezt az ikont láthatjuk, amelyet egy szürke nyíl jelöl, amely lefelé mutat az eszköz jobb alsó részén. Az eszközt automatikusan letilthatja az informatikai rendszergazda, egy felhasználó, vagy véletlenül
Az eszközkezelő legtöbbször megjeleníti a hibakódot a megfelelő eszközzel együtt, hogy könnyebben megértsük, mit gondol a rendszer arról, hogy mi lehet a hiba. A következő a hibakód a magyarázattal együtt.
| Az ok hibakóddal | |
| 1 | Ez az eszköz nincs megfelelően konfigurálva. (1-es hibakód) |
| 2 | Előfordulhat, hogy az eszköz illesztőprogramja sérült, vagy a rendszerben kevés a memória vagy más erőforrások. (3-as hibakód) |
| 3 | Ez az eszköz nem indul el. (10-es hibakód) |
| 4 | Ez az eszköz nem talál elegendő szabad erőforrást, amelyet felhasználhat. Ha használni szeretné ezt az eszközt, le kell tiltania a rendszer egyik másik eszközét. (12-es hibakód) |
| 5 | Ez az eszköz nem működik megfelelően, amíg újra nem indítja a számítógépet. (14-es hibakód) |
| 6 | A Windows nem tudja azonosítani az eszköz által használt összes erőforrást. (16-os hibakód) |
| 7 | Telepítse újra az eszköz illesztőprogramjait. (18-as hibakód) |
| 8 | A Windows nem tudja elindítani ezt a hardvereszközt, mert a konfigurációs információi (a beállításjegyzékben) hiányosak vagy sérültek. A probléma megoldásához távolítsa el, majd telepítse újra a hardvereszközt. (19-es hibakód) |
| 9 | A Windows eltávolítja ezt az eszközt. (21-es hibakód) |
| 10 | Ez az eszköz le van tiltva. (22-es hibakód) |
| 11 | Ez az eszköz nincs jelen, nem működik megfelelően, vagy nincs telepítve minden illesztőprogramja. (24-es hibakód) |
| 12 | Az eszköz illesztőprogramjai nincsenek telepítve. (28-as hibakód) |
| 13 | Ez az eszköz le van tiltva, mert az eszköz firmware-je nem biztosította a szükséges erőforrásokat. (29-es hibakód) |
| 14 | Ez az eszköz nem működik megfelelően, mert a Windows nem tudja betölteni az eszközhöz szükséges illesztőprogramokat. (31-es hibakód) |
| 15 | Az eszköz illesztőprogramja (szolgáltatása) le van tiltva. Lehetséges, hogy egy alternatív illesztőprogram biztosítja ezt a funkciót. (32-es hibakód) |
| 16 | A Windows nem tudja meghatározni, hogy mely erőforrások szükségesek ehhez az eszközhöz. (33-as hibakód) |
| 17 | A Windows nem tudja meghatározni az eszköz beállításait. Olvassa el az eszközhöz mellékelt dokumentációt, és használja az Erőforrás fület a konfiguráció beállításához. (34-es hibakód) |
| 18 | Számítógépének firmware-je nem tartalmaz elegendő információt az eszköz megfelelő konfigurálásához és használatához. Az eszköz használatához forduljon a számítógép gyártójához, és szerezzen be firmware- vagy BIOS-frissítést. (35-ös hibakód) |
| 19 | Ez az eszköz PCI megszakítást kér, de ISA megszakításra van konfigurálva (vagy fordítva). Kérjük, használja a számítógép rendszerbeállító programját az eszköz megszakításának újrakonfigurálásához. (36-os hibakód) |
| 20 | A Windows nem tudja inicializálni az eszközillesztőt ehhez a hardverhez. (37-es hibakód) |
| 21 | A Windows nem tudja betölteni az eszközillesztőt ehhez a hardverhez, mert az eszközillesztő korábbi példánya még mindig a memóriában van. (38-as hibakód) |
| 22 | A Windows nem tudja betölteni az eszközillesztőt ehhez a hardverhez. Lehet, hogy az illesztőprogram sérült vagy hiányzik. (39-es hibakód) |
| 23 | A Windows nem tud hozzáférni ehhez a hardverhez, mert annak szolgáltatáskulcs-információi hiányoznak vagy helytelenül vannak rögzítve a beállításjegyzékben. (40-es hibakód) |
| 24 | A Windows sikeresen betöltötte az eszközillesztőt ehhez a hardverhez, de nem találja a hardvereszközt. (41-es hibakód) |
| 25 | A Windows nem tudja betölteni az eszközillesztőt ehhez a hardverhez, mert már duplikált eszköz fut a rendszerben. (42-es hibakód) |
| 26 | A Windows leállította ezt az eszközt, mert problémákat jelentett. (43-as hibakód) |
| 27 | Egy alkalmazás vagy szolgáltatás leállította ezt a hardvereszközt. (44-es hibakód) |
| 28 | Jelenleg ez a hardvereszköz nincs csatlakoztatva a számítógéphez. (45-ös hibakód) |
| 29 | A Windows nem tud hozzáférni ehhez a hardvereszközhöz, mert az operációs rendszer leállítása folyamatban van. (46-os hibakód) |
| 30 | A Windows nem tudja használni ezt a hardvereszközt, mert előkészítették a biztonságos eltávolításra, de nem távolították el a számítógépről. (47-es hibakód) |
| 31 | Az eszköz szoftverének elindítása le van tiltva, mert ismert, hogy problémái vannak a Windows rendszerrel. Lépjen kapcsolatba a hardver forgalmazójával új illesztőprogramért. (48-as hibakód) |
| 32 | A Windows nem tudja elindítani az új hardvereszközöket, mert a rendszerszerkezet túl nagy (túllépi a rendszerleíró adatbázis méretkorlátját). (49-es hibakód) |
| 33 | A Windows nem tudja ellenőrizni az eszközhöz szükséges illesztőprogramok digitális aláírását. Lehetséges, hogy egy nemrégiben végrehajtott hardver- vagy szoftvermódosítás hibásan aláírt vagy sérült fájlt telepített, vagy ismeretlen forrásból származó rosszindulatú szoftver. (52-es hibakód) |
Következtetés
Az operációs rendszerek technológiáinak folyamatos fejlődésével egyre fontosabbá vált az eszközadminisztráció egyedülálló forrása. Az Eszközkezelőt azért fejlesztették ki, hogy az operációs rendszer tudatában legyen a fizikai változásoknak, és nyomon követhesse azok előfordulását, ahogy egyre több perifériát adnak hozzá. A hardver hibás működésének és azonnali figyelmet igénylő állapotának ismerete rövid és hosszú távon egyaránt segítséget jelentene az egyéneknek és az intézményeknek.
![Mi az Eszközkezelő? [KIFEJEZETT]](/uploads/acceptor/source/69/a2e9bb1969514e868d156e4f6e558a8d__1_.png)