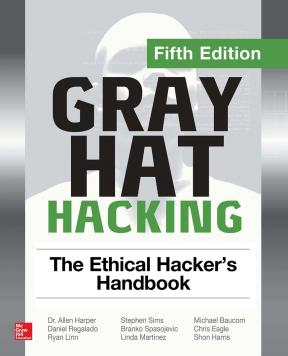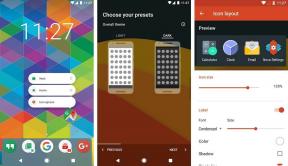A Bluetooth telepítése Windows 10 rendszeren
Vegyes Cikkek / / November 28, 2021
Az eredetileg fájlok eszközök közötti átvitelének eszközeként kiadott Bluetooth-ot az audioeszközök, egerek, billentyűzetek és mindenféle külső hardver közötti csatlakozás megkönnyítésére fejlesztették ki. Annak ellenére, hogy rendkívül hatékony és fejlett, a Windows 10 Bluetooth-ja sok problémát okozott a felhasználóknak. Ha az eszközön lévő Bluetooth működik, és látszólag eltűnt, itt található egy útmutató a Bluetooth telepítése Windows 10 rendszeren.

Tartalom
- A Bluetooth telepítése Windows 10 rendszeren
- Miért nem működik a Bluetooth a számítógépemen?
- 1. módszer: Kapcsolja be a Bluetooth funkciót az értesítési panelről
- 2. módszer: Kapcsolja be a Bluetooth funkciót a Beállításokban
- 3. módszer: Töltse le az Intel illesztőprogramokat az internetről
- 4. módszer: Frissítse a Bluetooth-illesztőprogramokat egy adott eszközhöz
- 5. módszer: Futtassa a Windows hibaelhárítót
- További tippek
A Bluetooth telepítése Windows 10 rendszeren
Miért nem működik a Bluetooth a számítógépemen?
Ellentétben azzal, amit a legtöbben gondolnak, a Bluetooth valójában egy hardver, amely a számítógép alaplapján található. És mint minden hardvereszköz, a Bluetooth is megfelelő működésű illesztőprogramokat igényel, amelyek lehetővé teszik a számítógéphez való csatlakozást. Amikor az illesztőprogramok hibásak vagy elavultak, Bluetooth-hibákra lehet számítani. Ha úgy gondolja, hogy ez történt a Windows-eszközzel, itt van
a Bluetooth aktiválása a Windows 10 rendszerben.1. módszer: Kapcsolja be a Bluetooth funkciót az értesítési panelről
A divatos hibaelhárítási technikák végrehajtása előtt először meg kell győződnie arról, hogy a Bluetooth megfelelően be van kapcsolva a Windows 10 rendszerű számítógépen.
1. Kattintson a Értesítés ikon a Windows tálcájának jobb alsó sarkában.

2. A panel alján egy csomó opció található, amelyek a Windows 10 különböző funkcióit képviselik. Kattintson Kiterjed hogy felfedje az összes lehetőséget.
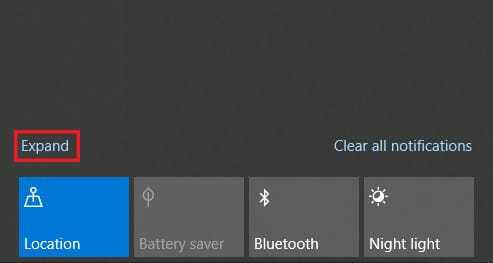
3. A teljes listában kattintson a gombra Bluetooth a funkció bekapcsolásához.

2. módszer: Kapcsolja be a Bluetooth funkciót a Beállításokban
1. Kattintson a Start gomb a képernyő bal alsó sarkában, majd kattintson a gombra Beállítások ikonra közvetlenül a kikapcsolás opció felett.
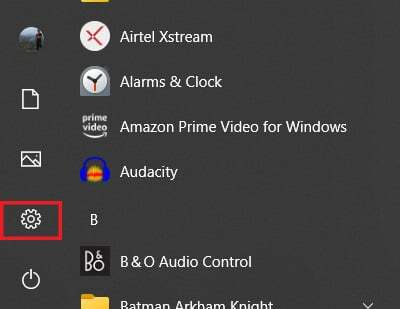
2. Az elérhető beállítások közül kattintson a gombra Eszközök folytatni.

3. Ennek meg kell nyitnia a Bluetooth-beállításokat a Windows 10 rendszeren. Által a váltókapcsolóra kattintva, be- és kikapcsolhatja a funkciót.

4. Bekapcsolás után csatlakozhat egy korábban párosított eszközhöz, vagy Hozzáadás egy új készüléket.

5. Ha nincs illesztőprogram-probléma, akkor a Bluetooth tökéletesen működik az eszközön.
Olvassa el még:Javítás A Bluetooth nem kapcsol be a Windows 10 rendszerben
3. módszer: Töltse le az Intel illesztőprogramokat az internetről
Ha a fent említett lépések nem hoznak eredményt, akkor a Bluetooth-problémát hibás vagy régi illesztőprogramok okozzák. Valószínűleg Intel processzorral rendelkező eszközt üzemeltet. Ha igen, akkor közvetlenül letöltheti a Bluetooth illesztőprogramokat az internetről:
1. Irány irány az Intel letöltési központ és navigáljon a lehetőségek között, hogy megtalálja a Bluetooth illesztőprogramjait.
2. Az oldal a 64 bites és 32 bites operációs rendszerrel működő PC-k legújabb Bluetooth-illesztőprogramjait jeleníti meg. tudsz töltse le az illesztőprogramokat amely a legjobban illik a készülékéhez.

3. A letöltés befejezése után megteheti futtassa a beállítást fájlt normál módon, és a Windows 10 rendszerű eszköz Bluetooth funkciójának megfelelően működnie kell.
4. módszer: Frissítse a Bluetooth-illesztőprogramokat egy adott eszközhöz
Ha az eszközön lévő Bluetooth megfelelően működik, és csak néhány eszköznél okoz problémát, manuálisan frissítheti az adott kütyük illesztőprogramjait. A következőképpen frissítheti a Bluetooth-illesztőprogramokat bizonyos eszközökhöz:
1. Windows 10 rendszerű számítógépén kattintson a jobb gombbal a Start gombra a képernyő bal alsó sarkában
2. A rendszerbeállítások listájában kattintson a lehetőségre 'Eszközkezelő.'
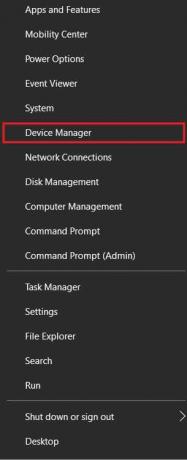
3. Az eszközkezelőben keresse meg a Bluetooth opció, és rákattintva felfedheti az összes Bluetooth-eszközt, amelyet valaha párosítottak a számítógépével.
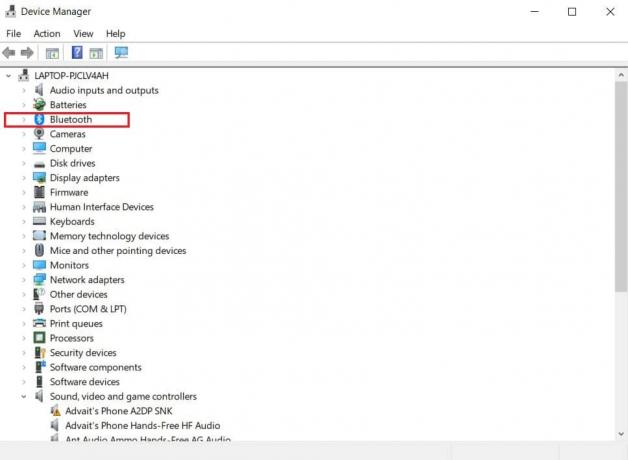
4. Ebből a listából válassza ki az Eszközt ami okozta a problémát, és kattintson rá jobb gombbal.
5. Megjelenik néhány lehetőség. Kattintson 'Illesztőprogram frissítése' A folytatáshoz.
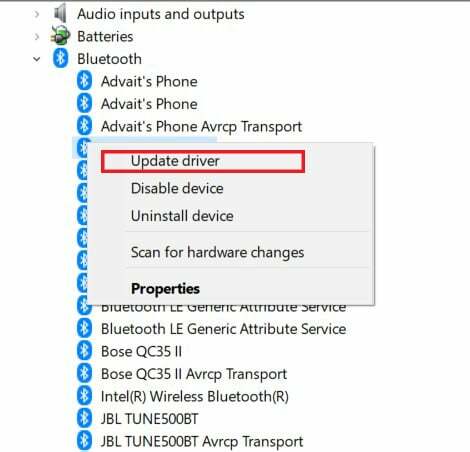
6. Megjelenik egy ablak, amely megkérdezi, hogyan kívánja megkeresni az illesztőprogramokat; válassza ki a címet viselő opciót „Illesztőprogramok automatikus keresése.”

7. A frissítő átvizsgálja az internetet, és megkeresi az eszközhöz legjobban illő illesztőprogramokat. Akkor lehet válassza a telepítést a Bluetooth-problémák megoldásához Windows 10 rendszeren.
Olvassa el még:Bluetooth-problémák megoldása a Windows 10 rendszerben
5. módszer: Futtassa a Windows hibaelhárítót
Ha a Bluetooth-probléma az illesztőprogramok telepítése és frissítése ellenére is fennáll, akkor mélyebbre kell ásnia magát, és meg kell találnia a probléma forrását. Szerencsére a Windows hibaelhárítót pontosan erre a célra hozták létre, és a legtöbb rendszerprobléma esetében ügyesen megtalálja a probléma forrását. A következőképpen futtathatja a Bluetooth funkció hibaelhárítóját:
1. Windows 10 rendszerű eszközén nyisd ki a Beállítások alkalmazást. Az elérhető opciók listájából kattintson a Frissítés és biztonság elemre.

2. A képernyő bal oldalán található panelen kattintson a gombra „Hibaelhárítás” A folytatáshoz.
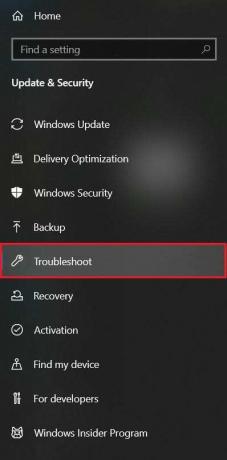
3. Kattintson További hibaelhárítók a Windows összes funkciójának listájának megjelenítéséhez.
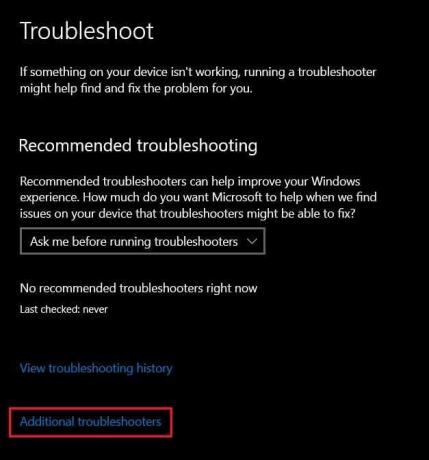
4. A listában keresse meg és kattintson rá Bluetooth majd kattintson rá Futtassa a hibaelhárítót.

5. A hibaelhárító egy ideig fut, és azonosítja a funkción belüli hibákat. A hibaelhárító ezután automatikusan kijavítja a problémát, és íme, az eszközön lévő Bluetooth-nak újra működnie kell.
További tippek
Bár a fent említett lépések a legtöbb ember számára megoldják a problémát, egyes felhasználók továbbra is nehezen tudják visszaszerezni a Bluetooth funkciót. Ha Ön is közéjük tartozik, íme néhány további tipp, amelyek segíthetnek az utadon.
1. Futtasson le egy rendszervizsgálatot: A rendszervizsgálat feltárja a rendszer összes hibáját, és segít azonosítani a probléma lényegét. A rendszerellenőrzés futtatásához kattintson jobb gombbal a start gombra, majd kattintson a „Parancssor (Adminisztrátor)” elemre. A parancsablakba írja be ezt a kódot: sfc /scannow és nyomja meg az entert. A rendszer átvizsgálja a rendszert, és minden problémát jelent.
2. Frissítse a Windows rendszert: A frissített Windows számos probléma megoldásának kulcsa az eszközön. A beállítások alkalmazásban kattintson a „Frissítés és biztonság” elemre.” A „Windows Update” oldalon kattintson a „Frissítések keresése.’ Ha frissítéseket talál, töltse le és telepítse azokat.
3. Indítsa újra a rendszert: Végül a könyv legrégebbi trükkje, a rendszer újraindítása. Ha minden további lépés sikertelen, megpróbálhatja újraindítani a rendszert, mielőtt újraindítaná, és elvinné a szervizközpontba. A gyors újraindítás számos hibát eltávolíthat, és csak megoldhatja a problémát.
Ajánlott:
- Javítás: A Bluetooth nem kapcsolható ki Windows 10 rendszeren
- A hangulatjelek használata Windows 10 rendszeren
- A Num Lock engedélyezése vagy letiltása Windows 10 rendszeren
- A Windows 10 rendszerből hiányzik a Bluetooth be- vagy kikapcsolásának javítási lehetősége
Reméljük, hogy ez az útmutató hasznos volt, és sikerült telepítse a Bluetooth-t Windows 10 rendszeren. Ha bármilyen kérdése / észrevétele van ezzel a cikkel kapcsolatban, akkor nyugodtan tegye fel a megjegyzés rovatba.