A hangok elhallgatása a Windows 10 rendszerben
Vegyes Cikkek / / November 28, 2021
Több felhasználó hangproblémákról számolt be, mint pl A hang folyamatosan elhallgat vagy a hang folyamatosan elakad Windows 10 és az audioszolgáltatások nem válaszolnak hiba videonézés vagy játék közben. Tehát, ha Ön is szembesül a fent említett problémák valamelyikével, akkor jó helyen jár. Ez az útmutató segít kijavítani a Windows 10 PC-n folyamatosan elhallgató hangot. Szóval folytasd az olvasást.

Tartalom
- 7 módszer a folyamatos hangok kijavítására a Windows 10 rendszerben
- 1. módszer: Frissítse az audio-illesztőprogramokat
- 2. módszer: Telepítse újra az audio-illesztőprogramokat
- 3. módszer: Módosítsa a hangjavítási beállításokat
- 4. módszer: Módosítsa a hangszóróbeállításokat
- 5. módszer: Futtassa a Windows hibaelhárítót
- 6. módszer: Frissítse a Windows operációs rendszert
- 7. módszer: Ellenőrizze a hardver sérülését
7 módszer a folyamatos hangok kijavítására a Windows 10 rendszerben
Számos oka lehet annak, hogy játék közben vagy műsorok nézése közben megszakad a hang. Néhány közülük:
- A Windows nem frissült Egy ideje.
- Elavult hangillesztőprogramok problémákhoz vezethet.
- Helytelen hangbeállítások a Windows 10 probléma miatti hangok kimaradását is okozhatja.
- Hangszórók, beépített vagy külső, megsérülhet és javítani kell.
Összeállítottunk egy listát az említett probléma megoldására szolgáló módszerekről, és a felhasználó kényelme szerint rendeztük el azokat. Tehát egyenként hajtsa végre ezeket, amíg nem talál megoldást Windows PC-jére.
1. módszer: Frissítse az audio-illesztőprogramokat
Ha az audio-illesztőprogram-fájlok nem frissültek a legújabb verzióra, vagy nem kompatibilisek a rendszerrel, akkor a A kapcsolat beállítása helytelen hangkonfigurációhoz vezet, aminek következtében a Windows 10 hangja folyamatosan kimarad hiba. A legegyszerűbb és leghatékonyabb megoldás a hálózat szempontjából releváns illesztőprogram-fájlok frissítése az alábbiak szerint:
1. Dob Eszközkezelő a keresősávon keresztül, az ábra szerint.

2. Itt kattintson duplán Hang-, videó- és játékvezérlők.

3. Most kattintson a jobb gombbal a sofőröd (mond Nagy felbontású audioeszköz) és válassza ki Illesztőprogram frissítése, ahogy kiemeltük.

4. Kattintson Az illesztőprogramok automatikus keresése, az ábrán látható módon.

5A. Most az illesztőprogramok frissülnek a legújabb verzióra, ha nincsenek frissítve. Ehhez kövesse a képernyőn megjelenő utasításokat.
5B. Ellenkező esetben a képernyőn megjelenik: Az eszköz legjobb illesztőprogramjai már telepítve vannak. Kattintson Bezárás hogy kilépjen az ablakon.

6. Indítsa újra a számítógépet és ellenőrizze, hogy a hang elhallgat játék közben, megoldódott-e a probléma.
Profi tipp: Ha van RealtekAudio Drivers telepítve van a rendszerre, kövesse az alábbi lépéseket a probléma megoldásához:
1. Ismétlés Lépések 1-3 fent emlitett.
2. Ezután kattintson a gombra Böngésszen a számítógépemen az illesztőprogramokért követi Hadd válasszak a számítógépemen elérhető illesztőprogramok listájából, ahogy az alább látható.
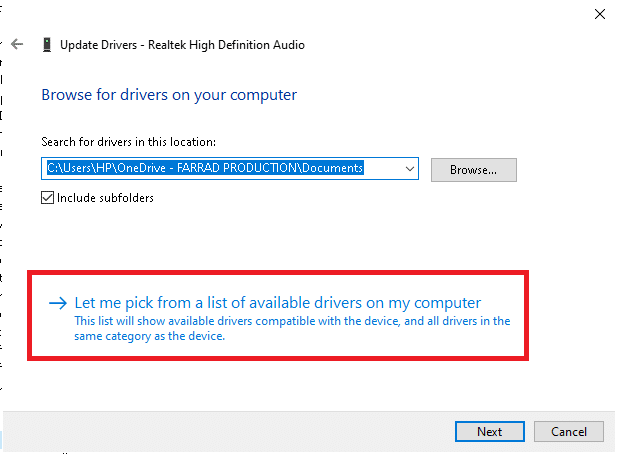
3. Itt jelölje be a mellette lévő négyzetet Mutasd a kompatibilis hardvert és válassza ki a gyártót mint Microsoft.
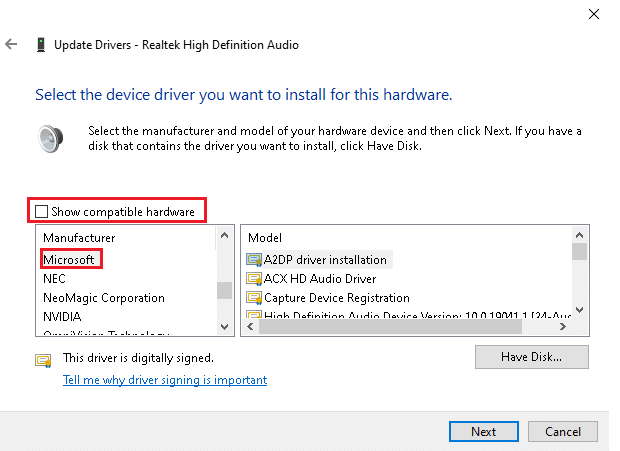
4. Most válassza ki bármelyiket Nagy felbontású audioeszköz verziókat a számítógépről, és kattintson a gombra Következő.
5. Várja meg, amíg a telepítési folyamat befejeződik, és indítsa újra a rendszert ha felszólítják.
Olvassa el még:A hang akadozásának javítása a Windows 10 rendszerben
2. módszer: Telepítse újra az audio-illesztőprogramokat
Ha az audio-illesztőprogramok frissítése nem tud segíteni a hang javításában, és továbbra is kiküszöböli a problémát a Windows 10 rendszerű számítógépen, akkor az újratelepítés minden bizonnyal segít.
1. Dob Eszközkezelő és bővítse ki a Hang-, videó- és játékvezérlők, mint korábban.
2. Ezután kattintson jobb gombbal a hangvezérlő és válassza ki Az eszköz eltávolítása.

3. Most erősítse meg a figyelmeztetést a gombra kattintva Eltávolítás, az ábrán látható módon.
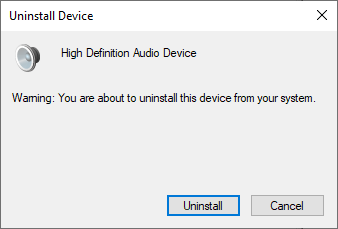
4. Letöltés az illesztőprogramokat manuálisan a gyártó webhelyéről. Például, NVIDIA vagy Realtek.
5. Egyszerűen kövesse a képernyőn megjelenő utasításokat az illesztőprogram telepítéséhez és futtatásához végrehajtható.
jegyzet: Amikor új illesztőprogramot telepít az eszközre, előfordulhat, hogy a rendszer többször újraindul.
6. Végül, újrakezda számítógépét.
3. módszer: Módosítsa a hangjavítási beállításokat
Néha a hangjavítási beállítások módosítása a hangbeállításokban segít megoldani a hangot a Windows 10 problémájában. Ugyanennek a megvalósításához kövesse az alábbi lépéseket.
1. Navigáljon az asztali képernyő jobb alsó sarkába, és kattintson a jobb gombbal a Hang ikon.
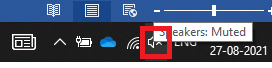
2. Most kattintson a gombra Hangok, az alábbiak szerint.
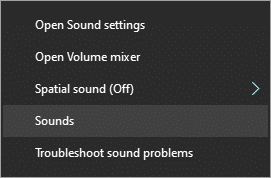
3. Váltson a Kommunikáció fület, és jelölje be a címet Ne csinálj semmit.
4. Kattintson Alkalmaz > OK a változtatások mentéséhez.
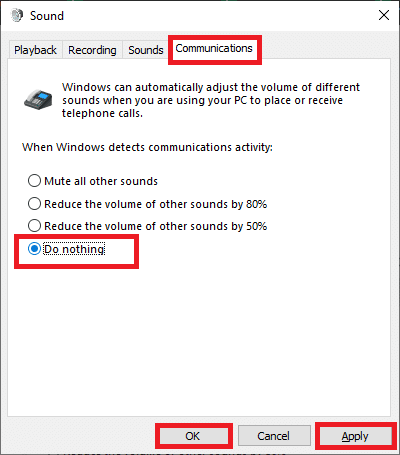
5. Ezután váltson a Lejátszás fülre, és kattintson jobb gombbal a sajátjára audio eszköz.
6. Itt válassza ki a Tulajdonságok opciót, az ábrán látható módon.
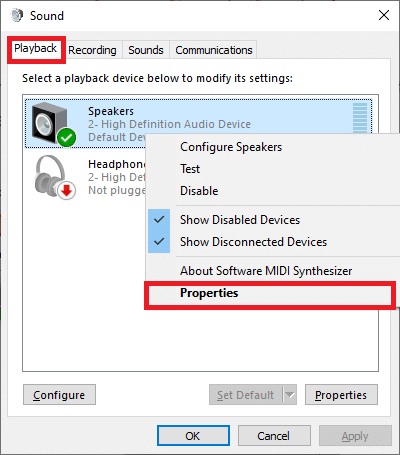
7. Most váltson a Javítások lapon a Hangszórók tulajdonságai ablak.
8. Itt jelölje be a jelölőnégyzetet Tiltsa le az összes fejlesztést, az alábbiak szerint.

9. Végül kattintson a gombra Alkalmaz > OK hogy mentse ezeket a változtatásokat.
Olvassa el még:Mi a teendő, ha a laptopodból hirtelen nincs hang?
4. módszer: Módosítsa a hangszóróbeállításokat
Módosíthatja a hangszóró beállításait is, hogy megoldja, hogy a Windows 10 rendszerben a hang folyamatosan leálljon, amint azt ebben a módszerben ismertetjük.
1. Nyissa meg a HangBeállítások ablak használatával 1. és 2. lépés az előző módszerről.
2. Ban,-ben Lejátszás fület, kattintson rá Beállítás, az ábrán látható módon.
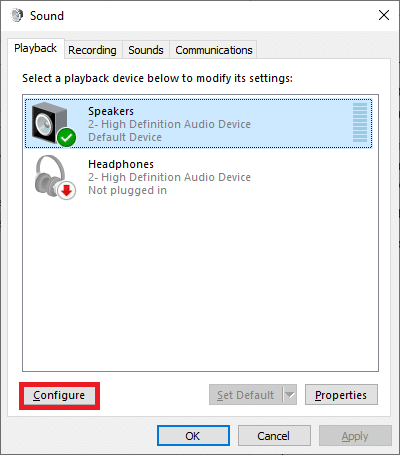
3. Ide kattints Következő A folytatáshoz.
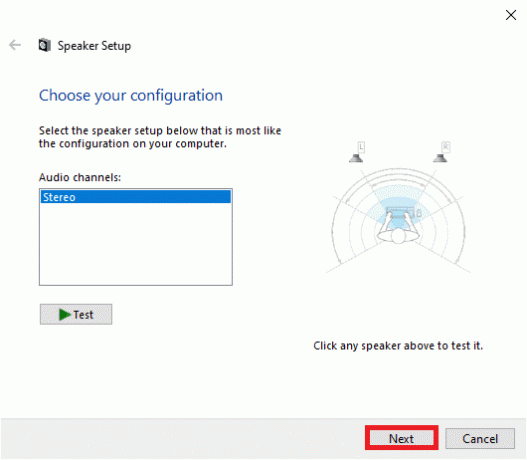
4. Törölje a jelölőnégyzet jelölését Elől bal és jobb alatt Teljes hangsugárzók és kattintson rá Következő, amint azt alább kiemeltük.
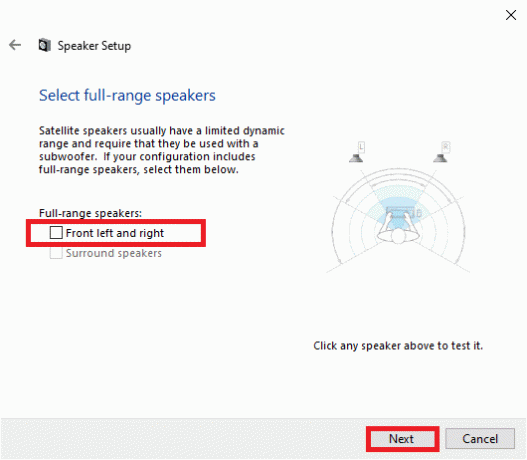
5. Végül kattintson a gombra Befejez a konfigurációs beállítás befejezéséhez.
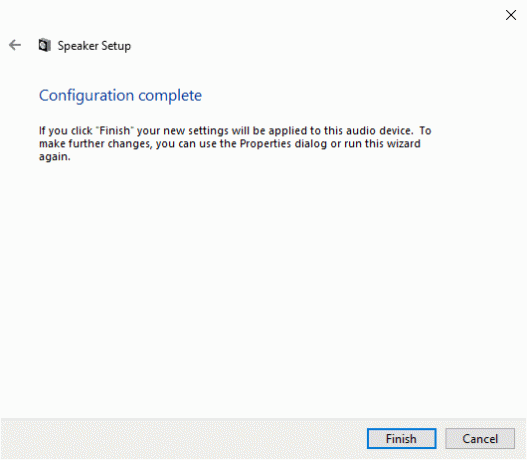
Most ellenőrizze, hogy a hang folyamatosan kiiktatja-e a Windows 10 problémáját, megoldódott-e a rendszerben. Ha nem, próbálkozzon a következő megoldással.
5. módszer: Futtassa a Windows hibaelhárítót
A hibaelhárító funkciói a következők:
- A rendszer lekapcsol az összes Windows Update szolgáltatást.
- A C:\Windows\SoftwareDistribution mappa a átnevezték a C:\Windows\SoftwareDistribution.old fájlba, és törli a rendszerben lévő összes letöltési gyorsítótárat.
- Végül a Windows Update Services újraindult.
A következőképpen futtassa a Windows beépített hibaelhárítóját, hogy kijavítsa a hangot a Windows 10 rendszerben:
1. Üsd a ablakok kulcs és típus Kezelőpanel a keresősávban, és nyissa meg Kezelőpanel innen.

2. Keressen rá Hibaelhárítás használja a keresőmezőt, és kattintson rá.

3. Most kattintson a Összes megtekintése opciót a bal oldali ablaktáblában.
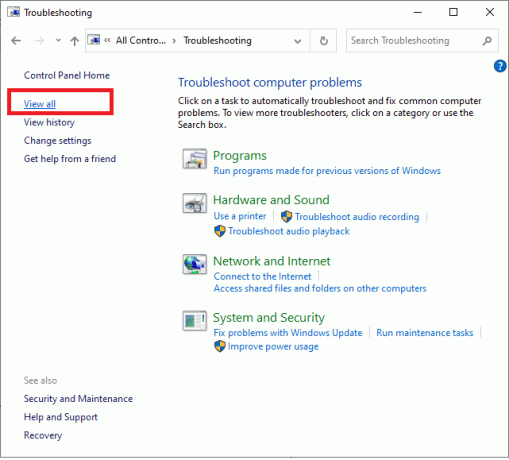
4. Kattintson Windows Update, az ábrán látható módon.

5. Most kattintson a gombra Fejlett.
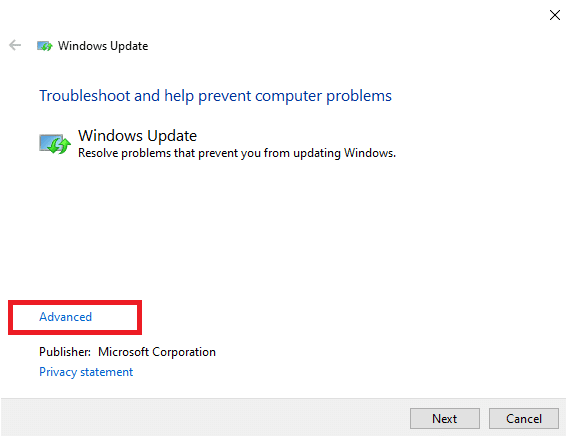
6. Jelölje be a megjelölt négyzetet A javítások automatikus alkalmazása és kattintson rá Következő.
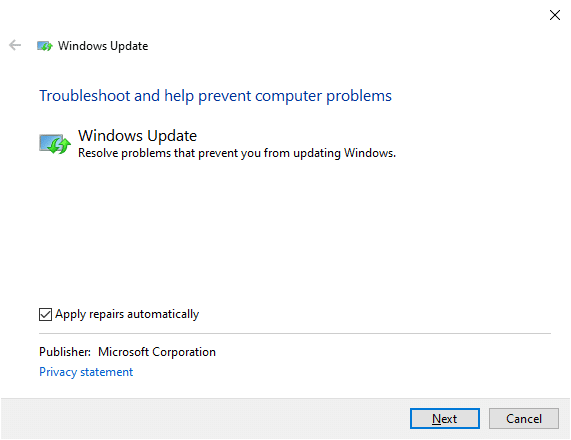
7. Kövesd a képernyőn megjelenő utasításokat a hibaelhárítási folyamat befejezéséhez.
A legtöbb esetben a hibaelhárítási folyamat megoldja a problémát, és tudatja Önnel, hogy képes azonosítani és kijavítani a problémát. Ha azonban azt írja, hogy nem tudta azonosítani a problémát, próbálkozzon a következő megoldással.
Olvassa el még:Túl alacsony számítógéphang javítása Windows 10 rendszeren
6. módszer: Frissítse a Windows operációs rendszert
A Microsoft rendszeres időközönként frissítéseket ad ki a rendszer hibáinak kijavításához. Az új frissítések telepítése segít ebben. Ezért mindig győződjön meg arról, hogy a rendszert a frissített verziójában használja. Ellenkező esetben a rendszerben lévő fájlok nem lesznek kompatibilisek a játékfájlokkal, amelyek hangkimaradáshoz vezetnek játék közben. Kövesse az alábbi lépéseket a Windows operációs rendszer frissítéséhez.
1. megnyomni a Windows + Ikulcsok együtt nyitni Beállítások az asztalon/laptopon.
2. Most válasszon Frissítés és biztonság.

3. Ezután kattintson a gombra Frissítések keresése a jobb oldali panelről.

4A. Kövesd a képernyőn megjelenő utasításokat a legújabb elérhető frissítés letöltéséhez és telepítéséhez.
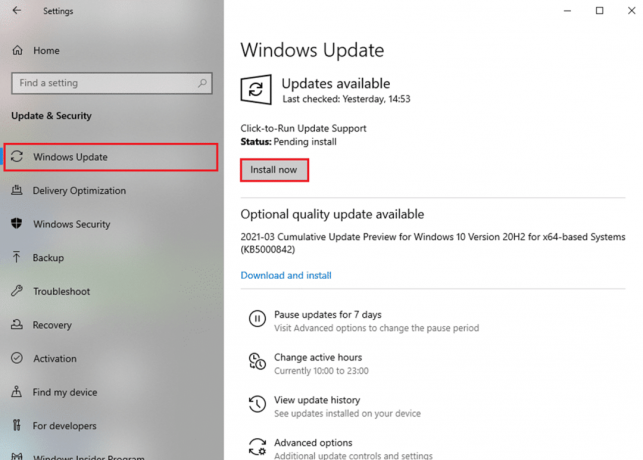
4B. Ha a rendszer már naprakész, akkor megjelenik Ön naprakész üzenet.

5. Indítsa újra a számítógépet és élvezze az Ön által választott játékok, videók és filmek streamingjét.
7. módszer: Ellenőrizze a hardver sérülését
Túlzott túlmelegedés szintén hozzájárulhat a számítógép és a perifériák gyenge teljesítményéhez. A túlmelegedés károsítja a belső alkatrészeket, és fokozatosan lelassítja a rendszer teljesítményét.
- Pihentesse a számítógépét hosszú munkaidő között. Ha bármilyen hardverproblémával szembesül, forduljon professzionális javításhoz.
- Ha készüléke garanciális, igényt tarthat csere vagy javítás, mivel az esettől függően.
Ajánlott:
- Hogyan lehet javítani a hang hiányát a Steam játékokon
- Javítsa ki a 3:0000065432 számú Steam-alkalmazásbetöltési hibát
- Javítás: Az ARK nem tudja lekérdezni a kiszolgálóinformációkat a meghíváshoz
- Javítsa ki a Logitech egér dupla kattintással kapcsolatos problémáját
Reméljük, hogy ez az útmutató hasznos volt, és sikerült A javítás hangja folyamatosan elakad a Windows 10 rendszerben probléma. Ossza meg velünk, melyik módszer vált be a legjobban az Ön számára. Továbbá, ha bármilyen kérdése vagy javaslata van, nyugodtan tegye fel azokat a megjegyzések részben.



