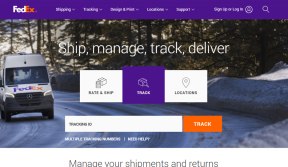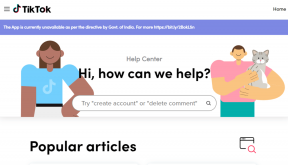A Google Dokumentumok PDF formátumú mentése asztali számítógépen és mobileszközön
Vegyes Cikkek / / November 29, 2021
Amikor egy dokumentumot vagy fájlt egyik fájltípusból a másikba szeretnénk konvertálni, általában külső fél szolgáltatásait vesszük igénybe. A legtöbb modern alkalmazáscsomag azonban manapság jellemző.

Például, ha konvertálni szeretné a Word dokumentum PDF-be. Könnyen megteheti offline módban magából a Microsoft Wordből. Hasonlóképpen konvertálhat egy Google Docs dokumentumot PDF-be külső segítség nélkül. A funkció közvetlenül a Google Dokumentumokba épült asztali és mobilalkalmazásokon (Android/iOS) egyaránt.
Minden további nélkül nézzük meg, hogyan mentheti el a dokumentumokat PDF formátumban.
A Google Dokumentumok konvertálása PDF formátumba asztali számítógépen
Íme a lépések:
1. lépés: Nyissa meg a Google Dokumentumok fájl számítógépén a Dokumentumok vagy a Drive webhelyéről.
2. lépés: Kattintson a Fájl elemre a felső sávban, és válassza a Letöltés másként lehetőséget. Ezután válassza ki a PDF dokumentumot.

3. lépés: Megnyílik egy párbeszédpanel, amely a fájl elnevezését kéri. Adj neki nevet és mentsd el.
Jegyzet: A PDF fájl mentésre kerül a számítógépére. Ha közvetlenül a Google Drive-ra szeretné menteni, használja a Nyomtatás lehetőséget. Nézze meg alább.
A Google Dokumentumok konvertálása PDF formátumba Androidon
Ehhez kövesse az alábbi lépéseket:
1. lépés: Indítsa el a Dokumentumok vagy a Google Drive alkalmazást a telefonján, és nyissa meg a PDF-be konvertálni kívánt dokumentumot.
2. lépés: Érintse meg a hárompontos menüt a jobb felső sarokban, és válassza a Megosztás és exportálás lehetőséget.


3. lépés: Érintse meg a Mentés másként elemet, majd a PDF-dokumentumot, és nyomja meg az OK gombot.


A fájl a Google Drive-ra lesz mentve. A telefonra való letöltéshez kövesse a következő lépést.
4. lépés: Új képernyőre kerül. Érintse meg a letöltés ikont a tetején. Mostantól a PDF-fájl elérhető lesz a telefonján, amelyet könnyedén megoszthat másokkal.

A Guiding Tech-en is
Mentse el a Google Dokumentumok dokumentumát PDF formátumban iPhone és iPad készüléken
1. lépés: Indítsa el a Dokumentumok alkalmazást a telefonján.
2. lépés: Nyissa meg a dokumentumot, és érintse meg a hárompontos ikont.

3. lépés: A menüből válassza a Megosztás és exportálás lehetőséget, majd a Másolat küldése lehetőséget.


4. lépés: Válassza ki a PDF-t a felugró menüből, és nyomja meg az OK gombot.
5. lépés: Ezután használja a Mentés fájlba opciót mentse el a készülékére vagy használjon más megosztási lehetőségeket.
Javítsa a Google Dokumentumokat PDF-re, amely nem működik
Abban az esetben, ha a Dokumentumok fájlt nem menti el PDF formátumban, vagy a folyamat nem működik, itt van néhány módszer a javításra.
1. Törölje a Google Dokumentumok alkalmazás gyorsítótárát
Ez a javítás csak Android-eszközökön működik. Íme, mit kell tennie.
1. lépés: Nyissa meg a Beállításokat a telefonján, és lépjen az Alkalmazások/Telepített alkalmazások/Alkalmazáskezelő menüpontra.
2. lépés: Keresse meg a Google Dokumentumok alkalmazást. Koppintson rá.

3. lépés: Érintse meg a Tárhely, majd a Gyorsítótár törlése elemet. Ne érintse meg a Tárhely/adatok törlése úgy, ahogy van különbözik a gyorsítótár törlésétől.


Ismételje meg a lépéseket a Google Drive esetében. Ezután indítsa újra a telefont, és próbálja meg menteni a Dokumentumok fájlt PDF formátumban.
2. Törölje a böngésző gyorsítótárát
Hasonlóan az Android gyorsítótárának törléséhez, megteheti próbáld meg ugyanezt megtenni PC-n is. Megmutatjuk, hogyan kell csinálni a Chrome böngészőben.
1. lépés: Nyissa meg a Chrome böngészőt a számítógépén
2. lépés: Kattintson a hárompontos ikonra, és válassza a Beállítások menüpontot a menüből.

3. lépés: Görgessen le, és kattintson a Speciális elemre.

4. lépés: Kattintson a Böngészési adatok törlése elemre az Adatvédelem és biztonság alatt.

5. lépés: Ellenőrizze a gyorsítótárazott képeket és fájlokat. Törölje a többi opció jelölését, és nyomja meg az Adatok törlése gombot.

6. lépés: Zárja be a böngészőt, és próbálja meg elmenteni a dokumentumokat PDF formátumban.
A Guiding Tech-en is
3. Próbáljon ki egy másik böngészőt
Ha a gyorsítótár törlése nem oldja meg a problémát, próbálja meg egy másik böngészőben használni a Dokumentumokat. Néha ez is megoldja a problémát.
4. Mentés PDF-ként a Nyomtatási funkció használatával
Készülj fel a meglepetésre. Tudta, hogy a böngésző Nyomtatás opciójával PDF-dokumentumként mentheti a weboldalakat? Elgondolkodva? Ha a normál módszer nem működik, vegye igénybe ugyanazt a funkciót.
Íme, mit kell tennie.
1. lépés: Nyissa meg a Dokumentumok dokumentumot. Ezután kattintson a Fájl > Nyomtatás elemre, vagy használja a Ctrl + P billentyűparancsot.

2. lépés: A bal oldali oldalsávon kattintson a Cél elemre, és válassza a Mentés PDF-ként lehetőséget.

3. lépés: Kattintson a Mentés gombra. A PDF letöltődik a számítógépére.
Profi tipp: Ha le szeretné tölteni a Google Drive-ra, válassza a Mentés a Google Drive-ra lehetőséget a Cél melletti legördülő listából.
5. Mentés Word First néven
Egy másik megoldás a Docs-dokumentum PDF-be konvertálására az, hogy először mentse el Microsoft Word (.docx) dokumentumként, majd használja Word, hogy PDF-be konvertálja. Ehhez a módszerhez a Word telepítése szükséges az eszközön.
1. lépés: Nyissa meg a Google Docs dokumentumot számítógépen, és kattintson a Fájl > Letöltés másként elemre. Válassza a Microsoft Word lehetőséget.

2. lépés: Nyissa meg az újonnan létrehozott Word fájlt a Microsoft Word programban. Kattintson a Fájl > Mentés másként elemre. Válassza ki a helyet, ahová menteni szeretné.


3. lépés: A megjelenő Mentés másként párbeszédpanelen válassza a PDF lehetőséget a Mentés típusa alatt.

A Guiding Tech-en is
Gyors átalakítás
A dokumentumok egyik formátumból a másikba konvertálása számos előnnyel jár. Például a PDF-fájlok megőrzik az eredeti formátumot, és általában kisebbek. Bármilyen operációs rendszeren is működnek, a legkevésbé valószínű, hogy mérséklődnek, és jól működnek képekkel, hivatkozásokkal stb.
Következö: Miután a dokumentumot PDF-fájllá alakította, érdemes lehet törölni néhány felesleges oldalt. Íme, hogyan kell csinálni.