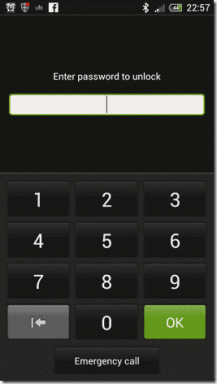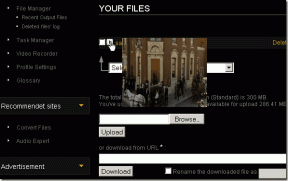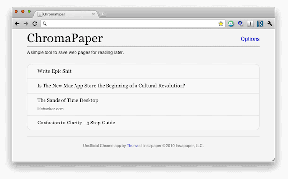A 7 legjobb módszer az útvonalat nem megjelenítő Google Térkép javítására
Vegyes Cikkek / / November 29, 2021
Az A pontból B pontba való navigálás egyszerűbb, mint valaha a Google Maps és az összes útvonallehetőség, forgalmi információ és egyéb szolgáltatások segítségével helyelőzmények biztosít számunkra. Bár számíthat a Google Térképre navigációs igényeinek kielégítésében, előfordulhat, hogy az alkalmazás cserbenhagyja. Az egyik ilyen alkalom, amikor navigáció közben leállítja az útvonal megjelenítését.

A felhasználók több alkalommal jelentették ezt a problémát navigáció közben, ahol úgy tűnik, hogy az útvonalat mutató kék vonal hiányzik. Ez frusztráló lehet. Főleg, ha úton van egy ismeretlen városban, és nagyon kevés szabadidővel próbálkozik.
De szerencsére van néhány gyors és egyszerű módja annak, hogy kijavíthatja a Google Térkép nem jeleníti meg az útvonalat problémáját.
A Guiding Tech-en is
1. Ellenőrizze a mobiladatokat
A Google Térkép megfelelő működéséhez stabil és állandó internetkapcsolat szükséges. Ezért, hacsak nem használ offline térképeket, győződjön meg arról, hogy telefonja internetkapcsolata megfelelően működik. Javasoljuk tehát, hogy először ellenőrizze, mielőtt belemerülne a listán szereplő egyéb megoldásokba. A telefon internetkapcsolatának ellenőrzéséhez nyissa meg a Play Store-t Android-eszközén, vagy az App Store-t iPhone-ján, és ellenőrizze, hogy telefonja csatlakozik-e az internethez.
2. Állítsa vissza a Google Play-szolgáltatásokat
Google Play szolgáltatások fáradhatatlanul dolgozik a színfalak mögött, hogy összekapcsolja alkalmazásait, Google szolgáltatásait és Androidját. Tehát, ha probléma van a Google Play-szolgáltatásokkal telefonon, az a Google Térkép alkalmazás hibás működését okozhatja.
1. lépés: Nyissa meg a Beállítások menüt Android-eszközén, és lépjen az Alkalmazások és értesítések elemre, hogy megtekinthesse a telefonján lévő összes alkalmazás listáját.


2. lépés: Görgessen le a Google Play szolgáltatás megkereséséhez, és koppintson rá. Most kattintson a „Tárolás és gyorsítótár” lehetőségre. Érintse meg a Tárhely törlése, majd az „Összes adat törlése” gombot.


Várja meg, amíg a folyamat befejeződik, és ellenőrizze, hogy a navigáció megfelelően működik-e.
3. Törölje a gyorsítótárat a Google Térképhez
Ha a Play-szolgáltatások adatainak törlése nem sikerült, próbálkozzon a Google Térkép gyorsítótáradatainak törlésével. Egyszerűen fogalmazva, gyorsítótár adatok az Androidon tárolt ideiglenes fájlok, így elkerülhető a szükségtelen betöltési idő és adathasználat. A gyorsítótár törlése egy kipróbált és tesztelt megoldás bármely Android-alkalmazáshoz, amely nehezen működik megfelelően. Íme, hogyan kell csinálni.
1. lépés: Nyissa meg a Beállítások menüt Android-eszközén, és lépjen az Alkalmazások és értesítések elemre. A Térképet ezúttal lefelé görgetve vagy a felül található keresőeszközzel keresheti meg.
2. lépés: Érintse meg a Tárhely és gyorsítótár elemet, majd a Gyorsítótár törlése gombot.


Most térjen vissza a Google Térkép alkalmazáshoz, és ellenőrizze, hogy a probléma megoldódott-e.
4. Frissítse az alkalmazást
Az alkalmazásfejlesztők folyamatosan frissítik alkalmazásait, hogy új funkciókat adhassanak hozzá, vagy kijavítsák az ismert hibákat. És ez alól a Google Maps sem kivétel. Ezért mindig hasznos, ha az alkalmazásait naprakészen tartja, ha iOS-eszközein nyissa meg a Play Áruház > Saját alkalmazások és játékok oldalt Androidon vagy App Store > Frissítések menüpontot.
A Guiding Tech-en is
5. Kalibrálja az iránytűt
A Google Térképnek tudnia kell az Ön pontos aktuális tartózkodási helyét, hogy hibamentes útvonaltervet jelenítsen meg. Ehhez pedig manuálisan kalibrálhatja az iránytűt a Google Maps alkalmazásban. Itt van, hogyan.
1. lépés: Nyissa meg a Google Térkép alkalmazást a telefonján, és koppintson az aktuális tartózkodási helyét mutató kék pontra a közepén. Most érintse meg az „Irtű kalibrálása” lehetőséget a bal alsó sarokban.


2. lépés: Kövesse a képernyőn megjelenő utasításokat a 8-as szám elkészítéséhez a telefonjával.
Ismét próbálkozzon a navigációval, és nézze meg, hogy látja-e az útvonalat.
6. Engedélyezze a nagy pontosságú módot
Ahogy a neve is sugallja, a nagy pontosságú mód engedélyezése a helybeállításokban lehetővé teszi, hogy a Térkép a lehető legpontosabban tudja az Ön tartózkodási helyét. A legtöbben elkerülik ennek a lehetőségnek a használatát, mivel több adatot és akkumulátor-üzemidőt fogyaszt, de létfontosságú ennek a lehetőségnek a megtartása, hogy a Google Térkép hibátlanul működjön.
Engedélyezze a nagy pontosságú módot Androidon
1. lépés: Nyissa meg a Beállítások menüt a telefonján, majd nyissa meg a Hely menüt.

2. lépés: Bontsa ki a Speciális menüt, és érintse meg a Google helymeghatározás pontosságát. Most kapcsolja be a „Helyezési pontosság javítása” gombot, ha még nem tette meg.


Engedélyezze a nagy pontosságú módot az iPhone készüléken
1. lépés: Nyissa meg a Beállítások menüt iPhone-ján, majd görgessen lefelé, hogy megkeresse és koppintson az Adatvédelem elemre. Az Adatvédelem menüben kattintson a Helymeghatározás lehetőségre.


2. lépés: Most érintse meg a Térkép elemet a listában, és kapcsolja be a „Pontos hely” opciót, ha még nem tette meg.


Ismét nyissa meg a Google Térkép alkalmazást, és próbálja meg a navigációt, hogy ellenőrizze, megoldódott-e a probléma.
7. Telepítse újra a Google Térképet
Ha a fent említett módszerek mindegyike sikertelen, akkor megpróbálhatja újratelepíteni a Google Térkép alkalmazást telefonjára. Általában, ha az alkalmazás adatai sérültek, vagy az alkalmazás nem frissül megfelelően, akkor az alkalmazás újratelepítése megoldhatja a problémát.
A Guiding Tech-en is
Kövesse ki a saját ösvényét
Amikor a Google Térkép meghibásodik, használhatja az alábbi javításokat, és visszaállíthatja a dolgokat a Google Térképen. Miután általában tud navigálni, nézze meg ezeket Google Térkép tippek és trükkök hogy növelje navigációs élményét.