Az USB-eszköz nem működik Windows 10 rendszerben [MEGOLDVA]
Vegyes Cikkek / / November 28, 2021
Az USB-eszköz nem működik a Windows 10 rendszerben ez egy gyakori probléma, amely az USB kezelése során merül fel. Jellemzően Az USB-eszköz nem működik hiba jelenik meg, miután USB-eszközt, például nyomtatót, szkennert, külső meghajtót, merevlemezt vagy tollmeghajtót csatlakoztat a számítógéphez. Néha, amikor ez a hiba előfordul, az Eszközkezelő „Ismeretlen eszközt” jeleníthet meg a Universal Serial Bus vezérlők között.
Ebben az útmutatóban minden információt megtalál arról, hogy az USB-eszköz nem működik a Windows 10 rendszerben. Sok idő eltöltése után találtuk meg ezt a néhány működő megoldást, hogyan kell javítsa ki az USB-eszköz nem működő problémáját. Kérjük, próbálja ki az alább felsorolt módszerek mindegyikét, mielőtt bármilyen következtetésre jutna.
![A Windows 10 rendszerben nem működő USB-eszköz javítása [MEGOLDVA]](/f/08ffe807493f6b9db0a83d0e2cc31f13.jpg)
Különféle típusú hibákat kaphat, ha nem működik USB-eszköz:
- USB eszköz nem felismerhető
- Ismeretlen USB-eszköz az Eszközkezelőben
- Az USB-eszköz-illesztőprogram telepítése nem sikerült
- A Windows leállította ezt az eszközt, mert problémákat jelentett (43-as kód).
- A Windows nem tudja leállítani az „Általános kötet” eszközt, mert egy program még mindig használja.
![A Windows 10 rendszerben nem működő USB-eszköz javítása [MEGOLDVA]](/f/e5468e7765ef998655f7468ddadee06d.png)
Tartalom
- A Windows 10 rendszerben nem működő USB-eszköz javítása [MEGOLDVA]
- Az USB-eszköz nem működő hibájának gyakori okai:
- 1. módszer: Az EnhancedPowerManagementEnabled letiltása
- 2. módszer: Futtassa a Hardver- és eszközhibaelhárítót
- 3. módszer: Frissítse az eszközillesztőt
- 4. módszer: A Windows USB-problémák automatikus diagnosztizálása és javítása
- 5. módszer: Telepítse a legújabb Intel eszközillesztőket.
- 6. módszer: Futtassa a Windows lemezhiba-ellenőrzést
A Windows 10 rendszerben nem működő USB-eszköz javítása [MEGOLDVA]
Az USB-eszköz nem működő hibájának gyakori okai:
- Sérült vagy elavult USB-illesztőprogramok.
- Lehetséges, hogy az USB-eszköz meghibásodott.
- A gazdagépvezérlő hardvere hibás.
- A számítógép nem támogatja az USB 2.0 vagy USB 3.0 szabványt
- Az USB Generic Hub illesztőprogramjai nem kompatibilisek vagy sérültek.
Most lássuk, hogyan A Windows 10 rendszerben nem működő USB-eszköz javítása az alábbi hibaelhárítási útmutató segítségével.
1. módszer: Az EnhancedPowerManagementEnabled letiltása
1. Nyomja meg a Windows billentyű + R billentyűt, és írja be a „devmgmt.msc", majd nyomja meg az Enter billentyűt az Eszközkezelő megnyitásához.

2. Most bővítse ki Univerzális soros busz vezérlők.
3. Ezután csatlakoztassa a problémás USB-eszközt, és vegye észre a változást az univerzális soros buszvezérlőkben, azaz látni fogja a listát, amely frissül az eszközzel.
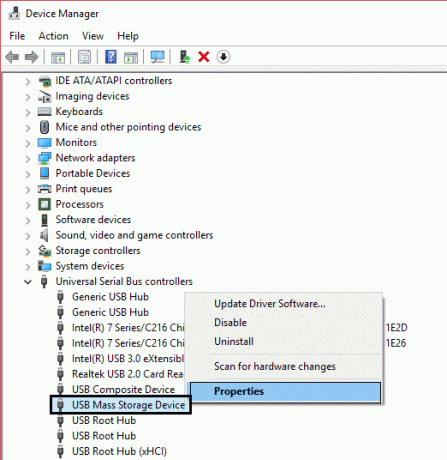
Jegyzet: Előfordulhat, hogy a hit and trial funkciót kell használnia az eszköz azonosításához, és ennek során többször is csatlakoztatnia kell/le kell választania az USB-eszközt. Mindig használja a „Biztonságos eltávolítás” opciót, amikor leválasztja az USB-eszközt.
4. Miután azonosította eszközét a Universal Serial Bus vezérlőkben, kattintson rá jobb gombbal, és válassza ki tulajdonságait.
5. Ezután váltson a Részletek lapra, és a Tulajdonság legördülő menüből válassza a „Eszközpéldány elérési útja.“

6. Jegyezze fel a az Eszköz példány értéke elérési utat, mert szükségünk lesz rá, vagy kattintson a jobb gombbal és másolja ki.
7. nyomja meg Windows billentyű + R és írja be: "regedit", majd nyomja meg az Enter billentyűt a Rendszerleíróadatbázis-szerkesztő megnyitásához.

8. Navigáljon a következőhöz:
HKEY_LOCAL_MACHINE\SYSTEM\CurrentControlSet\Enum\USB\
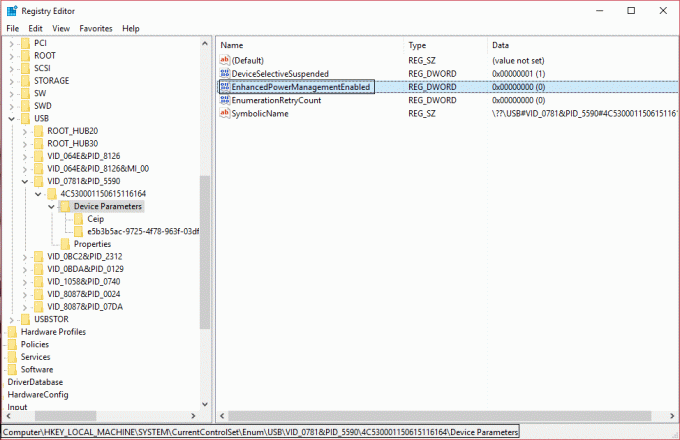
9. Most keresse meg a DWORD EnhancedPowerManagementEnabled és kattintson rá duplán.
Jegyzet: Ha nem találja a duplaszó létrehozását a jobb gombbal, válassza az Új, majd a DWORD (32 bites) értéket. Nevezze el a duplaszót „EnhancedPowerManagementEnabled”-ként, majd írja be a 0-t az értékbe, és kattintson az OK gombra.
10. Változtassa meg az értékét 1-től 0-ig és kattintson az OK gombra.
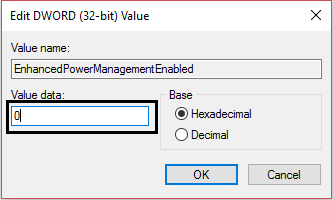
11. Most bezárhatja a Rendszerleíróadatbázis-szerkesztőt és az Eszközkezelőt.
12. Indítsa újra a számítógépet a módosítások alkalmazásához, és ez lehetséges Javítsa ki a nem működő USB-eszköz problémát a Windows 10 rendszerben.
2. módszer: Futtassa a Hardver- és eszközhibaelhárítót
1. Nyissa meg a Vezérlőpultot a Windows keresősávjával.

2. Válassza ki Kezelőpanel a keresési listából. Megnyílik a Vezérlőpult ablak.

3. Keressen rá hibakereső a Vezérlőpult képernyő jobb felső sarkában található keresősáv segítségével.

4. Kattintson Hibaelhárítás a keresési eredményből.
5. Megnyílik a hibaelhárítási ablak.

6. Kattintson Hardver és hang opció.

7. A Hardver és hang alatt kattintson a gombra Konfiguráljon egy eszközopciót.

8. A rendszer kéri a rendszergazdai jelszó megadását. Írja be a jelszót, majd kattintson a megerősítésre.
9. Megnyílik a Hardver és eszközök hibaelhárító ablaka.

10. Kattintson a Következő gomb amely a képernyő alján található a Hardver és eszközök hibaelhárító futtatásához.

11. A hibaelhárító elkezdi észlelni a problémákat. Ha problémákat talál a rendszeren, akkor a rendszer felkéri a probléma megoldására.
3. módszer: Frissítse az eszközillesztőt
1. nyomja meg Windows billentyű + R és írja be: "devmgmt.msc”, majd nyomja meg az Enter billentyűt a megnyitáshoz Eszközkezelő.

2. Most bővítse ki Univerzális soros busz vezérlők.
3. Ezután kattintson a jobb gombbal arra az eszközre, amelyet korábban azonosított az 1. módszerben, és válassza a „Frissítse az illesztőprogramot.“
4. Válassza a „A frissített illesztőprogramok automatikus keresése.“

5. Hagyja, hogy a folyamat befejeződjön, és ellenőrizze, hogy meg tudja-e oldani a problémát.
6. Ha nem, ismételje meg a 3. lépést. Ezúttal válassza a „Böngésszen a számítógépemen az illesztőprogramokért.“
7. Válassza a „Hadd válasszak a számítógépemen található eszközillesztőprogramok listájából.“

8. Ezután válassza ki USB háttértároló egység és kattintson a Tovább gombra.
Jegyzet: Győződjön meg arról, hogy a Kompatibilis hardver megjelenítése jelölőnégyzet be van jelölve.
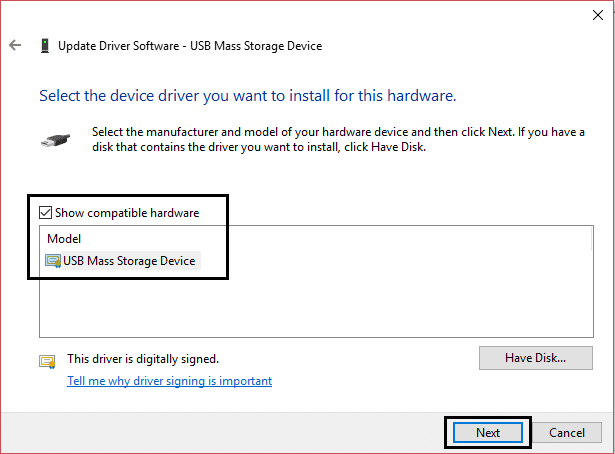
9. Kattintson a Bezárás gombra, majd zárja be az Eszközkezelőt is.
10. Indítsa újra a rendszert a módosítások alkalmazásához, és ez lehetséges A Windows 10 rendszerben nem működő USB-eszköz javítása.
4. módszer: A Windows USB-problémák automatikus diagnosztizálása és javítása
1. Navigáljon erre a linkre és kattintson a Letöltés gombra.
2. Amikor az oldal betöltődött, görgessen le, és kattintson a gombra Letöltés.

3. A fájl letöltése után kattintson duplán a fájl megnyitásához Windows USB hibaelhárító.
4. Kattintson a Tovább gombra, és futtassa a Windows USB hibaelhárítót.

5. HA van csatlakoztatott eszköze, akkor az USB hibaelhárító megerősítést kér azok eltávolításához.
6. Ellenőrizze a számítógéphez csatlakoztatott USB-eszközt, és kattintson a Tovább gombra.
7. Ha megtalálta a problémát, kattintson a gombra Alkalmazza ezt a javítást.
8. Indítsa újra a számítógépet.
5. módszer: Telepítse a legújabb Intel eszközillesztőket.
1. Töltse le az Intel illesztőprogram-frissítő segédprogramját.
2. Futtassa az Illesztőprogram-frissítő segédprogramot, és kattintson a Tovább gombra.
3. Fogadja el a licencszerződést és kattintson a Telepítés gombra.

4. Várja meg, amíg az Intel Driver Update Utility inicializálja és telepíti az összes szükséges programot és fájlt.
5. A rendszerfrissítés befejezése után kattintson a gombra Dob.
6. Most válassza ki Indítsa el a szkennelést és amikor az illesztőprogram vizsgálata befejeződött, kattintson a gombra Letöltés.

7. Az összes illesztőprogram letöltődik az alapértelmezett letöltési könyvtárba szerepel a bal alsó sarokban.
8. Végül kattintson a gombra Telepítés a legújabb Intel illesztőprogramok telepítéséhez a számítógéphez.
9. Amikor az illesztőprogram telepítése befejeződött, indítsa újra a számítógépet.
Nézd meg, képes vagy-e Javítsa ki a nem működő USB-eszköz problémát a Windows 10 rendszerben, ha nem, akkor folytassa a következő módszerrel.
6. módszer: Futtassa a Windows lemezhiba-ellenőrzést
1. nyomja meg Windows billentyű + R majd írja be diskmgmt.msc és nyomja meg az Entert.

2. Ezután kattintson jobb gombbal a sajátjára USB meghajtó és válassza ki Tulajdonságok.
3. Most menjen a Eszközök fül belső tulajdonságok.
4. Kattintson Bejelentkezési hiba ellenőrzése.

5. Amikor az USB-hibaellenőrzés befejeződött, zárjon be mindent, és indítsa újra.
Neked ajánlott:
- A BOOTMGR hiányának javítása a Windows 10 rendszerből
- Javítsa ki az illesztőprogram tápellátási állapotának hibáját a Windows 10 rendszerben
- A Windows 10 rendszerszál-kivétel nem kezelt hibájának javítása
- Az Automatikus javítás nem tudta megjavítani a számítógépet
Ez az, sikerült A Windows 10 rendszerben nem működő USB-eszköz probléma megoldása. Remélem, hogy a fent felsorolt módszerek egyike sikeresen megoldotta a problémát/problémát, és ha továbbra is kérdései vannak ezzel az útmutatóval kapcsolatban, nyugodtan kérdezze meg őket megjegyzésekben. És ossza meg ezt a bejegyzést családjával vagy barátaival, hogy segítsen nekik az USB-hibák kezelésében.
![Az USB-eszköz nem működik Windows 10 rendszerben [MEGOLDVA]](/uploads/acceptor/source/69/a2e9bb1969514e868d156e4f6e558a8d__1_.png)


