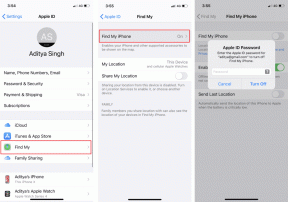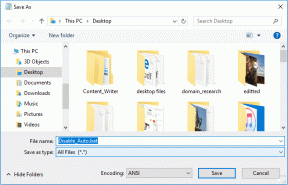A 10 legjobb módszer a Chrome-jelszavak nem szinkronizálási problémáinak megoldására
Vegyes Cikkek / / November 29, 2021
Előfordulhat, hogy a Chrome beépített jelszókezelőjéből hiányoznak a dedikált szolgáltatások fejlett funkciói, mint pl 1Password, LastPass vagy Dashlane, de biztosan kényelmes a használata. Többnyire kellene könnyedén szinkronizálja jelszavait a többi Chrome-példány között az eszközei gond nélkül, így a webhelyekre való bejelentkezés teljes folyamata gyerekjáték. De vannak olyan esetek is, amikor a jelszókezelő nem tudja szinkronizálni a jelszavakat. Ezért ez a bejegyzés a Chrome-jelszavak nem szinkronizálási problémáinak megoldására összpontosít.

Számos oka lehet annak, hogy a Chrome nem tudja szinkronizálni jelszavait, kezdve a hibás Chrome-kiadásoktól, a nem megfelelően konfigurált szinkronizálási beállításoktól a sérült felhasználói profilokig. Ettől függetlenül az alábbi tíz hibaelhárítási tipp segít abban, hogy a Chrome-jelszavak szinkronizálódjanak, és készen álljon a használatra Windows, macOS, Android és iOS rendszeren. Lássunk neki.
A Guiding Tech-en is
1. Frissítse a Chrome-ot
Kezdje azzal, hogy minden eszközén frissíti a Chrome-ot. A legutolsó a frissítések gyakran javítják az ismert hibákat és problémákat, ezért érdemes ezt megtenni, mielőtt belemerülnénk a többi javításba.
A böngésző asztali verziója automatikusan frissül, de mindig célszerű még egyszer ellenőrizni. Nyissa meg a Chrome menüt, mutasson a Súgó elemre, majd kattintson A Google Chrome névjegye lehetőségre. Ez arra készteti a böngészőt, hogy erőszakkal telepítsen minden frissítést, ha elérhető.

Ha a Chrome-ot iPhone vagy Android készüléken használja, nyissa meg az App Store vagy a Play Store áruházat, keressen rá a „chrome” kifejezésre, majd koppintson a Frissítés lehetőségre (ha elérhető).
2. Ellenőrizze a Jelszókezelőt
Mindig a legjobb használni A Google online jelszókezelője annak biztosítása érdekében, hogy jelszavai valóban feltöltődjenek a Google szervereire. Így a hibaelhárítást igénylő eszközre összpontosíthat, miközben végigdolgozza az alábbi különféle javításokat.

Ha a Jelszókezelő felsorolja legutóbbi jelszavait, akkor kihagyhatja a javítások alkalmazását a Chrome-ra azon az eszközön, amelyik létrehozta azokat. Ellenkező esetben kezdje azzal az eszközzel, amelyik még nem tölti fel az adatokat (például a 3-7. számú javításokat), majd szükség esetén dolgozzon a többi eszközön.
3. Jelszavak szinkronizálásának engedélyezése
Valószínűleg ki van kapcsolva a jelszó szinkronizálása a Chrome-ban. Nak nek ellenőrizze a Chrome Sync beállításait az asztalon lépjen a Chrome-menü > Beállítások > Szinkronizálás és Google-szolgáltatások > Szinkronizált tartalmak kezelése elemre. Győződjön meg arról, hogy a Jelszavak melletti kapcsoló be van kapcsolva.

A folyamat meglehetősen hasonló a Chrome mobil verzióiban – lépjen a Chrome-menü > Beállítások > Szinkronizálás és Google szolgáltatások > Szinkronizálás kezelése menüpontra, és ellenőrizze, hogy a jelszavak szinkronizálása engedélyezve van-e.
4. Az Akkumulátorkímélő funkció letiltása (csak Androidon)
Egyes Android-eszközök esetén a Chrome leállítja az adatok szinkronizálását (feltöltés és letöltés), ha bármely beépített energiatakarékos mód engedélyezve van. Ebben az esetben a Chrome-beállítások Szinkronizálás és Google-szolgáltatások opciója alatt villogni fog az „Android rendszer szinkronizálása letiltva” üzenet.


A probléma megoldásához ki kell kapcsolnia az energiatakarékos módot, ami általában az eszköz Beállítások alkalmazásának > Akkumulátor menüpontjának megnyitásával lehetséges. Ezután nyissa meg újra a Chrome-ot az adatok szinkronizálásához. Ha elkészült, újra engedélyezheti az energiatakarékos módot eszközén. Ne felejtse el újra kikapcsolni, amikor szinkronizálni szeretné Chrome-adatait.
5. Használjon megfelelő Google Fiókot
Egynél több Google Fiókja van? Ha igen, feltétlenül ugyanazt használja Google Fiók minden eszközén, így az adatok zökkenőmentesen szinkronizálódnak rajtuk.
Ha felkeresi egy eszköz Chrome Beállítások panelét, a képernyő tetején azonnal megjelenik az a fiók, amellyel jelenleg bejelentkezett.
Ha mindvégig másik Google Fiókot használt, akkor a megfelelő fiókkal kell bejelentkeznie. Az asztalon a legjobb, ha új profilt hoz létre, hogy elkerülje az aktuális Google Fiókhoz kapcsolódó adatok elvesztését (további részletekért görgessen le az Új profil létrehozása szakaszhoz). Mobilon megteheti gyorsan felvehet egy új fiókot majd nem sokkal ezután váltson rá.
A Guiding Tech-en is
6. Szinkronizálási jelszó beszúrása
Használ szinkronizálási jelszót? Ez egy hihetetlen módja annak védi jelszavait és egyéb Chrome-adatait. Ez azonban azt is jelenti, hogy hozzá kell adnia az összes eszközéhez.
Az asztalon nyissa meg a Chrome beállításait, és ebben az esetben egy „Adja meg jelszavát az adatok szinkronizálásához” üzenetet kell látnia. Kattintson a Jelszó megadása gombra a Google Fiókja mellett az összetett jelszó beszúrásához.

Mobilon lépjen inkább a Chrome beállításai > Google és szinkronizálási szolgáltatások > A szinkronizálás nem működik menüpontra. Íme, mit tehet, ha van elfelejtette a szinkronizálási jelszót.
7. Kapcsolja ki/be a szinkronizálást
A fenti javítások egyike sem vonatkozik Önre? Próbálja meg kikapcsolni, majd újra bekapcsolni a Chrome Sync funkciót. Ez segíthet megoldani a hibák és egyéb meghibásodások által okozott tartós szinkronizálási problémákat. A következő lebontás megmutatja, hogyan kell ezt megtenni asztali számítógépen és mobileszközön.
Figyelem: Ne válassza a helyileg tárolt Chrome-adatok törlését olyan eszközön, amelyen még fel kell töltenie jelszavait a Google szervereire. Ellenőrizze az online Jelszókezelőt a megerősítéshez.
Chrome – Asztali
1. lépés: Nyissa meg a Chrome-menü > Beállítások menüpontot. Az Ön és Google alatt kattintson a Kikapcsolás lehetőségre a profilja mellett.

2. lépés: Jelölje be a „Könyvjelzők, előzmények, jelszavak és egyebek törlése erről az eszközről” jelölőnégyzetet, majd kattintson a Kikapcsolás gombra.

3. lépés: Indítsa újra a PC-t vagy Mac-et, nyissa meg a Chrome-ot, nyissa meg a Beállítások panelt, majd kattintson a Szinkronizálás bekapcsolása lehetőségre.

4. lépés: Jelentkezzen be Google Fiókjával, majd kattintson az Igen, itt vagyok lehetőségre az adatok szinkronizálásának megkezdéséhez.

Ha a szinkronizálás előtt át szeretné tekinteni a szinkronizálási beállításokat, kattintson a Beállítások gombra.
Chrome – Android és iOS
1. lépés: Nyissa meg a Chrome-menüt, koppintson a Beállítások elemre, majd koppintson Google-azonosítójára.


2. lépés: Koppintson a "Kijelentkezés és a szinkronizálás kikapcsolása" lehetőségre. Jelölje be az „Adatok törlése erről az eszközről” jelölőnégyzetet, majd érintse meg a Folytatás gombot.


3. lépés: Indítsa újra Android vagy iPhone készülékét, nyissa meg a Chrome-ot, nyissa meg a Beállítások panelt, majd érintse meg a „Bejelentkezés a Chrome-ba” lehetőséget. Koppintson az Igen, bejelentkezem lehetőségre, hogy újra bejelentkezzen a Chrome-ba.


A szinkronizálási beállításokat a Szinkronizálás és Google-szolgáltatások > Szinkronizálás kezelése menüpontban tekintheti át.
8. Bejelentkezési adatok törlése (Windows és macOS)
Ha a Chrome nem tölti le jelszavait a Google szervereiről, próbálja meg törölni a helyi bejelentkezési adatok gyorsítótárát. Ez arra késztetheti a Chrome-ot, hogy megfelelően szinkronizálja az adatokat az eszközzel.
Figyelem: Ne végezze el ezt a javítást olyan eszközön, amely még nem töltötte fel jelszavait a Google szervereire. Ellenőrizze az online Jelszókezelőt a megerősítéshez.
1. lépés: Lépjen ki a Google Chrome-ból.
2. lépés: Keresse fel azt a helyet, ahol a Chrome tárolja az Ön felhasználóspecifikus adatait:
Windows – nyomja meg a Windows+R billentyűkombinációt a Futtatás megnyitásához, illessze be a következő mappa elérési útját, majd kattintson az OK gombra:
%UserProfile%\AppData\Local\Google\Chrome\User Data

macOS – nyomja meg a Cmd+Space billentyűkombinációt a Spotlight Search megnyitásához, illessze be a következő mappa elérési útját, majd nyomja meg az Enter billentyűt:
~/Könyvtár/Alkalmazástámogatás/Google/Chrome
3. lépés: Nyissa meg az Alapértelmezett mappát.

4. lépés: Törölje a Bejelentkezési adatok és a Bejelentkezési adatok-napló feliratú fájlokat.

5. lépés: Nyissa meg újra a Chrome-ot. A böngészőnek le kell töltenie jelszavait a Google szervereiről.
9. Új profil létrehozása (Windows és macOS)
Egy új profil létrehozása segíthet a Chrome azon hajthatatlan példányának kijavításában is, amely nem tudja letölteni a jelszavakat. A következő lépések végigvezetik Önt a folyamaton.
Figyelem: Hagyja ki az alábbi lépéseket azokon az eszközökön, amelyeken még nem kell feltölteni jelszavait a Google szervereire.
1. lépés: Nyissa meg a Chrome Beállítások panelét, majd kapcsolja ki a Chrome Sync funkciót jelenlegi profiljában.

2. lépés: Nyissa meg a profillenyelőt (kattintson a profil ikonra), majd kattintson a Hozzáadás gombra.

3. lépés: Adjon meg egy profilnevet, majd kattintson a Hozzáadás gombra.

4. lépés: Nyissa meg a profillenyelőt, majd kattintson a Szinkronizálás bekapcsolása lehetőségre.

5. lépés: A profilba való bejelentkezéshez adja meg Google-fiókja hitelesítő adatait.

6. lépés: Nyissa meg a profillehetőséget, majd kattintson a Beállítások ikonra.

7. lépés: Törölje régi profilját – kattintson a hárompontos ikonra a profil bélyegképének jobb felső sarkában, majd kattintson a Személy eltávolítása lehetőségre.

Jegyzet: Ha a jelszavak nem szinkronizálódnak, ellenőrizze a Chrome szinkronizálási beállításait.
10. Állítsa vissza a Google Chrome-ot
Próbálja meg újraindítani a Google Chrome-ot. Utolsó megoldásként kell működnie a tartós jelszó-szinkronizálási problémák megoldására. Ez azonban teljesen törli a helyileg tárolt adatokat, és visszaállítja az összes beállítást az alapértelmezettre. Tekintse meg ezt az útmutatót további részletekért.
Figyelem: Ne állítsa vissza a Chrome-ot olyan eszközön, amelyen még fel kell töltenie jelszavait a Google szervereire. Ellenkező esetben ez végleges adatvesztést eredményez.
1. lépés: Nyissa meg a Chrome Beállítások panelét, bontsa ki a Speciális lehetőséget, majd kattintson a "Visszaállítás és tisztítás" elemre. Kövesse a "Beállítások visszaállítása az eredeti alapértékekre" gombra kattintva.

2. lépés: Kattintson a Beállítások visszaállítása elemre.

Jelentkezzen be Google-fiókja hitelesítő adataival, hogy szinkronizálja jelszavait és egyéb böngészési adatait a visszaállítási eljárás után.
A Guiding Tech-en is
Indítsa el a szinkronizálást
A Chrome szinkronizálási problémái könnyen vagy trükkösen javíthatók. Általában ez egy egyszerű dolog a letiltott szinkronizálási beállításról. Ritkán azonban előfordulhat, hogy a böngésző alaphelyzetbe állítását kell elviselnie, hogy helyreállítsa a dolgokat. Mindaddig, amíg időt szakított a fenti javítások gondos kidolgozására, a jelszavakat minden további probléma nélkül szinkronizálnia kell az eszközök között.
Következö: Valóban biztonságos a Chrome jelszókezelő? Kattintson az alábbi linkre, hogy megtudja.