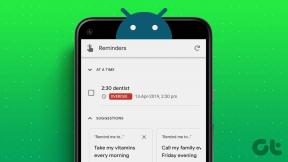A 4 legjobb módszer az automatikus Google Chrome-frissítések leállítására Windows 10 és Mac rendszeren
Vegyes Cikkek / / November 29, 2021
A Google pályán van Google Chrome frissítések. A cég ígéretet tett arra, hogy 15 naponta frissíti a Chrome-ot. A Google automatikusan frissíti a böngészőt a háttérben, hogy szinkronban tartsa a cég legújabb és legjobbjait. Ez a viselkedés azonban idegesíthet néhány felhasználót. Ha Ön is közéjük tartozik, olvassa el a négy legjobb módszert az automatikus Google Chrome-frissítések leállítására Windows 10 és Mac rendszeren.

A biztonság érdekében elengedhetetlen, hogy a legújabb Google Chrome böngészőt használja. A másik oldalon azonban előfordulhat, hogy a Google eltávolít néhány funkciót az új felépítésből, vagy megváltoztathatja egyes menük pozícióit, amelyek esetleg nem felelnek meg az Ön preferenciáinak.
Ilyen esetekben le kell állítania az automatikus Chrome-frissítéseket Windows és Mac rendszeren. Íme, hogyan kell csinálni.
A Guiding Tech-en is
1. Az automatikus Chrome-frissítés letiltása a Windows rendszerkonfigurációjából (Windows)
Windows rendszeren a Rendszerkonfiguráció menü használatával egyszerűen letilthatja az automatikus Chrome-frissítéseket Windows rendszeren.
1. lépés: Nyomja meg a Windows + R billentyűket, és nyissa meg a Futtatás menüt.
2. lépés: típus msconfig és nyomja meg az Enter billentyűt a Rendszerkonfiguráció menü megnyitásához.

3. lépés: Lépjen a Szolgáltatások lapra.
4. lépés: Görgessen le, és törölje a jelet mindkét Google Frissítési szolgáltatás párbeszédpanelből.

Nyissa meg a Google Chrome-ot, és lépjen a Chrome névjegye menübe. Hibaüzenet jelenik meg, amely azt jelzi, hogy a Chrome nem ellenőrzi az új frissítéseket.
2. Használja a Windows Service Managert
A Windows szolgáltatáskezelő betekintést nyújt a Windows PC-n elérhető összes háttérszolgáltatásba. Ugyanezen menü használatával letilthatja/engedélyezheti a Chrome automatikus frissítéseit az eszközön.
Végezze el az alábbi lépéseket a szükséges módosítások végrehajtásához.
1. lépés: Nyomja meg a Windows + R billentyűket, és nyissa meg a Windows Futtatás menüjét.
2. lépés: típus service.msc és nyomja meg az Enter billentyűt.

3. lépés: Megnyílik a Szolgáltatások menü a számítógépen.
4. lépés: Keresse meg a listában a Google Update (gupdate) és a Google Update (gupdatem) elemet.

5. lépés: Kattintson duplán rá, és megnyílik a Tulajdonságok menü.
6. lépés: Lépjen az Általános lapra.
7. lépés: Kattintson az Indítás típusára, és válassza a Letiltva lehetőséget a következő menüből.

Nyomja meg az OK gombot alul, és indítsa újra a számítógépet a változtatások végrehajtásához.
A Guiding Tech-en is
3. A Chrome automatikus frissítési URL-jének módosítása (Mac)
Mac felhasználók, ez az Ön számára készült. A lépések Mac-en eltérnek a Windows-hoz képest. Menjünk át rajtuk.
1. lépés: Nyissa meg a Finder menüt Mac számítógépen.
2. lépés: Lépjen az Alkalmazás mappába.
3. lépés: Keresse meg a Google Chrome alkalmazást, és kattintson rá jobb gombbal.

4. lépés: Válassza a Csomagolt tartalom megjelenítése lehetőséget, és nyissa meg a Tartalom mappát.

5. lépés: Nyissa meg az info.plist fájlt. Ne feledje, hogy a plist fájl megnyitásához olyan szerkesztőkre van szüksége, mint az Xcode. Ezenkívül írási jogosultsággal kell rendelkeznie mind a Tartalom mappához, mind az Info.plist fájlhoz a szerkesztéshez.
6. lépés: Ellenőrizni KSUpdateURL és nevezze át a karakterlánc-érték URL-jét valami másra.

Zárja be az aktuális ablakot, és már nélkülözheti a Chrome automatikus frissítését Macen.
4. A Google Chrome frissítési mappájának átnevezése (Mac)
A Google Chrome létrehoz egy frissítési mappát az eszközön, hogy a háttérben futtassa az automatikus frissítési folyamatot. Az automatikus frissítési folyamat leállításához átnevezheti a mappát valami másra.
Végezze el az alábbi lépéseket.
1. lépés: Nyissa meg a Finder menüt Mac számítógépen.
2. lépés: Menjen a Mac meghajtóhoz.
3. lépés: Lépjen a Könyvtár > Google mappába.

4. lépés: Meg fogod találni GoogleSoftwareUpdate benne.
Nevezze át a mappát valami másra, és le kell tiltania a Chrome automatikus frissítését a Mac rendszeren.

Néha, amikor manuálisan próbálja frissíteni a Google Chrome-ot, a böngésző újra létrehozza ezt a mappát a Könyvtár menüben. Ilyen esetekben az automatikus frissítés ismét engedélyezi magát.
A Chrome frissítési URL-jeit is blokkolhatja Windows és Mac rendszeren. De van egy probléma a módszerrel. Ha a Google úgy dönt, hogy egy másik URL-címet használ a böngésző frissítéséhez, az automatikus frissítés beindul a háttérben.
Le kell tiltania a Google Chrome automatikus frissítését
Megvan az oka annak, hogy a Google 15 naponta folyamatosan új frissítéseket ad ki a Chrome böngészőhöz. És nem, nem arról van szó energiaigényesebbé teszi a Chrome böngészőt minden frissítéssel.
A támadók, a spamküldők és a sebezhetőség miatt minden eddiginél fontosabb, hogy a Google legújabb protokolljaival biztosítsa böngészési élményét.
Ha letiltotta a Google Chrome automatikus frissítését, hatalmas biztonsági rést hagyhat maga után egy régi Chrome-verzióval Windows vagy Mac számítógépén.
A Guiding Tech-en is
Állítsa le az automatikus Google Chrome-frissítéseket
Egyes esetekben a Google Chrome automatikus frissítései bosszantóak lehetnek. Például eltávolíthatja kedvenc funkcióját, vagy összezavarhatja a navigációt az új UX-el. Tehát a következőket javasoljuk – a fenti módszerekkel letilthatja a Chrome automatikus frissítéseit. Amikor egy új Chrome-verzió indul, ellenőrizze, hogy milyen újdonságok vannak benne, és ha szükséges, manuálisan frissítheti a Google Chrome böngészőt.
Következö: A Google Chrome keresőmotorja a Google helyett Bingre változik? Olvassa el az alábbi bejegyzést a probléma megoldásának megismeréséhez.