Érvénytelen válasz érkezett iTunes javítása
Vegyes Cikkek / / November 28, 2021
Az iTunes a legkényelmesebb és legegyszerűbb módja a médiafájlok letöltésének, élvezetének és kezelésének iOS-eszközein. Mivel rendszeresen használunk laptopokat vagy asztali számítógépeket, kényelmes ezeken a médiamappákat tartani/menteni. Amikor megpróbálja csatlakoztatni iPhone-ját a Windows számítógépen lévő iTunes szoftverhez, előfordulhat, hogy egy Az iTunes nem tud csatlakozni az iPhone készülékhez, mert az eszköz érvénytelen választ adott hiba. Ennek eredményeként nem fogja tudni csatlakoztatni iPhone-ját az iTunes-hoz. Folytassa az olvasást, hogy megtudja, hogyan javíthatja ki az iTunes nem tudott csatlakozni az iPhone-hoz, mert érvénytelen válasz érkezett az eszközhibából.
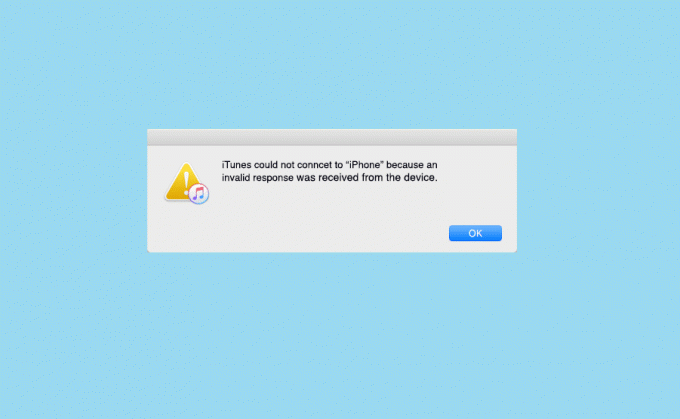
Tartalom
- Az iTunes nem tudott csatlakozni az iPhone problémához
- 1. módszer: Alapvető hibaelhárítás
- 2. módszer: Frissítse az iTunes-t
- 3. módszer: Telepítse újra az iTunes-t
- 4. módszer: Frissítse az iPhone készüléket
- 5. módszer: Törölje az Apple Lockdown mappát
- 6. módszer: Ellenőrizze a dátum- és időbeállításokat
- 7. módszer: Lépjen kapcsolatba az Apple ügyfélszolgálatával
Az iTunes nem tudott csatlakozni az iPhone problémához
Az iTunes használatához le kell töltenie az alkalmazást a készülékére. Mivel a hiba legvalószínűbb oka egy inkompatibilitási probléma, az iTunes alkalmazás verziójának kompatibilisnek kell lennie az eszközön lévő iOS-verzióval. Az alábbiakban felsoroljuk az iTunes által kapott érvénytelen válaszok javításának különféle módszereit.
1. módszer: Alapvető hibaelhárítás
Amikor megjelenik a hiba: Az iTunes nem tudott csatlakozni az iPhone-hoz vagy iPad-hez, mert helytelen választ adott a felhasználótól kapott, ennek oka lehet az iTunes és az iPhone közötti nem megfelelő USB-kapcsolat, vagy iPad. Hibás kábel/port vagy rendszerhiba miatt a kapcsolat akadályozhat. Nézzünk néhány alapvető hibaelhárítási megoldást:
1. Újrakezdmindkét eszközt azaz az iPhone-od és az asztalod. A kisebb hibák általában egyszerű újraindítással eltűnnek.

2. Győződjön meg arról, hogy az Ön USB csatlakozó működőképes. Csatlakoztasson egy másik porthoz, és ellenőrizze.
3. Biztosítsa a USB kábel nem sérült vagy hibás. Csatlakoztassa az iPhone-t egy másik USB-kábellel, és ellenőrizze, hogy a készülék felismerte-e.
4. Kinyit iOS-eszköze zárolt iPhone/iPadként csatlakozási problémákat okozhat.
3. Zárja be az iTunes alkalmazást teljesen, majd indítsa újra.
5. Távolítsa el a harmadik féltől származó alkalmazásokat amelyek megzavarják az említett kapcsolatot.
6. Ritka esetekben a problémát az iPhone hálózati beállításai váltják ki. Ennek megoldásához állítsa vissza a hálózati beállításokat a következőképpen:
(megyek Beállítások > Tábornok > Visszaállítás, az ábrán látható módon.

(ii) Itt érintse meg Állítsa vissza a hálózati beállításokat.
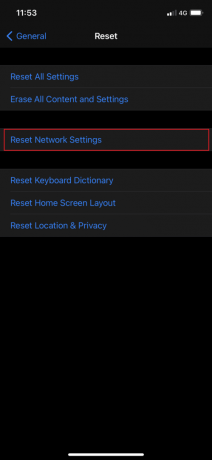
2. módszer: Frissítse az iTunes-t
Amint azt korábban jeleztük, a fő probléma a verzió-kompatibilitás. Ezért tanácsos frissíteni a hardvert és az összes érintett alkalmazást.
Tehát kezdjük azzal, hogy frissítjük az iTunes alkalmazást a legújabb verzióra.
Windows rendszereken:
1. Először indítsa el Apple szoftverFrissítés az ábrán látható módon rákeresve.
2. Kattintson Futtatás rendszergazdaként, hogy rendszergazdai jogosultságokkal nyissa meg.

3. Az Apple összes újonnan elérhető frissítése itt látható lesz.
4. Kattintson Telepítés az elérhető frissítések telepítéséhez, ha vannak.
Mac számítógépen:
1. Dob iTunes.
2. Kattintson iTunes > Frissítések keresése a képernyő tetején található. Lásd a megadott képet.

3. Kattintson Telepítés ha elérhető új verzió.
Olvassa el még:Javítsa ki a Windows 10 nem ismeri fel az iPhone-t
3. módszer: Telepítse újra az iTunes-t
Ha az iTunes frissítése nem oldotta meg a problémát, megpróbálhatja eltávolítani és újratelepíteni az iTunes alkalmazást.
Az erre vonatkozó utasítások az alábbiakban találhatók:
Windows rendszereken:
1. Dob Alkalmazások és funkciók úgy, hogy rákeres a Windows keresősávjában.

2. Ban,-ben Programok és szolgáltatások ablak, talál iTunes.
3. Kattintson rá jobb gombbal, majd kattintson Eltávolítás hogy törölje a számítógépről.

4. Indítsa újra a rendszert.
5. Most, töltse le az iTunes alkalmazást innen, és telepítse újra.
Mac számítógépen:
1. Kattintson Terminál tól től segédprogramok, az alábbiak szerint.

2. típus cd /Alkalmazások/ és ütött Belép.
3. Ezután írja be sudo rm -rf iTunes.app/ és nyomja meg a gombot Belép kulcs.
4. Most pedig írj AdminJelszó amikor megkérdezi.
5. A MacPC-hez kattintson ide az iTunes letöltéséhez.
Ellenőrizze, hogy az iTunes nem tudott-e csatlakozni az iPhone-hoz, mert az érvénytelen válasz érkezett. Ha nem, próbálkozzon a következő javítással.
Olvassa el még:Lejátszási listák másolása iPhone-ra, iPadre vagy iPod-ra
4. módszer: Frissítse az iPhone készüléket
Mivel az iTunes legújabb verziója csak bizonyos iOS rendszerekkel lesz kompatibilis, az iPhone frissítése a legújabb iOS-verzióra megoldja ezt a problémát. A következőképpen teheti meg:
1. Kinyit az iPhone-od
2. Menjen az eszközre Beállítások
3. Érintse meg Tábornok, az ábrán látható módon.
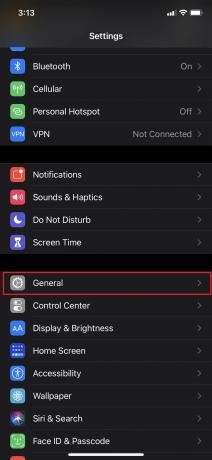
4. Érintse meg a Szoftver frissítés, az alábbiak szerint.
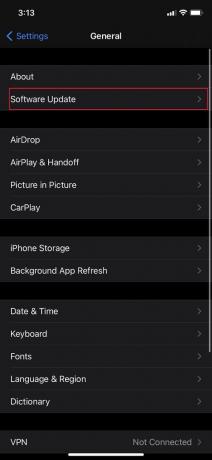
5. Ha frissítést lát az eszközéhez, koppintson a gombra Letöltés és telepítés frissíteni a legújabb iOS-verzióra.
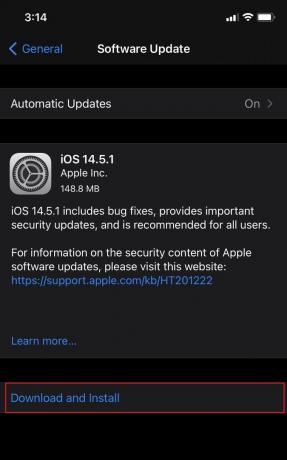
6. Írja be a sajátját jelszót amikor megkérdezi.

7. Végül érintse meg Egyetért.
Csatlakoztassa újra iPhone készülékét a számítógépéhez, és ellenőrizze, hogy az Invalid Response Received hibát elhárították-e.
5. módszer: Törölje az Apple Lockdown mappát
Jegyzet: Az Apple Lockdown mappa eltávolításához jelentkezzen be rendszergazdaként.
Windows XP/7/8/10 rendszereken:
1. típus %Program adatok% ban,-ben Windows keresés doboz és ütni Belép.
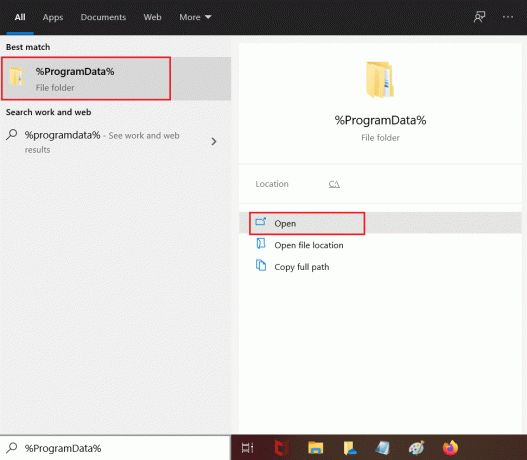
2. Kattintson duplán a Apple mappa kinyitni.
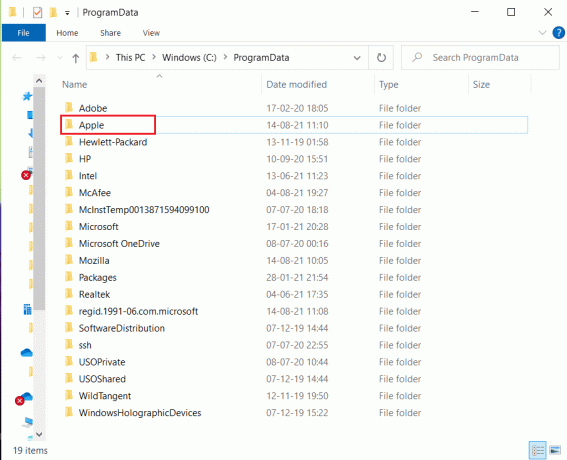
3. Keresse meg és Töröl az Lezárási mappa.
Jegyzet: Nem magát a lockdown mappát kell eltávolítani, hanem a benne tárolt fájlokat.
Mac számítógépen:
1. Kattintson Megy és akkor Menjen a Mappához tól től Kereső, az ábrázolt módon.
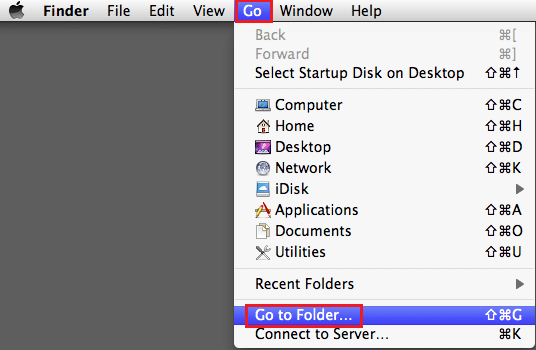
2. Begépel /var/db/lockdown és ütött Belép.

3. Ide kattints Megtekintés ikonként az összes fájl megtekintéséhez
4. Válassza ki az összeset és Töröl őket.
Olvassa el még: A lefagyott vagy lezárt iPhone javítása
6. módszer: Ellenőrizze a dátum- és időbeállításokat
Ez kulcsfontosságú, mert a dátum és az idő helytelen beállítása miatt a számítógép vagy az eszköz szinkronba kerül. Ennek eredményeként az iTunes érvénytelen választ kap az eszköz problémájából. Az alábbiak szerint beállíthatja a helyes dátumot és időt a készüléken:
iPhone/iPad készüléken:
1. Nyissa meg a Beállítások kb.
2. Érintse meg Tábornok, az ábrázolt módon.

3. Érintse meg Dátum idő.
4. Kapcsolja BE Automatikus beállítás.

Mac számítógépen:
1. Kattintson Apple Menu > Rendszerbeállítások.
2. Kattintson Dátum idő, az ábrázolt módon.

3. Kattintson a Dátum és idő automatikus beállítása választási lehetőség.
Jegyzet: Válassza ki Időzóna mielőtt az említett opciót választaná.

Windows rendszereken:
A dátumot és az időt a képernyő jobb alsó sarkában ellenőrizheti. Hogy változtass rajta,
1. Kattintson a jobb gombbal Dátum és idő megjelenik a tálcán.
2. Válassza ki Állítsa be a dátumot/időt opciót a listából.
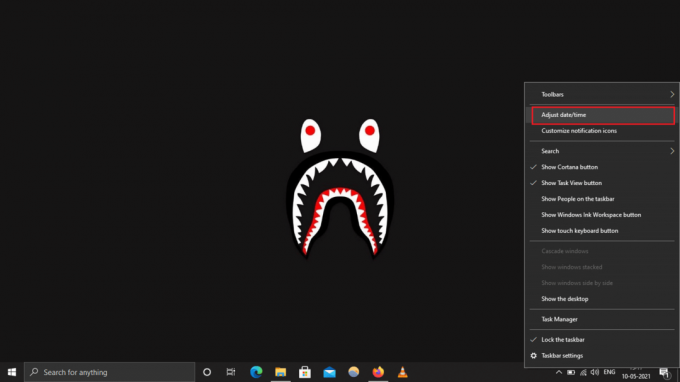
3. Kattintson változás a helyes dátum és idő beállításához.
4. Kapcsolja BE a kapcsolót Idő automatikus beállítása és Időzóna automatikus beállítása az automatikus szinkronizáláshoz.

7. módszer: Lépjen kapcsolatba az Apple ügyfélszolgálatával
Ha továbbra sem tudja kijavítani a nem tudja javítani az Érvénytelen válasz érkezett iTunes problémát, vegye fel a kapcsolatot Apple támogatási csapat vagy keresse fel a legközelebbi Apple Care.

Ajánlott:
- Betűtípusok hozzáadása a Word Mac-hez
- Javítás Az iTunes Library.itl fájl nem olvasható
- A nem működő Apple CarPlay javítása
- Javítás A rendszerhez csatlakoztatott eszköz nem működik
Reméljük, hogy ez a cikk segített Önnek a probléma megoldásában Az iTunes érvénytelen válasz érkezett az eszköz problémájára. Ha bármilyen kérdése vagy javaslata van, hagyja azokat az alábbi megjegyzés részben.



