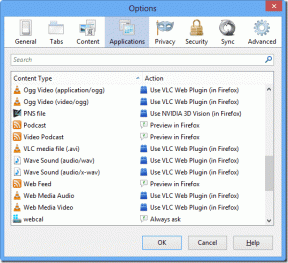A Windows 10 Creator Update telepítése sikertelen [MEGOLDVA]
Vegyes Cikkek / / November 28, 2021
A Windows 10 Creator Update telepítésének sikertelensége javítása: Ha nem tudja telepíteni a Windows 10 Creators Update legújabb verzióját a rendszerére, akkor Ön egyike annak a sok felhasználónak, akik elakadtak a Windows 10 Creators Update telepítésével. A probléma egyszerű, letöltöd a Creators frissítést, és amint a telepítés elkezdődik, 75%-nál elakad. Nincs más lehetősége, mint a rendszer kényszerített újraindítása, amely automatikusan visszaállítja a számítógépet az előző verzióra, ezért a Windows 10 Creator Update telepítése sikertelen.

A probléma nagyon hasonló ahhoz, amikor a Windows 10 frissítése meghiúsul, és az alapvető hibaelhárítási lépések a mi problémánkra is alkalmazhatók. Tehát időveszteség nélkül nézzük meg, hogyan lehet ténylegesen kijavítani a Windows 10 Creator Update telepítésének sikertelenségét az alább felsorolt lépések segítségével.
Tartalom
- A Windows 10 Creator Update telepítése sikertelen [MEGOLDVA]
- 1. módszer: Futtassa a Windows Update hibaelhárítót
- 2. módszer: Győződjön meg arról, hogy a Windows Update szolgáltatás fut
- 3. módszer: Ideiglenesen tiltsa le a víruskeresőt és a tűzfalat
- 4. módszer: A gyorsindítás letiltása
- 5. módszer: Futtassa a Rendszerfájl-ellenőrzőt és a DISM eszközt
- 6. módszer: A SoftwareDistribution átnevezése
- 7. módszer: Telepítse a frissítést a Media Creation Tool segítségével
- 8. módszer: Törölje a $WINDOWS.~BT mappát
A Windows 10 Creator Update telepítése sikertelen [MEGOLDVA]
Menj biztosra, hogy hozzon létre egy visszaállítási pontot hátha valami elromlik.
1. módszer: Futtassa a Windows Update hibaelhárítót
1. Most írja be a „hibaelhárítás” szót a Windows keresősávjába, és kattintson a gombra Hibaelhárítás.

2. Ezután a bal oldali ablaktáblában válassza ki a lehetőséget Összes megtekintése.
3. Ezután a Számítógépes problémák elhárítása listából válassza ki a lehetőséget Windows Update.

4. Kövesse a képernyőn megjelenő utasításokat, és futtassa a Windows Update hibaelhárítást.

5. Indítsa újra a számítógépet, és lehet, hogy képes lesz rá A Windows 10 Creator Update telepítési problémájának javítása.
2. módszer: Győződjön meg arról, hogy a Windows Update szolgáltatás fut
1. Nyomja meg a Windows Key + R billentyűkombinációt, majd írja be szolgáltatások.msc és nyomja meg az Entert.

2. Keresse meg a következő szolgáltatásokat, és győződjön meg arról, hogy futnak:
Windows Update
BITS
Távoli eljáráshívás (RPC)
COM+ eseményrendszer
DCOM Server Process Launcher

3. Kattintson duplán mindegyikre, majd győződjön meg arról, hogy az Indítás típusa be van állítva Automatikus és kattintson Rajt ha a szolgáltatások még nem futnak.

4. Kattintson az Alkalmaz, majd az OK gombra.
5. Indítsa újra a számítógépet a módosítások mentéséhez, és próbálja meg újra futtatni a Windows Update programot.
3. módszer: Ideiglenesen tiltsa le a víruskeresőt és a tűzfalat
1. Kattintson a jobb gombbal a Víruskereső program ikonja a tálcáról, és válassza ki a lehetőséget Letiltás.

2. Ezután válassza ki azt az időkeretet, amelyre a A víruskereső letiltva marad.

Megjegyzés: Válassza ki a lehető legkisebb időtartamot, például 15 percet vagy 30 percet.
3. Ha végzett, próbálja meg újra frissíteni a Windows rendszert, és ellenőrizze, hogy a hiba megoldódik-e vagy sem.
4.Nyomja meg a Windows Key + I billentyűket, majd válassza ki Kezelőpanel.

5. Ezután kattintson a gombra Rendszer és biztonság.
6. Ezután kattintson a gombra Windows tűzfal.

7. Most a bal oldali ablaktáblában kattintson a Windows tűzfal be- vagy kikapcsolása elemre.

8.Válassza a Windows tűzfal kikapcsolása lehetőséget, és indítsa újra a számítógépet. Próbálja meg újra megnyitni a Windows frissítését, és ellenőrizze, hogy képes-e rá A Windows 10 Creator Update telepítési problémájának javítása.
Ha a fenti módszer nem működik, feltétlenül kövesse ugyanazokat a lépéseket a tűzfal ismételt bekapcsolásához.
4. módszer: A gyorsindítás letiltása
1. Nyomja meg a Windows Key + R billentyűkombinációt, majd írja be a „powercfg.cpl” és nyomja meg az Enter billentyűt az Energiagazdálkodási lehetőségek megnyitásához.

2.Kattintson a gombra Válassza ki a bekapcsológombok működését a bal felső oszlopban.

3. Ezután kattintson a gombra Módosítsa a jelenleg nem elérhető beállításokat.

4.Törölje a jelet a Gyors indítás bekapcsolása jelölőnégyzetből a Leállítási beállítások alatt.

5. Most kattintson a Módosítások mentése gombra, és indítsa újra a számítógépet.
Ha a fentiek nem kapcsolják ki a gyors indítást, próbálkozzon a következővel:
1. Nyomja meg a Windows Key + X billentyűket, majd kattintson a gombra Parancssor (Adminisztrátor).

2. Írja be a következő parancsot a cmd-be, és nyomja meg az Enter billentyűt:
powercfg -h kikapcsolva

3. A változtatások mentéséhez indítsa újra.
Ezt mindenképpen kell A Windows 10 Creator Update telepítési problémájának javítása de ha nem, akkor folytassa a következő módszerrel.
5. módszer: Futtassa a Rendszerfájl-ellenőrzőt és a DISM eszközt
1. Nyomja meg a Windows Key + X billentyűket, majd kattintson a gombra Parancssor (Adminisztrátor).

2. Most írja be a következőket a cmd-be, és nyomja meg az Enter billentyűt:
Sfc /scannow. sfc /scannow /offbootdir=c:\ /offwindir=c:\windows (Ha a fenti sikertelen, próbálkozzon ezzel)

3. Várja meg, amíg a fenti folyamat befejeződik, majd indítsa újra a számítógépet.
4. Nyissa meg ismét a cmd-t, írja be a következő parancsot, és mindegyik után nyomja meg az Enter billentyűt:
a) Dism /Online /Cleanup-Image /CheckHealth. b) Dism /Online /Cleanup-Image /ScanHealth. c) Dism /Online /Cleanup-Image /RestoreHealth

5. Hagyja futni a DISM parancsot, és várja meg, amíg befejeződik.
6. Ha a fenti parancs nem működik, próbálkozzon az alábbiakkal:
Dism /Kép: C:\offline /Cleanup-Image /RestoreHealth /Forrás: c:\test\mount\windows. Dism /Online /Cleanup-Image /RestoreHealth /Forrás: c:\test\mount\windows /LimitAccess
Jegyzet: Cserélje ki a C:\RepairSource\Windows mappát a javítási forrás helyére (Windows telepítő vagy helyreállító lemez).
7. Indítsa újra a számítógépet a módosítások mentéséhez, és ellenőrizze, hogy képes-e rá A Windows 10 Creator Update telepítési problémájának javítása.
6. módszer: A SoftwareDistribution átnevezése
1. Nyomja meg a Windows Key + X billentyűkombinációt, majd válassza ki Parancssor (Adminisztrátor).

2. Most írja be a következő parancsokat a Windows Update Services leállításához, majd mindegyik után nyomja meg az Enter billentyűt:
net stop wuauserv
net stop cryptSvc
net stop bitek
net stop msiserver

3. Ezután írja be a következő parancsot a SoftwareDistribution Folder átnevezéséhez, majd nyomja meg az Enter billentyűt:
ren C:\Windows\SoftwareDistribution SoftwareDistribution.old
ren C:\Windows\System32\catroot2 catroot2.old

4. Végül írja be a következő parancsot a Windows Update Services elindításához, és mindegyik után nyomja meg az Enter billentyűt:
net start wuauserv
net start cryptSvc
net kezdő bitek
net start msiserver

5. Indítsa újra a számítógépet a módosítások mentéséhez, és ellenőrizze, hogy képes-e rá A Windows 10 Creator Update telepítési problémájának javítása.
7. módszer: Telepítse a frissítést a Media Creation Tool segítségével
1.Töltse le a Médiakészítő eszközt innen.
2. Készítsen biztonsági másolatot az adatokról a rendszerpartícióról, és mentse el a licenckulcsot.
3. Indítsa el az eszközt, és válassza ki Frissítse ezt a számítógépet most.

4. Fogadja el a licencfeltételeket.
5. Miután a telepítő készen áll, válassza a lehetőséget Tartsa meg a személyes fájlokat és alkalmazásokat.

6. A számítógép néhányszor újraindul, és már mehet is.
8. módszer: Törölje a $WINDOWS.~BT mappát
1. Nyomja meg a Windows Key + R billentyűkombinációt, majd írja be msconfig és nyomja meg az Enter billentyűt a Rendszerkonfiguráció megnyitásához.

2. Váltson ide rendszerindító fül és pipa Biztonságos rendszerindítás lehetőség.

3. Kattintson az Alkalmaz, majd az OK gombra.
4. Indítsa újra a számítógépet, és a rendszer elindul Biztonságos mód automatikusan.
5. Nyissa meg a File Explorer programot, és kattintson a gombra Nézet > Beállítások.

6. Váltson ide a Nézet fület és jelölje be "Rejtett fájlok, mappák és meghajtók megjelenítése.“

7. Következő lépésként törölje a jelet a „Az operációs rendszer fájljainak elrejtése (ajánlott).“
8. Kattintson az Alkalmaz, majd az OK gombra.
9. Navigáljon a Windows mappába a Windows Key + R billentyűkombináció megnyomásával, majd írja be C:\Windows és nyomja meg az Entert.
10. Keresse meg a következő mappákat, és törölje őket véglegesen (Shift + Delete):
$Windows.~BT (Windows biztonsági mentési fájlok)
$Windows.~WS (Windows Server fájlok)

Jegyzet: Előfordulhat, hogy nem tudja törölni a fenti mappákat, majd egyszerűen átnevezze őket.
11. Következő lépésként térjen vissza a C: meghajtóhoz, és törölje a Windows.old mappát.
12. Következő, ha általában törölte ezeket a mappákat, győződjön meg róla üres lomtár.

13. Nyissa meg ismét a System Configuration alkalmazást, és törölje a pipát Biztonságos rendszerindítás lehetőség.
14. Indítsa újra a számítógépet a módosítások mentéséhez, és próbálja meg újra frissíteni a Windows rendszert.
15. Most töltse le a Médiakészítő eszközt még egyszer, és folytassa a telepítési folyamattal.
Neked ajánlott:
- Javítsa ki a fényerővel kapcsolatos problémákat a Windows 10 Creators Update után
- Windows 10 Mail Error 0x80040154 vagy 0x80c8043e javítása
- A 0x800706b9 nyomtatási sorkezelő hiba javítása
- Javítás Hiba történt a parancs programnak való elküldésekor
Ez az, ami sikeresen megvan A Windows 10 Creator Update javítás telepítése sikertelen de ha továbbra is kérdéseid vannak ezzel a bejegyzéssel kapcsolatban, nyugodtan tedd fel őket a megjegyzés rovatban.
![A Windows 10 Creator Update telepítése sikertelen [MEGOLDVA]](/uploads/acceptor/source/69/a2e9bb1969514e868d156e4f6e558a8d__1_.png)