A Windows 11 frissítési hibájának javítása
Vegyes Cikkek / / December 02, 2021
Fontos, hogy Windows rendszerét naprakészen tartsa a legjobb teljesítmény és biztonsági funkciók elérése érdekében. Minden új frissítés egy csomó hibajavítást is tartalmaz, amelyek növelik a rendszer általános teljesítményét. Mi a teendő, ha nem tudja frissíteni a Windows operációs rendszert, mert hiba történt a folyamat során? Előfordulhat, hogy a Windows Update beállításainál Error Encountered problémákkal találkozhat, amelyek megakadályozzák a legújabb frissítések és biztonsági javítások telepítését. Ha ez a helyzet, ez az útmutató megtanítja Önnek, hogyan javíthatja ki a Windows 11 rendszerben tapasztalt frissítési hibát.

Tartalom
- A Windows 11 rendszerben észlelt frissítési hiba javítása
- 1. módszer: Futtassa a beépített Windows hibaelhárítót
- 2. módszer: A biztonsági intelligencia frissítése
- 3. módszer: Automatizálja a Windows Update szolgáltatást
- 4. módszer: Állítsa vissza a Windows Update összetevőit
- 5. módszer: Állítsa vissza a számítógépet
A Windows 11 rendszerben észlelt frissítési hiba javítása
Összegyűjtöttük a probléma megoldásának öt lehetséges módját. Valósítsa meg a megadott módszereket a megjelenésük sorrendjében, mivel ezeket a hatékonyság és a felhasználói kényelem szerint rendezték el.
1. módszer: Futtassa Beépített Windows hibaelhárító
Ellenőrizze, hogy van-e beépített hibaelhárító a fellépő hibákra. A legtöbb esetben a hibaelhárító több mint képes meghatározni a probléma forrását és kijavítani azt. Íme, hogyan kell javítsa ki a Windows 11 rendszeren észlelt frissítési hibát ezzel a csodálatos beépített funkcióval:
1. nyomja meg Windows + I billentyűk egyidejűleg nyissa meg a Beállítások kb.
2. Ban,-ben Rendszer lapon görgessen le, és kattintson a gombra Hibaelhárítás, az ábrán látható módon.
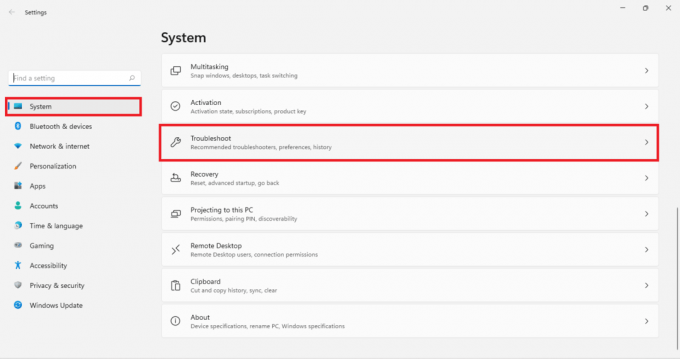
3. Kattintson Egyéb hibaelhárítók alatt Lehetőségek az alábbiak szerint.
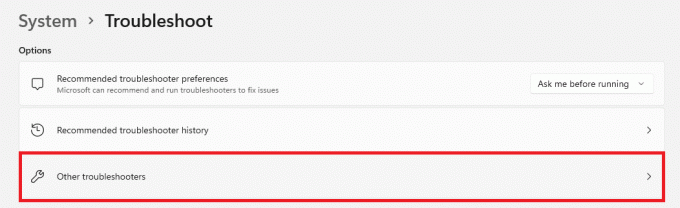
4. Most válasszon Fuss számára Windows Update hibaelhárító, amely lehetővé teszi a problémák azonosítását és kijavítását.
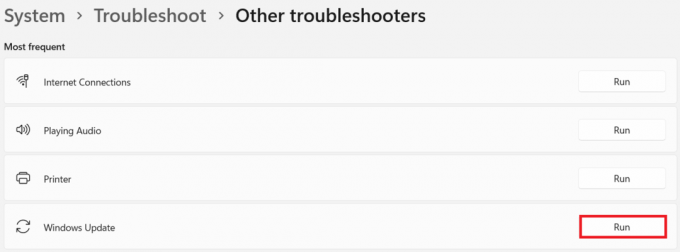
2. módszer: A biztonsági intelligencia frissítése
Ez a megoldás kijavítja a Windows frissítése során felmerült hibát. Ez sokkal kevésbé bonyolult, mint a cikkben később tárgyalt többi módszer.
1. Kattintson a Keresés ikonra és írja be Windows biztonság. Ide kattints Nyisd ki, az ábrán látható módon.

2. Ezután kattintson a gombra Vírus- és fenyegetésvédelem.

3. Kattintson Védelmi frissítések alatt Vírus- és fenyegetésvédelmi frissítések.
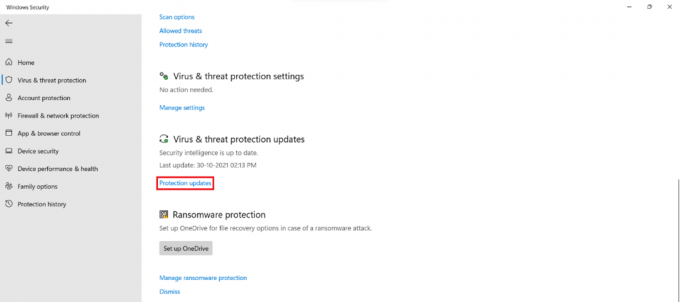
4. Most válasszon Frissítések keresése.

5. Ha vannak elérhető frissítések, kövesse a képernyőn megjelenő utasításokat a letöltésükhöz és telepítésükhöz.
Olvassa el még:Javítsa ki a Windows 11 0x800f0988 frissítési hibáját
3. módszer: Automatizálja a Windows Update szolgáltatást
Ez a hiba gyakran fordul elő, ha egy releváns szolgáltatás nem fut vagy rosszul működik. Ebben a helyzetben a megemelt parancssor használatával parancssort futtathat a frissítési szolgáltatások automatizálásához az alábbiak szerint:
1. nyomja meg Windows + X billentyűk együtt kinyitni a Gyors link menü.
2. Válassza ki Windows terminál (rendszergazda) menüből.

3. Kattintson Igen ban,-ben Felhasználói felület gyors.
4. nyomja meg Ctrl + Shift + 2 billentyű egyidejűleg nyitni Parancssor egy új lapon.
5. típus sc config wuauserv start=auto parancsot és nyomja meg a gombot Belépkulcs végrehajtani.
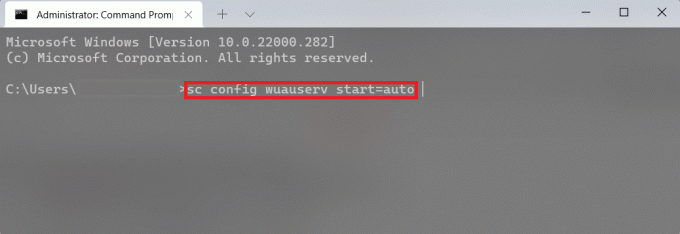
6. Ezután írja be sc config cryptSvc start=auto és ütött Belép.
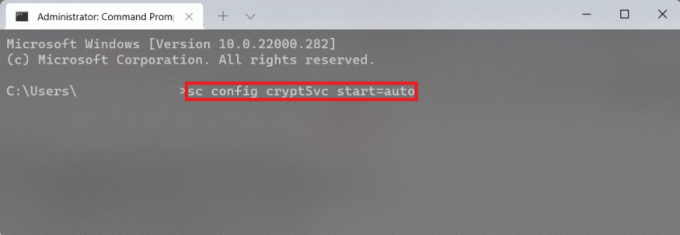
7. Ismét írja be a megadott parancsokat egyenként, és nyomja meg a gombot Belépkulcs.
sc config bits start=autosc config trustedinstaller start=auto

8. Végül indítsa újra a számítógépet, és próbálkozzon újra a frissítéssel.
4. módszer: Állítsa vissza a Windows Update összetevőit
A frissítéseket, biztonsági javításokat és illesztőprogramokat a Windows Update Components tölti le és telepíti. Ha valaha is problémába ütközik a letöltésük, és úgy tűnik, hogy semmi más nem működik, jó megoldás a visszaállításuk. A következőképpen javíthatja ki a Windows 11 frissítési hibáját, amely a Windows Update összetevőinek visszaállítása során jelentkezett.
1. nyomja meg Windows + X billentyűk együtt kinyitni a Gyors link menü.
2. Válassza ki Windows terminál (rendszergazda) menüből.

3. Kattintson Igen ban,-ben Felhasználói felület gyors.
4. nyomja meg Ctrl + Shift + 2 billentyű egyidejűleg nyitni Parancssor egy új lapon.
5. Írja be a parancsot: net stop bitek és nyomja meg a gombot Belép kulcs.
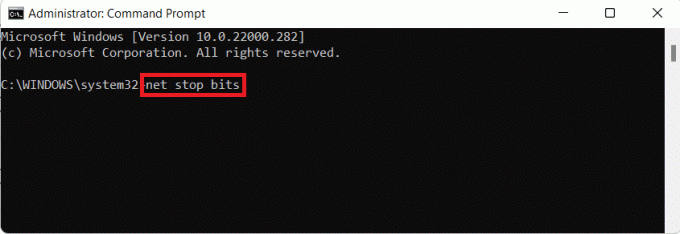
6. Hasonlóképpen írja be és hajtsa végre a megadott parancsokat is:
net stop wuauservnet stop cryptSvcRen %Systemroot%\SoftwareDistribution\DataStore DataStore.bak
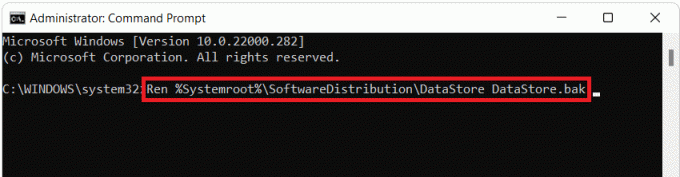
7. típus Ren %Systemroot%\SoftwareDistribution\Download Download.bak parancs és ütés Belép a Software Distribution mappa átnevezéséhez.
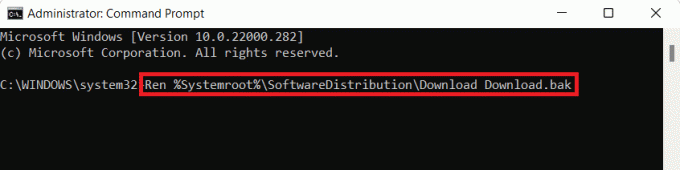
8. típus Ren %Systemroot%\System32\catroot2 catroot2.bak és nyomja meg a gombot Belép gomb a Catroot mappa átnevezéséhez.
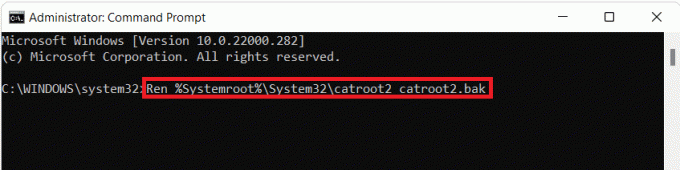
9. Írja be a következőket parancs és nyomja meg a gombot Belépkulcs.
sc.exe sdset bitek D:(A;; CCLCSWRPWPDTLOCRRCSY)(A;; CCDCLCSWRPWPDTLOCRSDRCWDWOBA)(A;; CCLCSWLOCRRCAU)(A;; CCLCSWRPWPDTLOCRRCPU)

10. Írja be a megadott parancsot, és nyomja meg a gombot Belépkulcs.
sc.exe sdset wuauserv D:(A;; CCLCSWRPWPDTLOCRRCSY)(A;; CCDCLCSWRPWPDTLOCRSDRCWDWOBA)(A;; CCLCSWLOCRRCAU)(A;; CCLCSWRPWPDTLOCRRCPU)

11. Írja be a következőket parancsokat egymás után, és nyomja meg a gombot Belépkulcs minden parancs után.
regsvr32.exe atl.dllregsvr32.exe urlmon.dllregsvr32.exe mshtml.dllregsvr32.exe shdocvw.dllregsvr32.exe browseui.dllregsvr32.exe jscript.dllregsvr32.exe vbscript.dllregsvr32.exe scrrun.dllregsvr32.exe msxml.dllregsvr32.exe msxml3.dllregsvr32.exe msxml6.dllregsvr32.exe actxprxy.dllregsvr32.exe softpub.dllregsvr32.exe wintrust.dllregsvr32.exe dssenh.dllregsvr32.exe rsaenh.dllregsvr32.exe gpkcsp.dllregsvr32.exe sccbase.dllregsvr32.exe slbcsp.dllregsvr32.exe cryptdlg.dllregsvr32.exe oleaut32.dllregsvr32.exe ole32.dllregsvr32.exe shell32.dllregsvr32.exe initpki.dllregsvr32.exe wuapi.dllregsvr32.exe wuaueng.dllregsvr32.exe wuaueng1.dllregsvr32.exe wucltui.dllregsvr32.exe wups.dllregsvr32.exe wups2.dllregsvr32.exe wuweb.dllregsvr32.exe qmgr.dllregsvr32.exe qmgrprxy.dllregsvr32.exe wucltux.dllregsvr32.exe muweb.dllregsvr32.exe wuwebv.dll
12. Ezt követően hajtsa végre a következő parancsokat a Windows hálózati socketek újraindításához és a frissítési szolgáltatások újraindításához:
netsh winsock reset
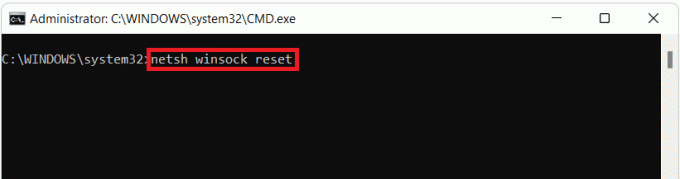
net kezdő bitek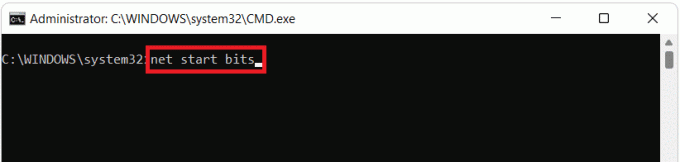
net start wuaserv

net start cryptSvc
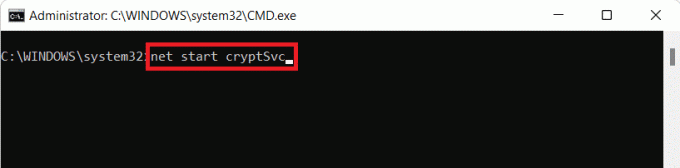
Olvassa el még: DNS-kiszolgáló megváltoztatása Windows 11 rendszeren
5. módszer: Állítsa vissza a számítógépet
A Windowst bármikor visszaállíthatja, ha semmi más nem működik. Ez azonban a végső megoldás. A Windows alaphelyzetbe állításakor lehetősége van az adatok mentésére, de minden más törlésére, beleértve az alkalmazásokat és a beállításokat. Alternatív megoldásként mindent törölhet, és újratelepítheti a Windowst. A következőképpen javíthatja ki a Windows 11 frissítés során feltárt hibát a számítógép alaphelyzetbe állításával:
1. megnyomni a Windows + I billentyűk egyidejűleg nevelni Beállítások.
2. Ban,-ben Rendszer lapon görgessen le, és kattintson a gombra Felépülés, az ábrán látható módon.
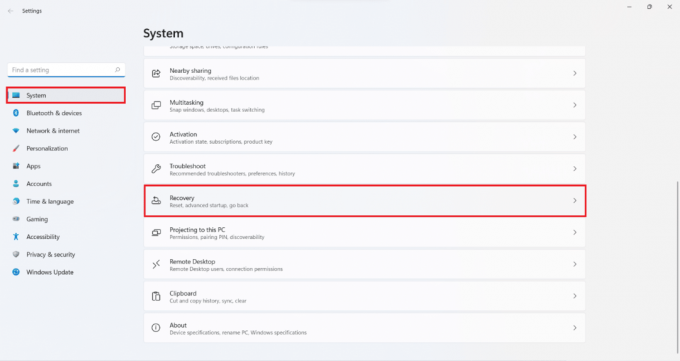
3. Alatt Helyreállítási lehetőségek, kattintson Állítsa vissza a számítógépet választási lehetőség.

4. Ban,-ben Állítsa vissza ezt a számítógépet ablakban kattintson rá Tartsa meg a fájljaimat opció kiemelve.
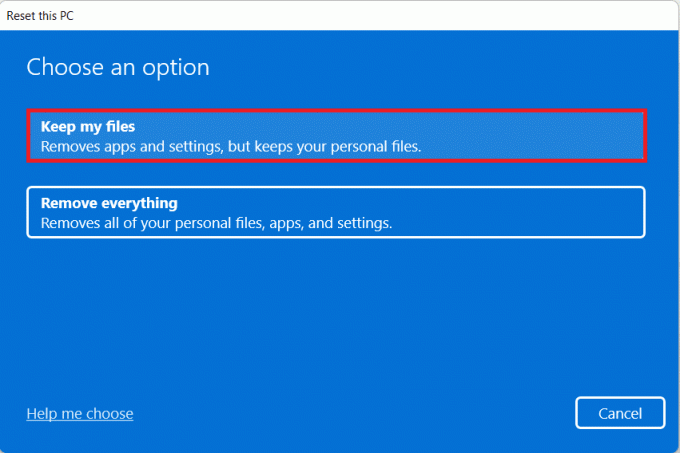
5. Válasszon a megadott lehetőségek közül a Hogyan szeretné újratelepíteni a Windows-t képernyő:
- Felhő letöltés
- Helyi újratelepítés
Jegyzet: A felhőalapú letöltéshez aktív internetkapcsolat szükséges, de megbízhatóbb, mint a helyi újratelepítés, mivel fennáll a helyi fájlok sérülésének lehetősége.
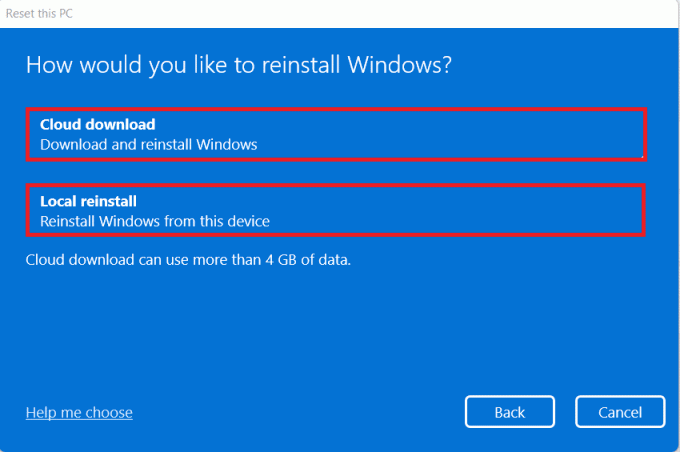
6. Ban,-ben További beállítások képernyőre kattinthat Beállítások megváltoztatása megváltoztatni a korábban meghozott döntéseket.
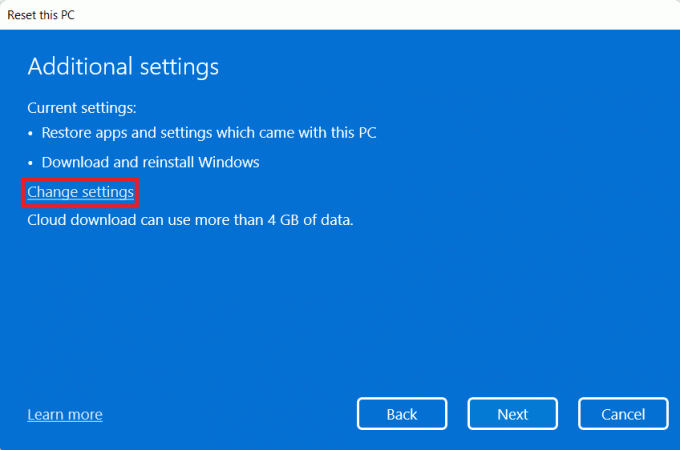
7. Végül kattintson a gombra Visszaállítás az ábrán látható módon.
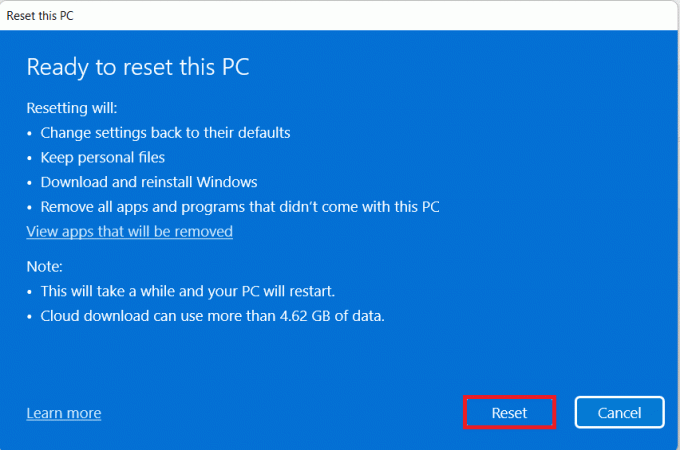
Jegyzet: A visszaállítási folyamat során a számítógép többször is újraindulhat. Ez a folyamat során látható normális viselkedés, és a folyamat befejezése órákig is eltarthat, mivel a számítógéptől és a kiválasztott beállításoktól függ.
Ajánlott:
- A ragadós kulcsok kikapcsolása a Windows 11 rendszerben
- Hogyan lehet növelni az internet sebességét a Windows 11 rendszerben
- Alkalmazások frissítése Windows 11 rendszeren
- Hogyan indítsuk el a Windows 11-et csökkentett módban
Reméljük, hogy érdekesnek és hasznosnak találta ezt a cikket a Windows 11 frissítési hibájának javítása. Dobja el javaslatait és kérdéseit az alábbi megjegyzés szakaszban.



