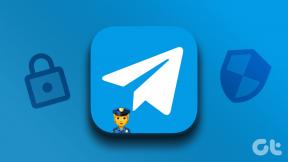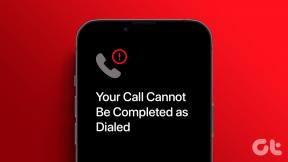Javítsa ki a Windows Media Player Server sikertelen végrehajtási hibáját
Vegyes Cikkek / / November 28, 2021
Ha megpróbál megnyitni egy médiafájlt a Windows Media Player segítségével, akkor előfordulhat, hogy hibaüzenetet kaphat, amely szerint „A kiszolgáló végrehajtása nem sikerült”, és nem tehet mást, mint az OK gombra kattintva a hiba felugró ablak bezárásához. Most a Windows Media Player egy beépített médialejátszó a Windows 10 rendszerben, amely általában hibamentes, de néha súlyos hibákat mutathat, mint például a fenti.
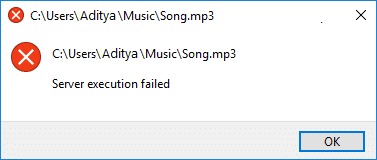
De miért jeleníti meg a Windows Media Player (WMP) a Szerver végrehajtása sikertelen hibát? Nos, ennek számos oka lehet, például sérült fájlok vagy dll, harmadik féltől származó alkalmazások ütközése, Windows Media Player Előfordulhat, hogy a hálózati megosztási szolgáltatás nem működik megfelelően, ez a frissítés nem teszi lehetővé a WMP számára, hogy felismerjen bizonyos fájlokat típusok stb. Tehát időveszteség nélkül nézzük meg, hogyan lehet javítani a Windows Media Player Server sikertelen végrehajtási hibáját az alábbi útmutató segítségével.
Tartalom
- Javítsa ki a Windows Media Player Server sikertelen végrehajtási hibáját
- 1. módszer: Regisztrálja a jscript.dll és a vbscript.dll fájlt
- 2. módszer: Indítsa újra a Windows Media Playert a Feladatkezelőben
- 3. módszer: Futtassa a Windows Media Player hibaelhárítót
- 4. módszer: Hajtsa végre a tiszta rendszerindítást
- 5. módszer: Tiltsa le a Windows Media Player hálózati megosztási szolgáltatását
- 6. módszer: Adja hozzá a Rendszergazda csoportot a Helyi szolgáltatáshoz
- 7. módszer: Ellenőrizze a Windows Update-et
- 8. módszer: A víruskereső ideiglenes letiltása
- 9. módszer: Telepítse újra a Windows Media Playert
- 10. módszer: Telepítse újra a Java-t
Javítsa ki a Windows Media Player Server sikertelen végrehajtási hibáját
Menj biztosra, hogy hozzon létre egy visszaállítási pontot hátha valami elromlik.
Mielőtt folytatná a speciális hibaelhárítási lépéseket, ellenőrizze, hogy a WMP-vel lejátszani kívánt médiafájl működik-e más médiával. lejátszó, ha működik, akkor a probléma egyértelműen a Windows Media Playerrel van, de ha nem, akkor lehet, hogy a fájl sérült, és nincs mit tenni csináld.
1. módszer: Regisztrálja a jscript.dll és a vbscript.dll fájlt
1. Nyomja meg a Windows Key + X billentyűkombinációt, majd válassza ki Parancssor (Adminisztrátor).

2. Írja be a következő parancsot a cmd-be, és mindegyik után nyomja meg az Enter billentyűt:
regsvr32.exe jscript.dll
regsvr32.exe vbscript.dll
Jegyzet: Egy párbeszédpanel jelenik meg minden egyes típusnál, amikor lenyomja az Entert, egyszerűen kattintson az OK gombra.
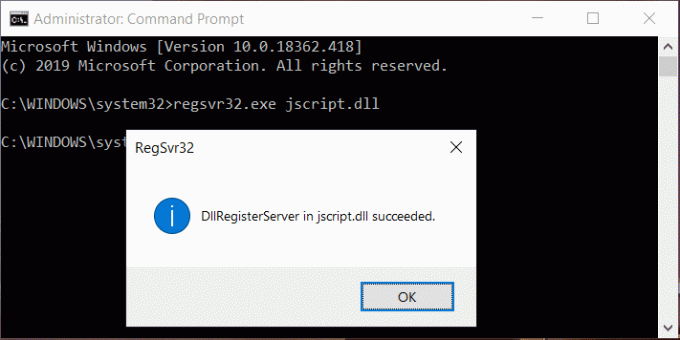
3. Ha végzett, zárja be a cmd-t, és indítsa újra a számítógépet a módosítások mentéséhez.
Ismét próbálja meg lejátszani a fájlt WMP-vel, és ellenőrizze, hogy képes-e rá a szerver végrehajtása sikertelen hiba javítása.
2. módszer: Indítsa újra a Windows Media Playert a Feladatkezelőben
1.Nyomja meg a gombot Ctrl + Shift + Esc kulcsok össze a nyitáshoz Feladatkezelő.

2.Találd meg Windows médialejátszó a Folyamatok lapon.
3.Akkor kattintson a jobb gombbal a Windows Media Playerre és válassza ki Utolsó feladat.
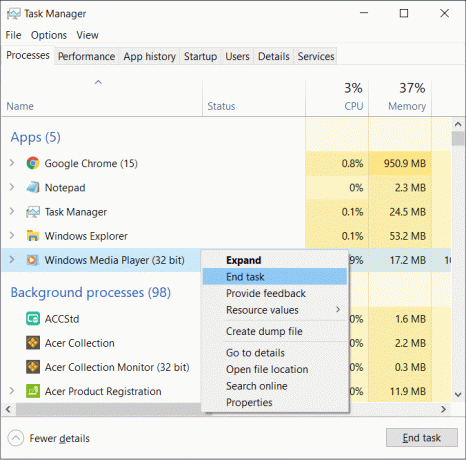
4. Ismét próbálja meg megnyitni a WMP-t, és ezúttal minden probléma nélkül működhet.
3. módszer: Futtassa a Windows Media Player hibaelhárítót
1.Nyomja meg a gombot Windows billentyű + R majd írja be a következő parancsot, és nyomja meg az Enter billentyűt:
msdt.exe -id WindowsMediaPlayerConfigurationDiagnostic
2.Kattintson a gombra Fejlett majd kattintson Futtatás rendszergazdaként.

3. Most kattintson Következő a hibaelhárító futtatásához.

4. Hagyja automatikusan javítsa ki a Windows Media nem játszik le zenefájlokat problémát és indítsa újra a számítógépet.
4. módszer: Hajtsa végre a tiszta rendszerindítást
Néha a harmadik féltől származó szoftverek ütközhetnek a Windows Media Playerrel, és sikertelen végrehajtási hibát okozhatnak, ezért a legjobb módja annak ellenőrzésére, hogy ez nem így van-e, ha letiltja az összes harmadik féltől származó szolgáltatást és programot, majd megpróbálja megnyitni WMP.
1.Nyomja meg a gombot Windows billentyű + R gombot, majd írja be msconfig és kattintson az OK gombra.

2.Az Általános lap alatt ellenőrizze, hogy Szelektív indítás ellenőrizve van.
3. Törölje a jelölést Indítási elemek betöltése szelektív indítás alatt.

4. Váltson a Szolgáltatás fül és pipa Az összes Microsoft szolgáltatás elrejtése.
5. Most kattintson Az összes letiltása gombot az összes szükségtelen szolgáltatás letiltásához, amely ütközést okozhat.

6.Az Indítás lapon kattintson a gombra Nyissa meg a Feladatkezelőt.

7.Most a Indítás fül (Feladatkezelőn belül) tiltsa le az összeset az engedélyezett indítási elemek.

8. Kattintson az OK gombra, majd kattintson az OK gombra Újrakezd. Most próbálja meg újra megnyitni a Windows Media Playert, és ezúttal sikeresen megnyithatja.
9. Nyomja meg ismét a gombot Windows billentyű + R gombot és írja be msconfig és nyomja meg az Entert.
10.Az Általános lapon válassza ki a Normál indítási lehetőség, majd kattintson az OK gombra.

11. Amikor a rendszer felszólítja a számítógép újraindítására, kattintson az Újraindítás gombra.
Ha továbbra is problémákat tapasztal a Windows Media Playerrel, akkor tiszta rendszerindítást kell végrehajtania egy másik megközelítéssel, amelyről a következő részben lesz szó. ezt az útmutatót. Azért, hogy a szerver végrehajtási hibájának javítása, neked kell végezzen tiszta rendszerindítást számítógépén, és lépésről lépésre diagnosztizálja a problémát.
5. módszer: Tiltsa le a Windows Media Player hálózati megosztási szolgáltatását
1. Nyomja meg a Windows Key + R billentyűkombinációt, majd írja be szolgáltatások.msc és nyomja meg az Entert.

2. Görgessen le, és keresse meg Windows Media hálózati megosztási szolgáltatás a listán.
3.Jobb klikk tovább Windows Media hálózati megosztási szolgáltatás és válassza ki Álljon meg.
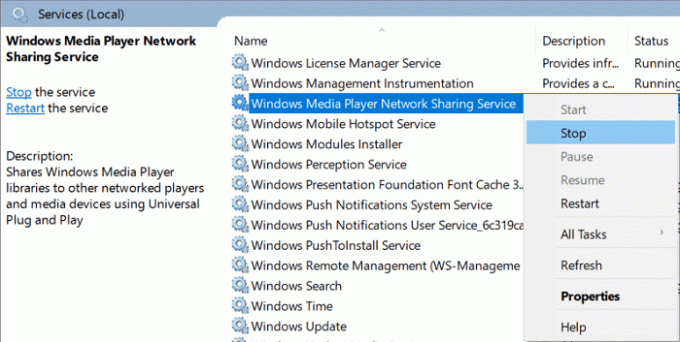
4. Kattintson duplán a ikonra Windows Media hálózati megosztási szolgáltatás a Tulajdonságok ablak megnyitásához.
4.A Indítási típus legördülő menüből válassza ki Tiltva.
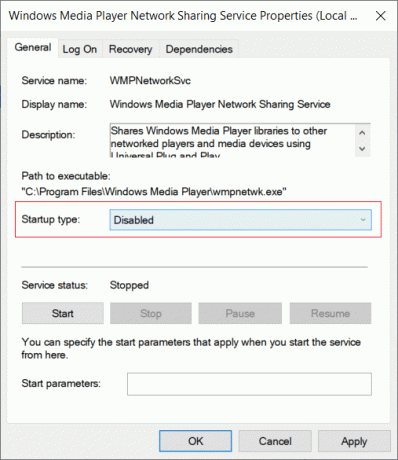
5. Kattintson az Alkalmaz, majd az OK gombra.
6. Indítsa újra a számítógépet a módosítások mentéséhez, és ellenőrizze, hogy képes-e rá javítsa ki a Windows Media Player Server sikertelen végrehajtási hibáját.
7. Ha továbbra is elakadt a probléma, állítsa újra a WMP hálózati megosztási szolgáltatás indítási típusát Automatikus és kattintson a Rajt gombot a szolgáltatás elindításához.
6. módszer: Adja hozzá a Rendszergazda csoportot a Helyi szolgáltatáshoz
1. Nyomja meg a Windows Key + X billentyűkombinációt, majd válassza ki Parancssor (Adminisztrátor).

2. Írja be a következő parancsot a cmd-be, és mindegyik után nyomja meg az Enter billentyűt:
net helyi csoport „Rendszergazdák” „NT Hatóság\Helyi szolgáltatás” /add
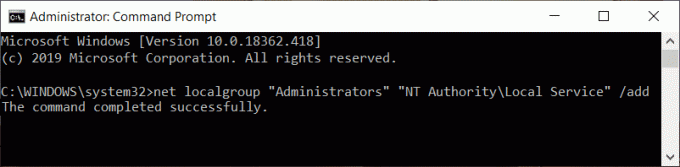
3. Ha végzett, zárja be a cmd-t, és indítsa újra a számítógépet a módosítások mentéséhez.
7. módszer: Ellenőrizze a Windows Update-et
1. Nyomja meg a Windows Key + I billentyűket a Beállítások megnyitásához, majd kattintson a gombra Frissítés és biztonság.

2.A bal oldali menüben kattintson a gombra Windows Update.
3. Most kattintson a „Frissítések keresése” gombot az elérhető frissítések ellenőrzéséhez.

4. Ha bármilyen frissítés függőben van, kattintson a gombra Frissítések letöltése és telepítése.

A frissítések letöltése után telepítse őket, és a Windows naprakész lesz.
Néha a Windows frissítése nem elég, és szükség is van rá frissítse az eszközillesztőket a számítógépével kapcsolatos problémák megoldása érdekében. Az eszközillesztőprogramok alapvető rendszerszintű szoftverek, amelyek segítenek kommunikációt létrehozni a rendszerhez csatlakoztatott hardver és a számítógépen használt operációs rendszer között.
8. módszer: A víruskereső ideiglenes letiltása
Néha a víruskereső program okozhat Windows médialejátszóA szerver végrehajtása sikertelen hiba és annak ellenőrzéséhez, hogy ez nem így van, korlátozott időre le kell tiltania a víruskeresőt, hogy ellenőrizhesse, hogy a hiba továbbra is megjelenik-e, amikor a víruskereső ki van kapcsolva.
1. Kattintson a jobb gombbal a Víruskereső program ikonja a tálcáról, és válassza ki a lehetőséget Letiltás.

2. Ezután válassza ki azt az időkeretet, amelyre a A víruskereső letiltva marad.

Megjegyzés: Válassza ki a lehető legkisebb időtartamot, például 15 percet vagy 30 percet.
3. Ha elkészült, próbálja meg újra megnyitni a Windows Media Playert, és ellenőrizze, hogy a A szerver végrehajtása sikertelen hiba megoldódik-e vagy sem.
9. módszer: Telepítse újra a Windows Media Playert
1. Írja be a vezérlőelemet a Windows keresőbe, majd kattintson a gombra Kezelőpanel a keresési eredményből.

2.Kattintson a gombra Programok majd kattintson a „Windows-szolgáltatások be-és kikapcsolása” a Programok és szolgáltatások alatt.

3. Bontsa ki Médiafunkciók a listában és törölje a Windows Media Player jelölőnégyzet jelölését.

4. Amint törli a jelölőnégyzet jelölését, egy felugró ablak jelenik meg: „A Windows Media Player kikapcsolása hatással lehet a számítógépre telepített Windows egyéb szolgáltatásaira és programjaira, beleértve az alapértelmezett beállításokat is. akarod folytatni?“
5. Kattintson az Igen gombra távolítsa el a Windows Media Player 12-t.

6. A változtatások mentéséhez indítsa újra a számítógépet.
7. Ismét menjen ide Vezérlőpult > Programok > A Windows szolgáltatásainak be- és kikapcsolása.
8. Bontsa ki a Médiafunkciókat és jelölje be a Windows Media Player és a Windows Media Center melletti jelölőnégyzetet.

9. Kattintson az OK gombra telepítse újra a WMP-t majd várja meg a folyamat végét.
10. Indítsa újra a számítógépet, majd próbálja meg újra lejátszani a médiafájlokat, és sikerülni fog javítsa ki a Windows Media Player Server sikertelen végrehajtási hibáját.
10. módszer: Telepítse újra a Java-t
1. Nyomja meg a Windows Key + R billentyűkombinációt, majd írja be appwiz.cpl és nyomja meg az Entert.

2.Most a Távolítsa el vagy módosítsa a program ablakát, keresse meg a Java-t a listában.
3.Kattintson a jobb gombbal a Java-ra és válassza ki Eltávolítás. Kattintson az igen gombra az eltávolítás megerősítéséhez.
4. Az eltávolítás befejezése után indítsa újra a számítógépet.
5. Most töltse le a Java-t a hivatalos webhelyről és telepítse újra a rendszerre.

Ajánlott:
- Javítás A művelet végrehajtásához engedélyre van szüksége
- 3 módszer a TrustedInstaller által védett fájlok törlésére
- Bluetooth-eszköz csatlakoztatása Windows 10 rendszeren
- A Microsoft Edge nem működő Windows 10 rendszerben történő javítása
Remélem, a fenti lépések segíthettek Önnek A Windows Media Player Server sikertelen végrehajtási hibájának javítása de ha továbbra is kérdései vannak ezzel az útmutatóval kapcsolatban, nyugodtan tedd fel őket a megjegyzés részben.