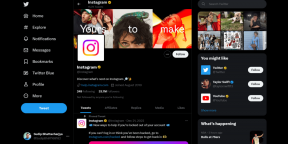Hogyan lehet kikapcsolni a Windows 11 kamerát és mikrofont a billentyűparancs segítségével
Vegyes Cikkek / / December 02, 2021
Számítógépeink kamerái és mikrofonjai vitathatatlanul leegyszerűsítették életünket. A berendezés segítségével kommunikálhatunk szeretteinkkel audio- és videokonferenciákon vagy streamingen keresztül. Az elmúlt év során még inkább a videobeszélgetésekre támaszkodtunk az emberekkel való kommunikáció során, legyen szó munkáról vagy iskoláról, vagy a barátokkal és családdal való kapcsolattartásról. Azonban gyakran váltogatjuk az egyik bekapcsolását és a másik letiltását. Ezenkívül előfordulhat, hogy mindkettőt egyszerre kell kikapcsolnunk, de ez azt jelentené, hogy külön-külön kapcsoljuk ki őket. Nem lenne sokkal kényelmesebb egy univerzális billentyűparancs ehhez? Bonyolító lehet a különböző konferenciaprogramok közötti váltás, ahogyan azt sokan általában teszik. Szerencsére megvan a tökéletes megoldás az Ön számára. Tehát folytassa az olvasást, hogy megtudja, hogyan kapcsolhatja be vagy ki a kamerát és a mikrofont a Windows 11 rendszerben a Billentyűzet és asztali parancsikon használatával.

Tartalom
- A kamera és a mikrofon kikapcsolása a billentyűparancs segítségével a Windows 11 rendszerben
- I. lépés: A Microsoft PowerToys Experimental Version telepítése
- II. lépés: Állítsa be a videokonferencia némítását
- III. lépés: A kamera- és mikrofonbeállítások testreszabása
- Alternatív módszer: A kamera és a mikrofon letiltása az asztali parancsikon használatával a Windows 11 rendszerben
- I. lépés: A kamerabeállítások parancsikon létrehozása
- II. lépés: Hozzon létre mikrofonbeállítások parancsikont
A kamera és a mikrofon kikapcsolása a billentyűparancs segítségével a Windows 11 rendszerben
Val vel Videokonferencia némítása, billentyűzetparancsokkal elnémíthatja a mikrofont és/vagy kikapcsolhatja a kamerát, majd ismét aktiválhatja azokat. A használt alkalmazástól függetlenül működik, és akkor is, ha az alkalmazás nincs fókuszban. Ez azt jelenti, hogy ha konferenciahívást folytat, és egy másik alkalmazás fut az asztalon, nem kell átváltania arra az alkalmazásra a kamera vagy a mikrofon be- vagy kikapcsolásához.
I. lépés: A Microsoft PowerToys Experimental Version telepítése
Ha nem használ PowerToys-t, nagy a valószínűsége annak, hogy nincs tudatában annak létezésének. Ebben az esetben olvassa el útmutatónkat A Microsoft PowerToys alkalmazás frissítése Windows 11 rendszeren itt. Ezután kövesse a II. és a III. lépést.
Mivel nem volt benne a PowerToys stabil verziójában egészen a közelmúltban megjelent 0.49-ig, előfordulhat, hogy manuálisan kell telepítenie az alábbiak szerint:
1. Menj a hivatalos PowerToys GitHub oldal.
2. Görgessen le a Eszközök szakasza a Legújabb kiadás.
3. Kattintson a PowerToysSetup.exe fájl és töltse le az ábrán látható módon.
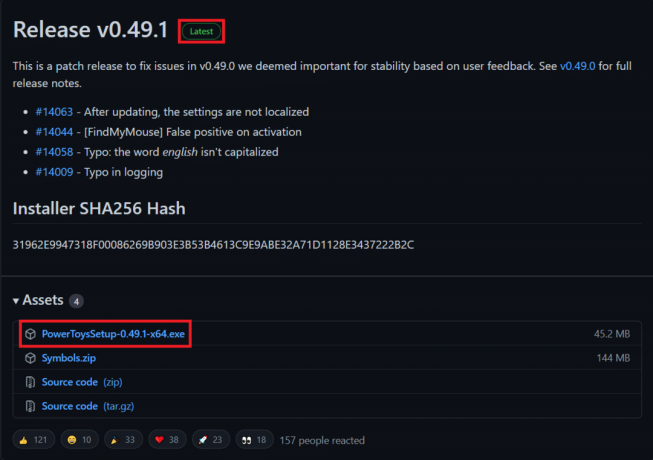
4. Nyissa meg a Fájlkezelő és kattintson duplán a letöltöttre .exe fájl.
5. Kövesd a képernyőn megjelenő utasításokat a PowerToys telepítéséhez a számítógépére.
Jegyzet: Jelölje be a lehetőséget A PowerToys automatikus indítása bejelentkezéskor a PowerToys telepítése közben, mivel ehhez a segédprogramhoz a PowerToysnak a háttérben kell futnia. Ez természetesen nem kötelező, mivel a PowerToys manuálisan is futtatható, amikor és amikor szükséges.
Olvassa el még:Hogyan állítsuk be a Notepad++-t alapértelmezettként a Windows 11 rendszerben
II. lépés: Állítsa be a videokonferencia némítását
A következőképpen kapcsolhatja ki a kamerát és a mikrofont a Billentyűparancs segítségével a Windows 11 rendszeren a videokonferencia némítási funkciójának beállításával a PowerToys alkalmazásban:
1. Kattintson a Keresés ikonra és írja be PowerToys
2. Ezután kattintson a gombra Nyisd ki, az ábrán látható módon.

3. Ban,-ben Tábornok lap a PowerToys ablakban kattintson rá Indítsa újra a PowerToys alkalmazást rendszergazdaként alatt Rendszergazda mód.
4. Miután hozzáférést adott a rendszergazdának a PowerToyshoz, váltson Tovább a kapcsolót Mindig rendszergazdaként futtasd alább kiemelve látható.

5. Kattintson Videokonferencia némítása a bal oldali ablaktáblában.
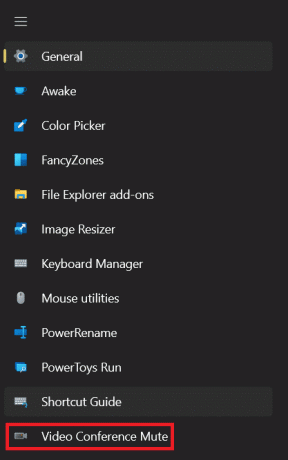
6. Aztán válts Tovább a kapcsolót Videokonferencia engedélyezése, az ábrázolt módon.

7. Ha engedélyezve van, ezeket látni fogja 3 fő parancsikon opció amelyeket ízlése szerint testre szabhat:
- Kamera és mikrofon némítása: Windows + N billentyűparancs
- Mikrofon némítása: Windows + Shift + A billentyűparancs
- Kamera némítása: Windows + Shift + O billentyűparancs
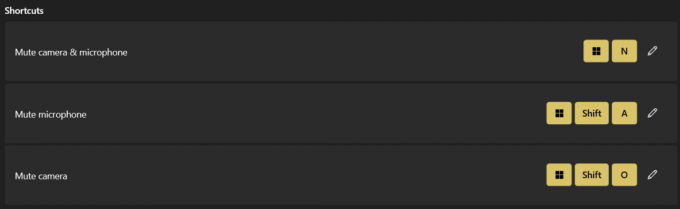
Jegyzet: Ezek a parancsikonok nem működnek, ha letiltja a Video Conference Mute funkciót, vagy teljesen bezárja a PowerToys alkalmazást.
Innentől kezdve használhatja a billentyűparancsokat a feladatok gyors végrehajtásához.
Olvassa el még: A képernyő elforgatása a Windows 11 rendszerben
III. lépés: A kamera- és mikrofonbeállítások testreszabása
Kövesse a megadott lépéseket az egyéb kapcsolódó beállítások módosításához:
1. Válasszon ki egy eszközt a legördülő menüből Kiválasztott mikrofon opciót a képen látható módon.
Jegyzet: Be van állítva Összes eszközök, alapértelmezés szerint.

2. Ezenkívül válassza ki az eszközt a Kiválasztott kamera választási lehetőség.
Jegyzet: Ha belső és külső kamerát is használ, bármelyiket választhatja beépített webkamera vagy a külsőleg csatlakoztatva egy.

Ha letiltja a kamerát, a PowerToys a hívás többi résztvevőjének a kamerafedő képét a helyőrző kép. Megmutatja a fekete képernyő, alapértelmezés szerint.
3. A számítógépéről azonban bármilyen képet választhat. Kép kiválasztásához kattintson a Tallózás gombot, és válassza ki a kívánt képet.
jegyzet: A PowerToys alkalmazást újra kell indítani, hogy az átfedő képek módosításai érvénybe lépjenek.
4. Ha a Videokonferencia némítás funkciót használja globális némítás végrehajtására, megjelenik egy eszköztár, amely megmutatja a kamera és a mikrofon helyzetét. Ha mind a kamera, mind a mikrofon némítása fel van kapcsolva, a megadott lehetőségek segítségével kiválaszthatja, hogy az eszköztár hol jelenjen meg a képernyőn, melyik képernyőn jelenjen meg, és hogy elrejtse-e vagy sem:
- Az eszköztár pozíciója: Felső-jobb/bal/lent stb. a képernyőről.
- Eszköztár megjelenítése bekapcsolva: Fő monitor vagy másodlagos kijelzők
- Eszköztár elrejtése, ha a kamera és a mikrofon is fel van némítva: Igényeinek megfelelően bejelölheti ezt a négyzetet, vagy törölheti a jelölést.

Olvassa el még:A Windows 11 nem működő webkamera javítása
Alternatív módszer: A kamera és a mikrofon letiltása az asztali parancsikon használatával a Windows 11 rendszerben
A következőképpen kapcsolhatja ki a kamerát és a mikrofont Windows 11 rendszeren az asztali parancsikon segítségével:
I. lépés: A kamerabeállítások parancsikon létrehozása
1. Kattintson a jobb gombbal bármelyikre üres tér a Asztali.
2. Kattintson Új > Parancsikon, az alábbiak szerint.

3. Ban,-ben Parancsikon létrehozása párbeszédpanel, írja be ms-beállítás: privacy-webcam ban,-ben Írja be az elem helyét szöveges mezőben. Ezután kattintson a gombra Következő, az ábrázolt módon.

4. Nevezze el ezt a parancsikont: Kamera kapcsoló és kattintson rá Befejez.
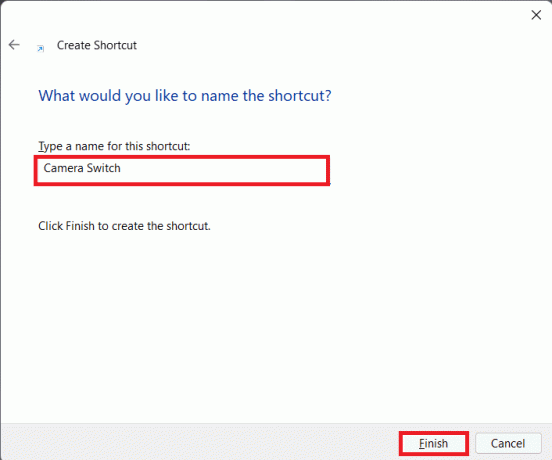
5. Létrehozott egy asztali parancsikont, amely megnyílik Kamerabeállítások. Könnyen lehet a kamera be- és kikapcsolása Windows 11 rendszeren egyetlen kattintással.
II. lépés: Hozzon létre mikrofonbeállítások parancsikont
Ezután hozzon létre egy új parancsikont a mikrofonbeállításokhoz is az alábbi lépések végrehajtásával:
1. Ismétlés 1-2 felülről.
2. Belép ms-beállítások: privacy-microphone ban,-ben Írja be az elem helyét szövegdobozt, ahogy az ábrán látható. Kattintson Következő.

3. Most adj egy a parancsikon neve választása szerint. például. Mikrofon beállítások.
4. Végül kattintson a gombra Befejez.
5. Kattintson duplán az így létrehozott parancsikonra a mikrofonbeállítások közvetlen eléréséhez és használatához.
Ajánlott:
- A fekete kurzor beszerzése a Windows 11 rendszerben
- A Windows 11 billentyűparancsai
- A Windows 11 telepítése a Legacy BIOS-ra
- A ragadós kulcsok kikapcsolása a Windows 11 rendszerben
Reméljük, hogy hasznosnak találta ezt a cikket hogyan kapcsolhatja ki/be a kamerát és a mikrofont a Billentyűzet és asztali parancsikon használatával a Windows 11 rendszerben. Javaslatait és kérdéseit az alábbi megjegyzés rovatban küldheti el. Szeretnénk tudni, hogy melyik témát szeretné, hogy a következő témával foglalkozzunk.