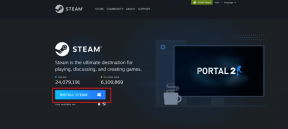A 8 legjobb módszer a Windows 11 rendszeren nem működő Bluetooth kijavítására
Vegyes Cikkek / / December 02, 2021
A mai korban a Bluetooth alapvetően kulcsa a vezeték nélküli használatnak. Függetlenül attól, hogy kedvence csatlakoztatására használja vezetéknélküli egér, billentyűzet vagy fejhallgató, a Bluetooth vitathatatlanul a legkényelmesebb módja az eszközök csatlakoztatásának a Windows 11 rendszerű számítógéphez. De mi történik, ha hirtelen leáll? Nos, saját kezébe veheti a dolgokat, és megpróbálhatja a hibaelhárítást.

A Bluetooth-kapcsolattal kapcsolatos problémák nagyrészt csak akkor fordulnak elő, ha a Windows hibába ütközik, vagy ha az illesztőprogramok nem kompatibilisek vagy sérültek. Ennek a bejegyzésnek mindenesetre néhány gyors és egyszerű javítással meg kell oldania a Bluetooth nem működő problémáját a Windows 11 rendszeren. Szóval, térjünk rá.
1. Indítsa újra a számítógépet
A számítógép újraindítása segít kijavítani a Windows 11 átmeneti hibáit. Ezenkívül bezárja az összes háttérfolyamatot, beleértve azokat is, amelyek zavarhatják a Bluetooth-t. A számítógép elindulása után érdemes újraindítani a Bluetooth-eszközt.
A Guiding Tech-en is
2. Repülőgép mód letiltása
A mobileszközökhöz hasonlóan a Windows 11 is rendelkezik egy Repülőgép üzemmód amely hatékonyan megakadályozza, hogy számítógépe bármilyen hálózattal vagy eszközzel kommunikáljon. Tehát, ha véletlenül engedélyezte a Repülőgép módot, a Windows automatikusan kikapcsolja a Wi-Fi-t és a Bluetooth-t.
Újra bekapcsolhatja a Bluetooth-t, vagy letilthatja a Repülőgép módot a Műveletközpontban, hogy megnézze, segít-e.

3. Ellenőrizze a Bluetooth kapcsolatokat
Ha egyszerre több Bluetooth-eszközt használ a számítógépén, akkor problémák adódhatnak a preferált eszközökhöz való csatlakozáskor. Ennek elkerülése érdekében az alábbi lépéseket követve kikapcsolhatja a Bluetooth-t a közeli eszközökön, vagy leválaszthatja a nem kívánt eszközöket a számítógépről.
1. lépés: Nyomja meg a Windows billentyű + A billentyűt a Műveletközpont megnyitásához. Kattintson a jobb gombbal a Bluetooth ikonra a Beállítások megnyitásához.

2. lépés: A hárompontos menüikon segítségével válassza le a nem kívánt eszközöket.

4. Futtassa a Hibaelhárítót
Windows rendszerű számítógépén hibaelhárítók találhatók, amelyek segítenek azonosítani és kijavítani az ilyen gyakori problémákat a Windows rendszeren. Kipróbálhatja a Bluetooth előnyeit hibaelhárító Windows rendszeren 11, hátha megoldja a problémát. Itt van, hogyan.
1. lépés: Kattintson a Keresés ikonra a tálcán, és írja be hibaelhárítási beállítások, és nyomja meg az Entert.

2. lépés: Lépjen az Egyéb hibaelhárítók oldalra.

3. lépés: Ezután kattintson a Bluetooth melletti Futtatás gombra, és kövesse a képernyőn megjelenő utasításokat a hibaelhárító futtatásához.

5. Távolítsa el az eszközt, és párosítsa újra
Ha a Bluetooth nem működik probléma egy adott eszközre korlátozódik, akkor előfordulhat, hogy az eszköz nem megfelelően párosult. Eltávolíthatja az eszközt, és újra párosíthatja.
Ehhez nyissa meg a Windows Beállítások alkalmazást, és kattintson a Bluetooth és eszközök elemre a bal oszlopban. Kattintson az Eszközök elemre, kattintson a függőleges három pontra az eszközök jobb oldalán, és válassza az Eszköz eltávolítása lehetőséget. Ezután párosítsa újra.

6. Indítsa újra a Bluetooth szolgáltatást
A Windows 11 szinte minden funkcióhoz rendelkezik egy szolgáltatással, amely a számítógép minden indításakor elindul. Ha a Bluetooth szolgáltatás a Windows 11 rendszeren nem indult el megfelelően, vagy hiba történt közben, akkor előfordulhat, hogy a Bluetooth nem működik. Szerencsére egyszerűen újraindíthatja a hibát szolgáltatás Windows rendszeren. Itt van, hogyan.
1. lépés: Nyomja meg a Windows billentyű + S billentyűt a Windows Search megnyitásához, írja be szolgáltatások, majd nyomja meg az Enter billentyűt.

2. lépés: A Szolgáltatások ablakban görgessen le egészen a Bluetooth támogatási szolgáltatás megkereséséhez. Kattintson a jobb gombbal rá, és válassza az Újraindítás lehetőséget a listából.

Most menjen előre, és nézze meg, hogy a Bluetooth most jól működik-e.
A Guiding Tech-en is
7. Frissítse vagy telepítse újra az illesztőprogramokat
A számítógépén található Bluetooth-illesztőprogram segít a Windowsnak a vezeték nélküli eszközökkel való interakcióban és a csatlakozásban. Tehát, ha ezek az illesztőprogramok elavultak vagy nem kompatibilisek, akkor előfordulhat, hogy a Bluetooth nem működik. Így megpróbálhatja frissíteni a Bluetooth illesztőprogram az Eszközkezelőből hátha segít. Itt van, hogyan.
1. lépés: Kattintson a Keresés ikonra a tálcán, és írja be Eszközkezelő és kattintson az első megjelenő eredményre.

2. lépés: Keresse meg és bontsa ki a Bluetooth elemet, kattintson a jobb gombbal a problémás eszközre, és válassza az Illesztőprogram frissítése lehetőséget a listából.

Az illesztőprogram frissítésének befejezéséhez kövesse a képernyőn megjelenő utasításokat. Ezeket a lépéseket meg kell ismételnie más Bluetooth-eszközökön.
Ha nem állnak rendelkezésre frissítések, és a probléma továbbra is fennáll, próbálja meg eltávolítani a problémás Bluetooth-illesztőprogramot. Kövesse a fenti lépéseket, majd indítsa újra a számítógépet.

8. Frissítse a Windows 11-et
A Windows általában gyorsan reagál, amikor a hibák és hibák kijavításáról van szó. Tehát, ha a Bluetooth-problémát egy hibás frissítés okozza, akkor előfordulhat, hogy a Windows már kiadott egy újabb frissítést, amely megoldja a jelenlegi Bluetooth-problémákat. Így ellenőrizheti és telepítheti a függőben lévő frissítéseket a Windows 11 számítógépéhez.
A Guiding Tech-en is
Újra csatlakoztatva
A Bluetooth megbízható eszközzé vált az eszközök és hozzon létre egy rendetlen íróasztalt. Számos Bluetooth-támogatást kínáló eszköz esetén előfordulhat, hogy egy ideig szembesülhet ezzel a problémával. Remélhetőleg a fent említett megoldások elég jók voltak ahhoz, hogy segítsenek megoldani a Bluetooth-problémákat a Windows 11 rendszeren.