A Google Chrome összeomlik? 8 egyszerű módszer a javításra!
Vegyes Cikkek / / November 28, 2021
A Google Chrome összeomlásának javítása: Ha azzal a problémával néz szembe, hogy a Google Chrome összeomlik, és a „Húúú! A Google Chrome összeomlott” üzenetet, akkor számítógépéhez és/vagy böngészőjéhez valamilyen probléma kapcsolódik, amelyet azonnali javításra szorul. Ha az összeomlás alkalmi, akkor előfordulhat, hogy túl sok lap van nyitva, vagy több program fut párhuzamosan. De ha az ilyen összeomlások rendszeresek, akkor valószínűleg tennie kell valamit a javítás érdekében. Ha kíváncsi arra, hogy naponta hányszor omlik össze a Chrome, egyszerűen keresse fel ezt a „chrome://crashes” URL-t a címsorában, és nyomja meg az Enter billentyűt. Ekkor megjelenik egy lista, amely megmutatja az összes bekövetkezett összeomlást. Tehát ez a cikk a Chrome-összeomlási probléma megoldásának különböző módszereiről szól.
„Hú! A Google Chrome összeomlott"
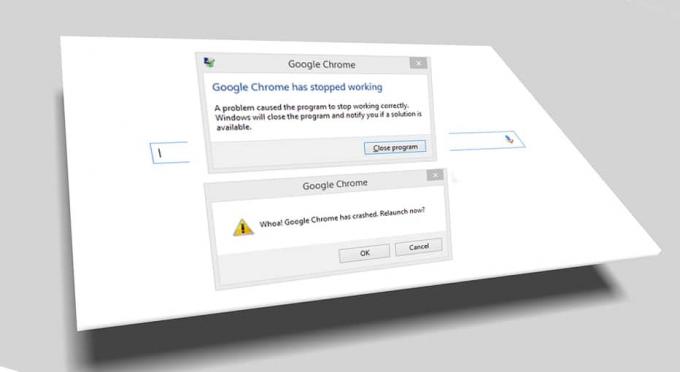
Tartalom
- A Google Chrome összeomlik? 8 egyszerű módszer a javításra!
- 1. módszer: Futtassa a Google Chrome Cleanup Tool eszközt
- 2. módszer: Erősítse meg az ütköző szoftverek esetén
- 3. módszer: Zárja be az Egyéb lapokat
- 4. módszer: Tiltsa le a szükségtelen vagy nem kívánt bővítményeket
- 5. módszer: Keressen minden rosszindulatú programot a rendszerében
- 6. módszer: Futtassa a CCleanert és a Malwarebytes programot
- 7. módszer: Váltson új felhasználói profilra a Chrome-ban
- 8. módszer: Futtassa az SFC-t és ellenőrizze a lemezt
A Google Chrome összeomlik? 8 egyszerű módszer a javításra!
Menj biztosra, hogy hozzon létre egy visszaállítási pontot hátha valami elromlik.
1. módszer: Futtassa a Google Chrome Cleanup Tool eszközt
A hivatalos Google Chrome Cleanup Tool segít beolvasni és eltávolítani azokat a szoftvereket, amelyek problémákat okozhatnak a króm használatával, például összeomlásokat, szokatlan kezdőoldalak vagy eszköztárak, váratlan hirdetések, amelyektől nem tud megszabadulni, vagy más módon megváltoztatja a böngészést tapasztalat.

2. módszer: Erősítse meg az ütköző szoftverek esetén
Lehetséges, hogy a számítógépén olyan szoftverek vannak, vagy olyan alkalmazások vannak telepítve a rendszerére, amelyek ütközést okozhatnak a Google Chrome-mal, és a böngésző összeomlásához vezethetnek. Ide tartoznak a rosszindulatú programok vagy a hálózathoz kapcsolódó rendszerszoftverek, amelyek nem kompatibilisek a Google Chrome-mal. De van mód ennek ellenőrzésére. A Google Chrome rejtett segédoldallal rendelkezik az ilyen problémák ellenőrzésére.
A Google Chrome által tapasztalt ütközések listájának eléréséhez látogasson el a következő oldalra: "chrome://conflicts” a Chrome címsorában.

Sőt, megtekintheti a Google weboldal hogy megtudja az alkalmazáslistát, hogy mi lehet az oka a Chrome böngésző összeomlásának. Ha bármilyen ütköző szoftvert talál ehhez a problémához, és összeomlik a böngészője, frissítenie kell ezeket az alkalmazásokat a legújabb verzióra, különben tiltsa le vagy távolítsa el ha az alkalmazás frissítése nem működik.
3. módszer: Zárja be az Egyéb lapokat
Láthatta már, hogy amikor túl sok lapot nyit meg a Chrome böngészőben, az egér mozgása és böngészése lelassul, mert a Chrome böngésző elfogy a memória és a böngésző emiatt összeomlik. Tehát, hogy megmentsünk ettől a problémától –
- Zárja be az összes jelenleg megnyitott lapot a Chrome-ban.
- Ezután zárja be a böngészőt, és indítsa újra a Chrome-ot.
- Nyissa meg újra a böngészőt, és kezdje el lassan egyenként több lapot használni, hogy ellenőrizze, működik-e vagy sem.
4. módszer: Tiltsa le a szükségtelen vagy nem kívánt bővítményeket
Egy másik módszer lehet a kiegészítők/bővítmények amelyet telepített a Chrome böngészőjébe. A bővítmények egy nagyon hasznos funkció a Chrome-ban a funkcionalitás bővítésére, de tudnia kell, hogy ezek a bővítmények rendszererőforrásokat foglalnak el, miközben a háttérben futnak. Röviden, bár az adott bővítmény nincs használatban, továbbra is használja a rendszererőforrásokat. Ezért célszerű eltávolítani az összes nem kívánt/szemét Chrome-bővítményt, amelyet korábban telepített. És akkor működik, ha csak letiltja a nem használt Chrome-bővítményt hatalmas RAM memóriát takaríthat meg, ami a Chrome böngésző sebességének növekedését eredményezi.
1. Nyissa meg a Google Chrome-ot, majd írja be chrome://extensions a címben, és nyomja meg az Enter billentyűt.

2. Most tiltsa le az összes nem kívánt bővítményt a kapcsoló kikapcsolása minden kiterjesztéshez társítva.

3. Következő lépésként törölje azokat a bővítményeket, amelyek nem használatosak a gombra kattintva Eltávolítás gomb.
4. Indítsa újra a Chrome-ot, és ellenőrizze, hogy képes-e rá Javítsa ki a Google Chrome összeomlási problémáját.
5. módszer: Keressen minden rosszindulatú programot a rendszerében
A rosszindulatú programok is okozhatják a Google Chrome összeomlását. Ha rendszeres böngészőösszeomlást tapasztal, akkor át kell vizsgálnia a rendszert a frissített kártevőirtó vagy víruskereső szoftverrel, mint pl. Microsoft Security Essential (amely a Microsoft ingyenes és hivatalos víruskereső programja). Ellenkező esetben, ha rendelkezik másik víruskeresővel vagy rosszindulatú programkeresővel, ezek segítségével eltávolíthatja a rosszindulatú programokat a rendszerből.

6. módszer: Futtassa a CCleanert és a Malwarebytes programot
1. Töltse le és telepítse CCleaner & Malwarebytes.
2.Futtassa a Malwarebytes-t és hagyja, hogy átvizsgálja a rendszert káros fájlok után kutatva.
3. Ha rosszindulatú programot talál, automatikusan eltávolítja azokat.
4. Most pedig fuss CCleaner és a „Tisztító” részben, a Windows fül alatt javasoljuk, hogy ellenőrizze a következő tisztítandó beállításokat:

5. Miután meggyőződött a megfelelő pontok ellenőrzéséről, egyszerűen kattintson Run Cleaner, és hagyja, hogy a CCleaner fusson.
6. A rendszer további tisztításához válassza a Registry fület, és győződjön meg arról, hogy a következők be vannak jelölve:

7. Válassza a Probléma keresése lehetőséget, és engedélyezze a CCleaner számára a vizsgálatot, majd kattintson a gombra Kiválasztott hibák javítása.
8. Amikor a CCleaner megkérdezi,Biztonsági másolatot szeretne készíteni a rendszerleíró adatbázis módosításairól?” válassza az Igen lehetőséget.
9. Ha a biztonsági mentés befejeződött, válassza a Fix All Selected Issues (Összes kiválasztott probléma javítása) lehetőséget.
10. Indítsa újra a számítógépet a módosítások mentéséhez, és ez megtörténik Javítsa ki a Google Chrome összeomlási problémáját.
7. módszer: Váltson új felhasználói profilra a Chrome-ban
Ha böngészőprofilja sérült, a Google Chrome összeomlásával kell szembenéznie. A felhasználók általában az e-mail fiókjukkal jelentkeznek be a Chrome böngészőbe, hogy elmentsék böngészési adataikat és könyvjelzőiket. Ha azonban rendszeresen találkozik a böngésző összeomlásával, ennek oka lehet a sérült profilja, amellyel bejelentkezett. Tehát ennek elkerülése érdekében muszáj váltson új profilra (új e-mail fiókkal bejelentkezve), és nézze meg, hogy meg tudja-e oldani a Google Chrome összeomlási problémáját.
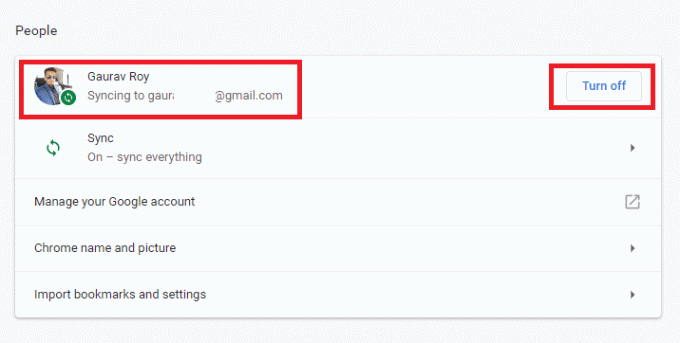
8. módszer: Futtassa az SFC-t és ellenőrizze a lemezt
A Google általában azt javasolja a felhasználóknak, hogy futtassák az SFC.EXE /SCANNOW fájlt, hogy ellenőrizzék a rendszerfájlokat a javításuk érdekében. Ezek a fájlok olyan védett rendszerfájlok lehetnek, amelyek a Windows operációs rendszerhez vannak társítva, és összeomlást okozhatnak. Ennek megoldásához a következő lépések:
1. Nyomja meg a Windows Key + X billentyűket, majd kattintson a gombra Parancssor (Adminisztrátor).

2. Most írja be a következőket a cmd-be, és nyomja meg az Enter billentyűt:
Sfc /scannow. sfc /scannow /offbootdir=c:\ /offwindir=c:\windows (Ha a fenti sikertelen, próbálkozzon ezzel)

3. Várja meg, amíg a fenti folyamat befejeződik, majd indítsa újra a számítógépet.
4. Ezután futtassa a CHKDSK-t innen Fájlrendszerhibák javítása a Lemezellenőrző segédprogrammal (CHKDSK).
5. Hagyja befejezni a fenti folyamatot, majd indítsa újra a számítógépet a változtatások mentéséhez.
Ajánlott:
- Az USB kompozit eszköz nem működik megfelelően az USB 3.0-val
- A Performance Monitor használata Windows 10 rendszeren
- Miért rendkívül lassúak a Windows 10 frissítései?
- A OneDrive letiltása Windows 10 számítógépen
Remélem, hogy ez a cikk hasznos volt, és most könnyen megteheti Javítsa ki a Google Chrome összeomlási problémáját, de ha további kérdései vannak ezzel az oktatóanyaggal kapcsolatban, nyugodtan tedd fel őket a megjegyzés rovatban.



