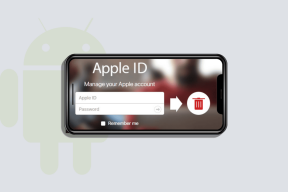Egyéni Photoshop-munkaterületek létrehozása és kezelése
Vegyes Cikkek / / December 02, 2021
Ha követi az általunk eddig közzétett különféle oktatóanyagokat a Photoshopról, akkor tudja, milyen hatékony és sokoldalú eszköz lehet a Photoshop, amely lehetővé teszi különféle feladatok elvégzését egyszerű képszerkesztés több fejlett munkafolyamatok. Valójában minden alkalommal, amikor megnyitja a Photoshopot, bizonyosan van egy feladat, de ha a paneleket és a menüket minden alkalommal bizonyos módon kell elrendeznie, az csak lelassítja.

Ez az a probléma, amelyet a Photoshop munkaterületek megoldanak. A munkaterületek lehetővé teszik, hogy egyetlen kattintással kéznél legyenek az egyes feladatokhoz leginkább szükséges eszközök, így sokkal gördülékenyebbé válik a munkafolyamat, és időt takaríthat meg.
A Photoshop alapértelmezés szerint jó néhányat tartalmaz ezekből, de ezen felül lehetővé teszi saját egyéni munkaterületek létrehozását. Így minden alkalommal, amikor egy adott munkát szeretne elvégezni, nem kell mindent átrendeznie.
Szabja testre saját Photoshop-munkaterületét
Mielőtt elkezdené, gondolja át a legfontosabb paneleket, amelyekkel dolgoznia kell. Itt vannak azok az alapértelmezett panelek, amelyekkel a Photoshop az én esetemben indul.

Bármelyiktől megszabadulhat, ha rákattint, és elhúzza a többi közül. Ha megtette, kattintson a 'x' ikonra a bal felső sarokban a bezáráshoz. Ebben a példában elvetem a Stílusok panel.


Hasonló módon áthúzhatja az Ön számára hasznos paneleket, és egymásra rakhatja őket a könnyebb hozzáférés érdekében. Egyszerűen húzza az egyiket a másikra, amíg nem lesz olyan köteg, amellyel elégedett.
Itt húzom a Bekezdés panelt az alábbi csoportból, és helyezze feljebb.



Ha további paneleket szeretne bevinni, egyszerűen lépjen a Ablak legördülő menüből a menüsoron, és látni fogja az összes elérhető panelt.

Ezenkívül itt érheti el az alapértelmezett és az Ön által létrehozott munkaterületeket.
Amint az alábbiakban látható, a Photoshop néhány munkaterületet is tartalmaz, amelyek készen állnak a használatra. Csak kattintson bármelyikre az engedélyezéséhez.

Alternatív megoldásként bármelyik munkaterületet kiválaszthatja a Photoshop jobb felső menüjében, az eszköztáron.

Jó tipp: Ezt a menüt használhatja munkaterületek törlésére vagy az alapértelmezettek visszaállítására is, ha bármilyen változtatást hajtott végre rajtuk.
Miután elrendezte a kívánt paneleket a kívánt módon, az elrendezést egyéni munkaterületként mentheti, ha rákattint Új munkaterület… a fent látható menükből.
Ekkor megjelenik egy párbeszédpanel, ahol nevet adhat az újonnan létrehozott munkaterületnek.

Most, mielőtt elmenti az új munkaterületet, van néhány nagyon fontos lehetőség, amelyeket szintén ellenőriznie kell: Gyorsbillentyűket és Menük.
Miért fontosak ezek a lehetőségek? Nos, képzelje el, hogy egy adott munkaterületen dolgozik, és specifikus parancsikonokat hoz létre, vagy szerkeszti a Photoshop menüit a gyorsabb munkavégzés érdekében. A probléma az, hogy ha csak a munkaterületet menti, akkor a parancsikonokat és a menüket is újra kell létrehoznia minden alkalommal, amikor ezt a munkaterületet használja.
De a fent látható opciók kiválasztásakor mindkettő elmentődik az új munkaterületen, sok időt takarít meg amikor velük dolgozik. Ez egy hihetetlenül értékes lehetőség, nem igaz?
És itt van. Most, hogy ismeri a munkaterületeket, mostantól beállíthatja a sajátját, és minden alkalommal időt takaríthat meg, amikor megnyitja a Photoshop programot. Szívesen!