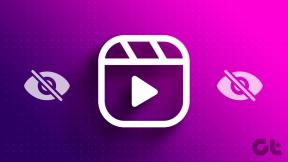A 3 legjobb módszer a Google Dokumentumok használatára sötét módban a Chrome-ban
Vegyes Cikkek / / December 02, 2021
A Google Docs a kedvenc szövegszerkesztőm, pont. Persze – a funkciók tekintetében meg sem közelíti a Microsoft Word-öt. De mivel szinte semmit nem csinálok az irataimmal, A Google Dokumentumok több mint elegendő. Ez is jól optimalizált és hibátlanul működik rajta a Chrome böngészőm. Ennek ellenére van egy dolog, ami évek óta zavart: a sötét mód funkcióinak hiánya a Google Dokumentumok webalkalmazásában.

Ne csalódjon azonban. Előfordulhat, hogy a Google Dokumentumok nem rendelkeznek natív eszközökkel a dokumentumok sötét módban való megjelenítésére, de ehelyett a Chrome-ban kerülő megoldásokat alkalmazhat a funkció kényszerített engedélyezéséhez. Nem tökéletesek, és nem is a legkényelmesebbek. De segíteniük kell, amikor késő este szeretne egy dokumentumon dolgozni anélkül, hogy elvakítaná a szemét. Lássunk neki.
1. A Chrome Flag engedélyezése
A Chrome támogatja a sötét téma Windows 10 és macOS rendszeren-ezt mind tudjuk. De a böngésző egy kísérleti funkcióval (vagy zászlóval) is rendelkezik, amely lehetővé teszi az összes weboldal erőszakos megjelenítését sötét módban. Még mindig nagyon folyamatban van, de megfelelő munkát kell végeznie a Google Dokumentumok sötét módban történő megjelenítéséhez.
Kezdje azzal, hogy másolja a következő URL-t egy új Chrome-lapra, majd nyomja meg az Enter billentyűt a „Sötét mód kényszerítése webtartalomhoz” kísérleti jelzőjének megjelenítéséhez.
chrome://flags/#enable-force-dark
Nyissa meg a „Force Dark Mode for Web Contents” melletti legördülő menüt, és válassza az Engedélyezve lehetőséget.

Kattintson az Újraindítás gombra a webböngésző újraindításához (elveszíthet minden nem mentett munkát!). Ezután az összes webhelyet teljesen sötét módban tekintheti meg.
A Google Dokumentumokkal azt találtam, hogy a kísérleti jelző kiválóan alkalmas a sötét mód emulálására. A betűtípusok láthatóak voltak, a képek páratlan színvisszafordítások nélkül jelentek meg, és a Google Dokumentumok teljes felhasználói felülete könnyen navigálható volt.

Azonban problémáim voltak a villogó kurzor működésbe hozásával fehér színű betűtípusú dokumentumokban. Mivel ez vonatkozik a legtöbb dokumentumra, a kísérleti funkció leginkább olyan esetekben ideális, amikor a gépelés helyett olvasni kell.
Amikor le szeretné tiltani a kísérleti jelzőt, egyszerűen helyezze be a a „chrome://flags/#enable-force-dark” címet ismét egy új lapra, majd válassza az Alapértelmezett lehetőséget Sötét mód kényszerítése webes tartalmakhoz. A címet könyvjelzővel is felveheti, hogy gyorsabban elérje a zászlót.
2. Használja a Dark Readert
A Dark Reader közé tartozik legjobb sötét mód bővítmények a Chrome-hoz. Nagyszerű munkát végez a webhelyek sötét módban történő megjelenítésében (még jobban is, mint a fenti kísérleti jelző), és kiváló teljesítményt nyújt. A dolgok még jobbá tétele érdekében nagyobb rugalmasságot biztosít a bővítmény webhelyeken való működését illetően.
Töltse le a Dark Readert
A bővítmény telepítése után az összes webhelyet sötét módban fogja látni, beleértve a Google Dokumentumokat is. Használhatja az Alt+Shift+D billentyűkombinációt (vagy az Option+Shift+D Macen) a sötét mód azonnali be- és kikapcsolásához.


A Dark Reader beállításaiban a Webhelylistát is használhatja, hogy beállítson bizonyos webhelyeket, hogy sötét módban jelenjenek meg – ha csak sötét módban szeretné használni a Google Dokumentumokat, adja hozzá a „docs.google.com” címet a „Csak a listában szereplő invertálás” alatti listához, és kész megy. Rendes cucc.
Ami a sötét mód általános tapasztalatait illeti, nem volt problémám a Sötét olvasóval a Google Dokumentumok mellett. A webalkalmazáson belül minden elem élesen megjelent. A dokumentumokba beszúrt képek érintetlenek maradtak, és semmilyen lassulás nem volt a dokumentumokon való munka során. Vitathatatlanul ez a legjobb Google Dokumentumok sötét módú élmény, amelyet jelenleg kaphat.
De egy figyelmeztetés –a bővítmények adatvédelmi problémákat okozhatnak. Ha problémát talál, használja a Chrome kísérleti sötét mód jelzőjét.
3. Használja a Luna Readert
A Luna Reader egy másik kiváló sötét módú bővítmény a Google Chrome számára. Kevésbé népszerű, mint a Dark Reader, de majdnem olyan erős. A Luna Reader beállítási paneljét is sokkal áttekinthetőbbnek és könnyebben használhatónak találom, mint a Dark Readerét.
Töltse le a Luna Readert
Csakúgy, mint a Dark Reader, az Alt+Shift+D billentyűparancsot (vagy az Option+Shift+D Mac gépen) használhatja a sötét mód gyors be- és kikapcsolásához. A beépített webhelylista segítségével bizonyos webhelyeket sötét módban is megjeleníthet – például a Google Dokumentumokat.


A Google Dokumentumok és a Luna Reader használata nagyrészt fájdalommentes volt, de találkoztam a fordított képekkel kapcsolatos furcsa problémával. Ezzel szemben a Dark Readernek nem volt gondja ugyanazon képek megfelelő megjelenítésével.

Ha gyakran használ képeket a dokumentumokon, azt javaslom, hogy a Luna Reader helyett használja a Dark Readert. Ellenkező esetben nem kell aggódnia.
Az okos éjszakai bagoly
Akár a Chrome sötét módú kísérleti jelzőjét, akár a Dark Reader vagy a Luna Reader böngészőbővítményeket kívánja használni, a jövőben jobb élményben lesz része a Google Dokumentumokkal. Azok közül, akik a natív Google Dokumentumok sötét mód funkcióit részesítik előnyben (ugye mindannyian?), érdemes lehet résben tartani a szemüket – a közelmúltban a Google Dokumentumok Androidon dedikált sötét mód támogatást kapott, és a webalkalmazás valószínűleg a következő helyen szerepel.
Következö: Tekintse meg ezt az öt nagyszerű tippet, amelyek segítségével speciális karaktereket illeszthet be a Google Dokumentumokba.