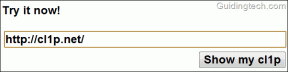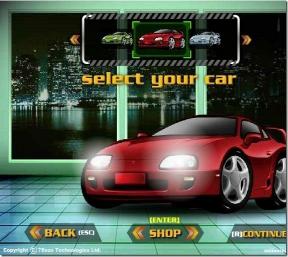Egyéni lista használata az adatok rendezéséhez az MS Excelben
Vegyes Cikkek / / December 02, 2021

Mi az első dolog, ami eszébe jut, ha valaki beszél róla? válogatás? Biztos vagyok benne, hogy az emelkedő és a csökkenő két olyan szó, amely csengő. Vagy talán a Harry Potter valaha is illusztris Sorting Hatje.

Bár ezek a módszerek beváltak és igazak (a Sorting Hat soha nem téved), sok más módja is van az adatok rendezésének. Vegyük például az alább látható mintaadatokat. Három oszlopa van: Név, Osztály és Fizetés.

A főnököm megkért, hogy rendezzem az adatokat Osztály. Igénye nem volt sem emelkedő, sem csökkenő. Ehelyett azt akarta, hogy az adatok a következő sorrendben legyenek rendezve.

Szerencsére MS Excelt használok az adatkészletekkel való munkavégzéshez. Ezért nagyon kevés erőfeszítéssel és nagyon rövid idő alatt tudtam elérni az eredményeket. Így használhatja a funkciót és alkalmazhat egyéni rendezést az MS Excelben.
Jó tipp: Egy másik hatékony MS Excel adatszolgáltatás a Szűrő választási lehetőség. Olvassa el útmutatónkat hogy jobban megértsük és megtanuljuk használni.
1. lépés: Válassza ki a rendezni kívánt adattartományt. Számomra a mintában szereplő adatok voltak.
2. lépés: Miután kiválasztotta az adatokat, lépjen a szalagra, és váltson a Adat lapon. Kattintson Fajta.

3. lépés: Ez elindítja a Fajta párbeszédablak. Húzza le a Rendezés oszlopban (itt választottam Osztály), válassza ki Értékek alatt Rendezés és Egyéni lista számára Rendelés.

4. lépés: Miután rákattintott rendben nevű ablak jelenik meg Egyéni listák.

Valószínű, hogy még nem adott hozzá egyéni listát, ha még soha nem használta. Tehát adjon hozzá egy friss listát, amelyre szüksége van.
5. lépés: Alatt Lista bejegyzések, írja be azokat az értékeket, amelyeket az egyéni listában tartalmazni szeretne. Győződjön meg arról, hogy a lista ugyanabban a sorrendben van, amelyben az adatokat rendezni szeretné. Ezenkívül minden bejegyzést új sorba kell helyezni. Ha kész, kattintson a gombra Hozzáadás.

6. lépés: A listája most megjelenik a alatt Egyedi listák. Jelölje ki a listát, és kattintson rá rendben.

7. lépés: Vissza a Fajta ablak, győződjön meg arról, hogy a Rendelés az imént létrehozott egyéni listát tükrözi. Kattintson rendben.

8. lépés: Ez az. Az adatok már rendezve vannak. Tekintse meg az alábbi mintám eredményét.

Jó tipp: Van egy remek tippünk az egyéni listákkal kapcsolatban, amely segít Önnek válasszon egy véletlenszerű nevet adott listáról. És a trükk nem egy beépített Excel szolgáltatás. Szóval ne felejts el megnézni!
Következtetés
Még emlékszem egy főiskolai feladatra, amikor Java-val kellett programot írnunk. A feladat egy adatlista egyéni sorrendbe rendezése volt. Nagy erőfeszítésnek bizonyult. És pontosan ez az, ami miatt felismerem az MS Excel egyéni rendezési funkciójának értékét.
Remélhetőleg segít leegyszerűsíteni az Excellel végzett munkát.