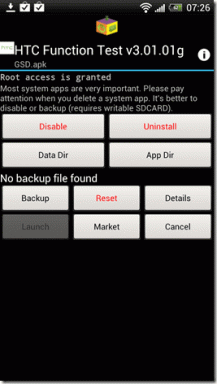A mentett WiFi jelszavak megtekintése Windows, macOS, iOS és Android rendszeren
Vegyes Cikkek / / November 28, 2021
Besétálni egy szobába, és a telefon automatikusan csatlakozik a rendelkezésre álló WiFi-hez, az egyik legjobb érzés valaha. A munkahelyi Wifi-től a legjobb barátunknál a komikus elnevezésű hálózatig a telefon birtoklása során több WiFi hálózatra csatlakozunk. Mivel minden helyen van WiFi router, a helyek listája gyakorlatilag végtelen. (Például edzőterem, iskola, kedvenc étterme vagy kávézója, könyvtára stb.) Ha azonban egy barátjával vagy egy másik eszközzel sétál be ezeknek a helyeknek az egyikére, érdemes tudnia a jelszót. Természetesen kínosan mosolyogva egyszerűen elkérheti a WiFi jelszavát, de mi lenne, ha egy korábban csatlakoztatott eszközről megtekinthetné a jelszót, és így elkerülné a közösségi interakciót? Win-Win, ugye?
Az eszköztől függően a módszer, hogy megtekintheti a mentett WiFi jelszavakat nehézségi szempontból nagyon változó. Viszonylag egyszerű a mentett WiFi jelszó megtekintése Windows és macOS rendszeren, összehasonlítva az olyan mobilplatformokkal, mint az Android és az iOS. A platform-specifikus módszerek mellett a WiFi hálózat jelszava is felfedhető az adminisztrátori weboldalról. Néhányan azonban úgy gondolhatják, hogy átlépi a határt.

Tartalom
- Hogyan tekintheti meg a mentett WiFi jelszavakat különféle platformokon (Windows, macOS, Android, iOS)?
- 1. Keresse meg a mentett WiFi jelszavakat a Windows 10 rendszeren
- 2. Tekintse meg a mentett WiFi jelszavakat a macOS rendszeren
- 3. Keresse meg a mentett WiFi jelszavakat Androidon
- 4. Mentett WiFi jelszavak megtekintése iOS rendszeren
- 5. Tekintse meg a mentett WiFi jelszavakat a router adminisztrátori oldalán
Hogyan tekintheti meg a mentett WiFi jelszavakat különféle platformokon (Windows, macOS, Android, iOS)?
Ebben a cikkben bemutatjuk azokat a módszereket, amelyek segítségével megtekintheti a korábban csatlakoztatott WiFi biztonsági jelszavát olyan népszerű platformokon, mint a Windows, a macOS, az Android és az iOS.
1. Keresse meg a mentett WiFi jelszavakat a Windows 10 rendszeren
A WiFi hálózat jelszavának megtekintése, amelyhez egy Windows számítógép jelenleg csatlakozik, nagyon egyszerű. Ha azonban a felhasználó meg akarja tudni egy olyan hálózat jelszavát, amelyhez jelenleg nem csatlakozik, de korábban már volt, akkor a Parancssort vagy a PowerShellt kell használnia. Számos harmadik féltől származó alkalmazás is használható a WiFi jelszavak felderítésére.
Jegyzet: A jelszavak megtekintéséhez a felhasználónak be kell jelentkeznie egy rendszergazdai fiókból (elsődleges, ha sok rendszergazdai fiók van).
1. Típus Control ill Kezelőpanel vagy a Futtatás parancsmezőben (Windows billentyű + R) vagy a keresősávot (Windows billentyű + S) és nyomd meg az Entert az alkalmazás megnyitásához.

2. A Windows 7 felhasználóknak először meg kell tenniük nyissa meg a Hálózat és az Internetet elemet, majd kattintson a Hálózati megosztási központ elemre. A Windows 10 felhasználók viszont közvetlenül megnyithatják a Hálózati és megosztási központ.

3. Kattintson a Az adapter beállításainak módosítása bal oldalon található hiperhivatkozás.

4. A következő ablakban Jobb klikk azon a Wi-Fi hálózaton, amelyhez a számítógépe jelenleg csatlakozik, és válassza ki Állapot az opciók menüből.
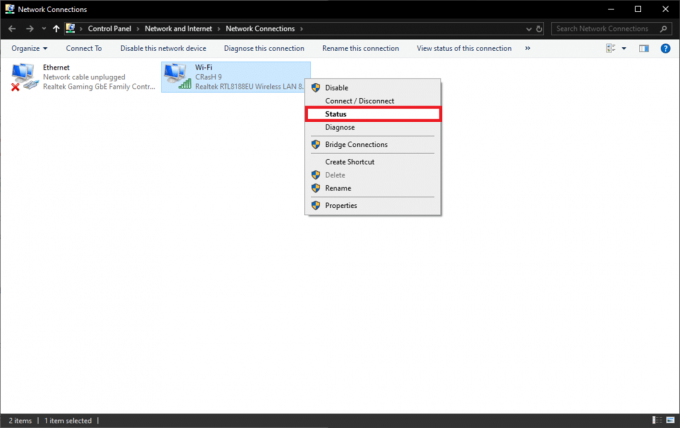
5. Kattintson Vezeték nélküli tulajdonságok.

6. Most váltson a Biztonság lapon. Alapértelmezés szerint a Wi-Fi hálózati biztonsági kulcsa (jelszó) rejtve lesz, jelölje be a Karakterek megjelenítése lehetőséget mezőbe a jelszó egyszerű szöveges megjelenítéséhez.
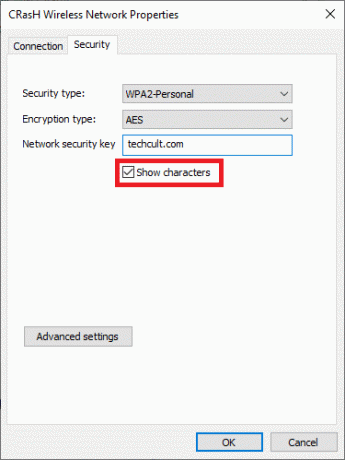
Egy olyan WiFi hálózat jelszavának megtekintéséhez, amelyhez jelenleg nem csatlakozik:
1. Nyissa meg a Parancssort vagy a PowerShellt rendszergazdaként. Ehhez egyszerűen kattintson a jobb gombbal a Start menüre gombot, és válassza ki az elérhető opciót. Vagy Parancssor (Rendszergazda) vagy Windows PowerShell (Rendszergazda).

2. Ha megjelenik a Felhasználói fiókok felügyelete engedélyt kérő előugró ablak, kattintson a gombra Igen folytatni.
3. Írja be a következő parancssort. Mint nyilvánvaló, cserélje ki a Wifi_Network_Name paramétert a parancssorban a tényleges hálózatnévre:
netsh wlan show profile name=Wifi_Network_Name key=clear
4. kb ennyi. Görgessen le a Biztonsági beállításokhoz szakaszt, és ellenőrizze a Kulcstartalom címkét a WiFi jelszóhoz.
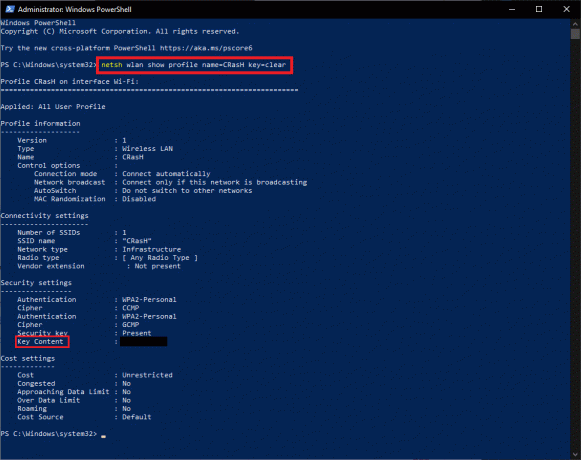
5. Ha nehezen emlékszik a hálózat nevére vagy pontos írásmódjára, A következő útvonalon megtekintheti azon WiFi hálózatok listáját, amelyekhez korábban csatlakoztatta számítógépét:
Windows beállítások > Hálózat és internet > Wi-Fi > Ismert hálózatok kezelése

6. Te is futtassa az alábbi parancsot a Parancssorban vagy a Powershellben mentett hálózatok megtekintéséhez.
netsh wlan profil megjelenítése

A fent említettek szerint számos harmadik féltől származó alkalmazás található az interneten, amelyek segítségével megtekinthetők a WiFi jelszavak. Nagyon népszerű választás a WiFi jelszó feltáró Magical Jellybean. Maga az alkalmazás meglehetősen könnyű méretű (körülbelül 2,5 MB), és a telepítésen kívül nincs szükség további lépésekre. Töltse le az .exe fájlt, telepítse és nyissa meg. Az alkalmazás közvetlenül a kezdőképernyőn/első képernyőn jeleníti meg a mentett WiFi hálózatok listáját a jelszavaikkal együtt.
Olvassa el még:Javítsa ki a WiFi hálózat nem jelenik meg a Windows 10 rendszeren
2. Tekintse meg a mentett WiFi jelszavakat a macOS rendszeren
A Windowshoz hasonlóan a mentett hálózati jelszó megtekintése macOS-en is nagyon egyszerű. A macOS rendszeren a kulcstartó hozzáférési alkalmazás tárolja az összes korábban csatlakoztatott WiFi-hálózat jelszavát alkalmazások jelszavai, különböző webhelyek bejelentkezési adatai (fióknév/felhasználónév és jelszavaik), automatikus kitöltés információk stb. Maga az alkalmazás az Utility alkalmazásban található. Mivel bizalmas információkat tárolnak az alkalmazásban, a felhasználóknak először jelszót kell megadniuk az alkalmazás eléréséhez.
1. Nyissa meg a Kereső alkalmazást, majd kattintson a gombra Alkalmazások a bal oldali panelen.

2. Kattintson duplán segédprogramok ugyanazt kinyitni.
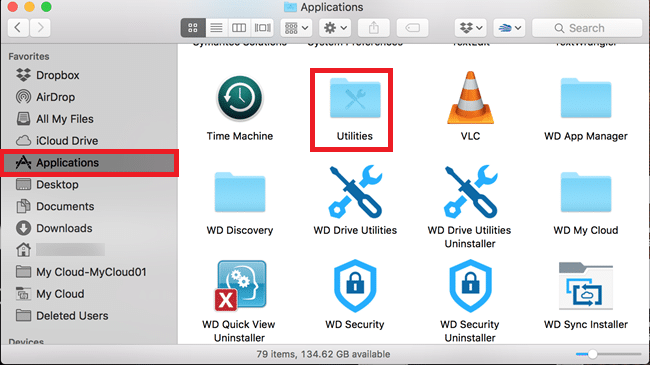
3. Végül kattintson duplán a Kulcstartó hozzáférés alkalmazás ikonjára a megnyitáshoz. Írja be a kulcstartó hozzáférési jelszót, amikor a rendszer kéri.

4. A keresősáv segítségével megkeresheti azokat a WiFi hálózatokat, amelyekhez korábban csatlakozott. Minden WiFi hálózat a következő kategóriába tartozik:Repülőtéri hálózati jelszó’.
5. Egyszerűen dupla kattintás a WiFi néven és jelölje be a Jelszó megjelenítése melletti négyzetet jelszavának megtekintéséhez.
3. Keresse meg a mentett WiFi jelszavakat Androidon
A WiFi jelszavak megtekintésének módja a telefonja Android-verziójától függően változik. Az Android 10 és újabb felhasználók örülhetnek, mert a Google natív funkciókkal bővítette a mentett hálózatok jelszavait, de ez nem érhető el a régebbi Android-verziókon. Ehelyett rootolniuk kell eszközüket, majd root fájlkezelőt kell használniuk a rendszerszintű fájlok megtekintéséhez vagy az ADB-eszközök használatához.
Android 10 és újabb:
1. Nyissa meg a WiFi beállítások oldalt az értesítési sáv lehúzásával, majd a tálcán lévő WiFi ikon hosszú megnyomásával. Először is megnyithatja a Beállítások alkalmazást, és menjen a következő útvonalon - WiFi és internet > WiFi > Mentett hálózatok és érintse meg azt a hálózatot, amelynek jelszavát szeretné tudni.

2. A rendszer felhasználói felületétől függően az oldal másképp fog kinézni. Kattintson a Részvény gombot a WiFi neve alatt.
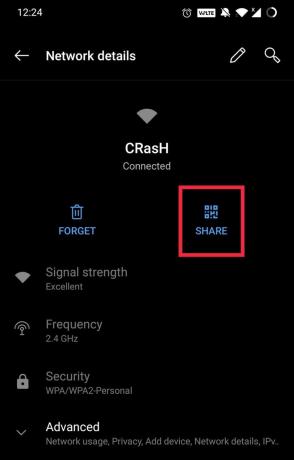
3. Most meg kell igazolnia magát. Egyszerűen írja be a telefon PIN kódját, olvassa be az ujjlenyomatát vagy az arcát.
4. Az ellenőrzés után egy QR-kód jelenik meg a képernyőn, amelyet bármely eszköz beolvashat, hogy ugyanahhoz a hálózathoz csatlakozzon. A QR-kód alatt láthatja a WiFi jelszavát sima szövegben, és továbbadhatja barátainak. Ha nem látja a jelszót egyszerű szövegben, készítsen képernyőképet a QR-kódról, és töltse fel a következő címre ZXing Dekóder Online hogy a kódot szöveges sztringgé alakítsa.
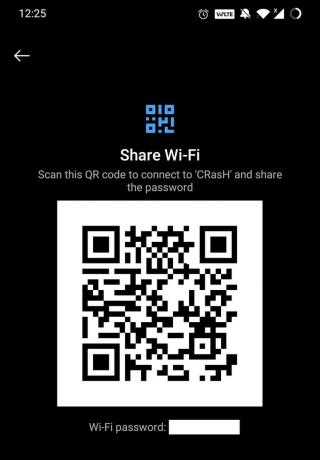
Régebbi Android verzió:
1. Először rootolja az eszközt, és töltsön le egy File Explorer programot, amely hozzáfér a gyökér-/rendszerszintű mappákhoz. Solid Explorer fájlkezelő az egyik legnépszerűbb gyökérfelfedező és ES File Explorer lehetővé teszi a gyökérmappához való hozzáférést anélkül, hogy ténylegesen rootolná az eszközt, de kattintási csalás miatt eltávolították a Google Playről.
2. Érintse meg a fájlkezelő alkalmazás bal felső sarkában található három vízszintes kötőjelet, és koppintson a gombra gyökér. Kattintson Igen a következő felugró ablakban a szükséges engedély megadásához.
3. Navigáljon lefelé a következő mappaútvonalon.
data/misc/wifi
4. Érintse meg a wpa_supplicant.conf fájlt, és a megnyitáshoz válassza ki az Explorer beépített szöveg-/HTML-megjelenítőjét.
5. Görgessen le a fájl hálózati részéhez, és ellenőrizze az SSID címkéket a WiFi hálózat nevéhez és a megfelelő psk-bejegyzéshez a jelszót. (Megjegyzés: Ne módosítsa a wpa_supplicant.conf fájlt, különben kapcsolódási problémák léphetnek fel.)
A Windowshoz hasonlóan az Android felhasználók letölthetnek harmadik féltől származó alkalmazást (WiFi jelszó helyreállítás) a mentett WiFi jelszavak megtekintéséhez, azonban mindegyikhez root hozzáférés szükséges.
Azok a felhasználók, akik rootolták eszközeiket, az ADB-eszközöket is használhatják a mentett jelszavak megtekintéséhez:
1. Nyissa meg a Fejlesztői beállításokat a telefonján, majd engedélyezze az USB hibakeresést. Ha nem látja a fejlesztői opciókat a Beállítások alkalmazásban, lépjen a Telefonról menüpontra, és érintse meg hétszer a Build Number elemet.

2. Töltse le a szükséges fájlokat (SDK platformeszközök) a számítógépen, és csomagolja ki a fájlokat.
3. Nyissa meg a kicsomagolt platform-tools mappát, és Jobb klikk egy üres területen miközben lenyomva tartja a Shift billentyűt. Válassza ki Nyissa meg a PowerShell/Command ablakot itt' a következő helyi menüből.

4. Hajtsa végre a következő parancsot a PowerShell ablakban:
adb pull /data/misc/wifi/wpa_supplicant.conf

5. A fenti parancs a következő címen található wpa_supplicant.conf fájl tartalmát másolja data/misc/wifi a telefonján egy új fájlba, és a fájlt a kibontott platform-tools mappába helyezi.
6. Zárja be a megemelt parancsablakot, és térjen vissza a platform-tools mappába. Nyissa meg a wpa_supplicant.conf fájlt jegyzettömb segítségével. Görgessen a hálózat részhez megkeresheti és megtekintheti az összes mentett WiFi hálózatot és jelszavaikat.
Olvassa el még:3 módszer a Wi-Fi hozzáférés megosztására jelszó felfedése nélkül
4. Mentett WiFi jelszavak megtekintése iOS rendszeren
Az Android készülékekkel ellentétben az iOS nem teszi lehetővé a felhasználók számára, hogy közvetlenül megtekintsék a mentett hálózatok jelszavait. Bár a macOS-en található Keychain Access alkalmazás használható a jelszavak szinkronizálására az Apple-eszközök között, és megtekintheti azokat. Nyissa ki a Beállítások alkalmazást iOS-eszközén és érintse meg a nevét. Választ iCloud következő. Érintse meg Kulcstartó a folytatáshoz, és ellenőrizze, hogy a váltókapcsoló be van-e kapcsolva. Ha nem, érintse meg a kapcsolót engedélyezze az iCloud kulcstartót és szinkronizálja jelszavait az eszközök között. Most kövesse a macOS fejléc alatt említett módszert a Keychain Access alkalmazás megnyitásához és a WiFi hálózat biztonsági jelszavának megtekintéséhez.

Ha azonban nem rendelkezik Apple számítógéppel, az egyetlen módja annak, hogy megtekinthesse a mentett WiFi-jelszót, ha feltöri iPhone-ját. Számos oktatóanyag található az interneten, amelyek végigvezetik a jailbreak folyamatán, bár ha helytelenül hajtják végre, a jailbreak az eszköz meghibásodásához vezethet. Tehát tegye ezt saját felelősségére vagy szakértők irányítása alatt. Miután feltörte az eszközt, menjen a következőhöz Cydia (nem hivatalos AppStore jailbreakelt iOS-eszközökhöz) és keressen WiFi jelszavak. Az alkalmazás nem kompatibilis az összes iOS-verzióval, de sok hasonló alkalmazás érhető el a Cydián.
5. Tekintse meg a mentett WiFi jelszavakat a router adminisztrátori oldalán
Egy másik módja annak a WiFi hálózatnak a jelszavának megtekintéséhez, amelyhez jelenleg csatlakozik, az útválasztó adminisztrátori oldalának meglátogatásával (A router IP-címe). Az IP-cím megkereséséhez futtassa a parancsot ipconfig a parancssorban, és ellenőrizze a Default Gateway bejegyzést. Android-eszközökön nyomja meg hosszan a WiFi ikont a tálcán, és a következő képernyőn érintse meg a Speciális lehetőséget. Az IP-cím az Átjáró alatt jelenik meg.

Szüksége lesz a rendszergazdai jelszóra a bejelentkezéshez és a router beállításainak eléréséhez. Nézze meg Router jelszavak közösségi adatbázisa az alapértelmezett felhasználónevekhez és jelszavakhoz a különböző útválasztó modellekhez. Miután bejelentkezett, ellenőrizze a Wi-Fi jelszót a Vezeték nélküli vagy a Biztonság részben. Bár, ha a tulajdonos megváltoztatta az alapértelmezett jelszót, akkor nincs szerencséje.
Ajánlott:
- Hogyan lehet megtalálni a Wi-Fi jelszót Androidon
- Hogyan oszthat meg egyszerűen Wi-Fi jelszavakat Androidon
- 5 módszer az automatikus frissítések leállítására a Windows 10 rendszeren
Reméljük, hogy ez az útmutató hasznos volt, és képes volt rá megtekintheti és megoszthatja egy mentett WiFi hálózat jelszavát különböző platformokon. Alternatív megoldásként közvetlenül a tulajdonostól kérheti újra a jelszót, mivel több mint valószínű, hogy felfedik azt. Ha bármilyen problémája van valamelyik lépéssel, vegye fel velünk a kapcsolatot a megjegyzés részben.