Állítsa vissza vagy állítsa vissza Gmail jelszavát
Vegyes Cikkek / / November 28, 2021
Mindannyian ismerik azt a koncepciót, hogy a hosszú és bonyolult jelszavak biztonságosak, és nehéz feltörni. De lehet, hogy a felhasználónak még nehezebb megjegyezni ezeket a bonyolult jelszavakat. A jelszava bonyolult vagy hosszú lehet, mert tartalmazhat betűket, számokat és speciális karaktereket, amelyek értelmetlen sorrendben vannak.
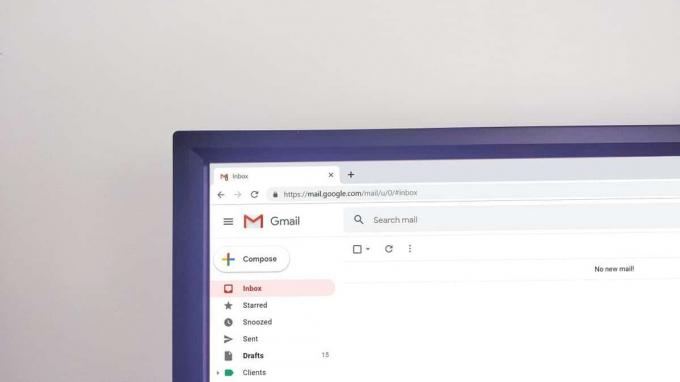
Tehát mi történik, ha elfelejti Gmail-fiókja jelszavát? Ne aggódjon, egyszerűen visszaállíthatja Gmail jelszavát különféle módszerekkel, amelyeket itt részletesen tárgyalunk. A Gmail-jelszó visszaállításához egy érvényesítési folyamaton kell keresztülmennie, mielőtt új jelszót állíthat be Gmail-fiókjához.
Tartalom
- Állítsa vissza vagy állítsa vissza Gmail jelszavát
- 1. módszer: Írja be az utolsó helyes jelszavát
- 2. módszer: Kérjen ellenőrző kódot a telefonszámához
- 3. módszer: Használja az időt (amikor létrehozta a Gmail-fiókot) a helyreállításhoz
- 4. módszer: Kérjen ellenőrző kódot a helyreállítási e-mail-címére
- 5. módszer: Válaszoljon a biztonsági kérdésre
Állítsa vissza vagy állítsa vissza Gmail jelszavát
1. módszer: Írja be az utolsó helyes jelszavát
Előfordulhat, hogy elfelejti az új, bonyolult jelszót, amelyet beállított, és a jelszó visszaállításához kövesse az alábbi lépéseket:
1. Írja be a címsorba https://mail.google.com/ (a böngészőjében). Most adja meg Google e-mail cím akinek a jelszavát elfelejtette.
2. Alternatív megoldásként meglátogathatja a "Gmail-fiók helyreállítási központ"Onnan adja meg Gmail-címét, majd kattintson a Tovább gombra.
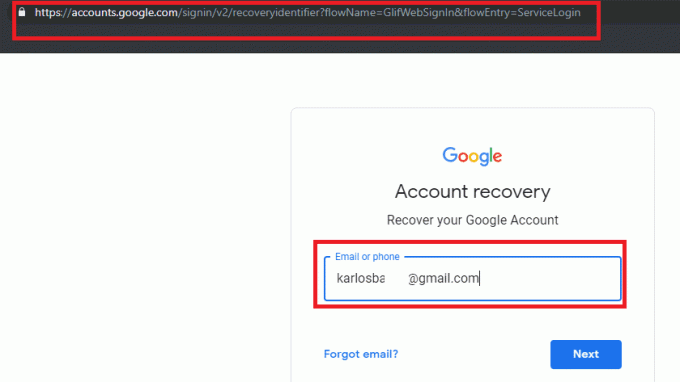
3. Tedd be email azonosító és kattintson Következő.
4. Kattintson a „Elfelejtett jelszo” linkre.
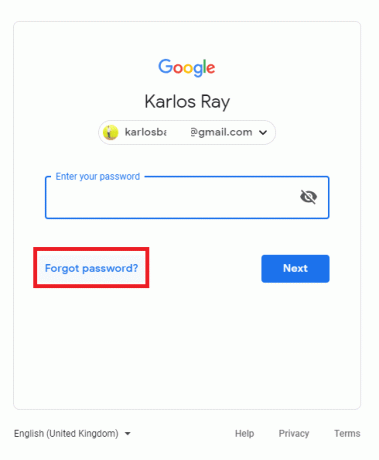
5. A rendszer átirányítja az alábbi oldalra: "Adja meg az utolsó jelszót, amelyre emlékszik ennek a Google-fióknak a használatával”. Ide kell beírni a utolsó jelszó emlékszel, majd kattints Következő.
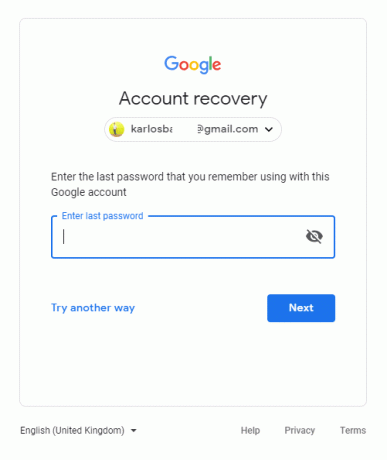
6. Ha a régi jelszó helyes, akkor egyszerűen beállíthat új jelszót Gmail-fiókjához. Csak kövesse a képernyőn megjelenő utasításokat az új jelszó beállításához.
2. módszer: Kérjen ellenőrző kódot a telefonszámához
Ha kétlépcsős azonosítást állított be Google-fiókjában, akkor ezt a módszert kell követnie a Gmail-fiók jelszavának visszaállításához:
1. Írja be böngészője címsorába "https://mail.google.com/", majd írja be Google e-mail azonosítóját, amelyet vissza szeretne állítani.
2. Alternatív megoldásként navigálhat a Gmail-fiók helyreállítási központ. Adja meg Gmail-címét, és kattintson Következő.
3. Most kattintson a linkre "Elfelejtetted a jelszavad?”.
4. Hagyja figyelmen kívül azokat a lehetőségeket, amelyek nem kapcsolódnak a telefonszámhoz, kattintson a „Próbálkozzon más módon”. Amikor meglátod a "Szerezzen ellenőrző kódot” a telefonszámán, muszáj írja be a telefonszámát amely a Gmail- vagy Google-fiókhoz van társítva.
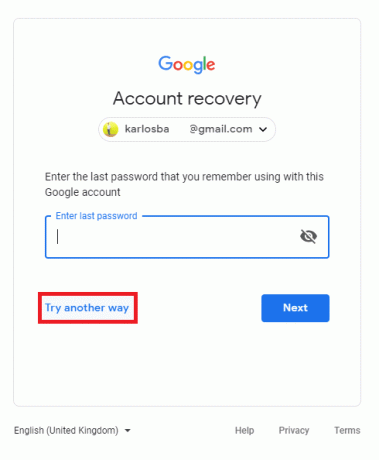
5. Lesz 2 módja annak, hogy kódot kapjon a Google-tól. Ezek a következők: "Szöveges üzenet küldése” vagy „Hívjon”. Válassza ki azt, amelyik jobban tetszik.
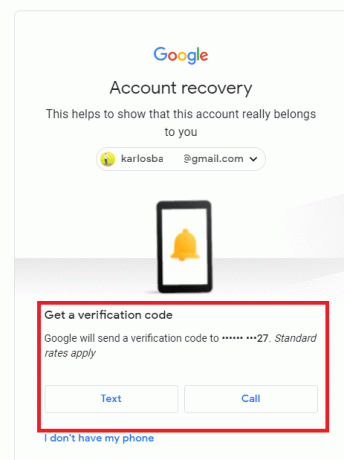
6. Írja be az ellenőrző kódot, majd kattintson a „Ellenőrizze” gombot.
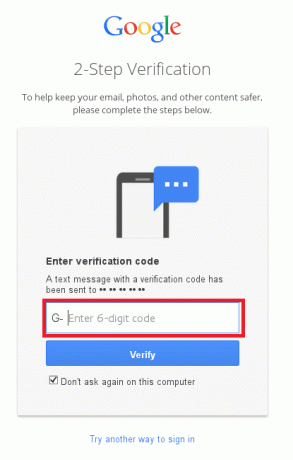
7. Kövesse a képernyőn megjelenő utasításokat a Gmail jelszó visszaállítása.
3. módszer: Használja az időt (amikor létrehozta a Gmail-fiókot) a helyreállításhoz
1. Írja be böngészője címsorába "https://mail.google.com/” írja be a visszaállítani kívánt Google e-mail azonosítóját.
2. Kattintson a linkre "Elfelejtetted a jelszavad?”.
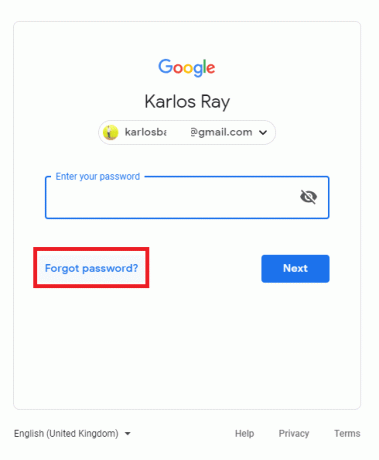
3. Hagyja figyelmen kívül azokat a lehetőségeket, amelyek nem kapcsolódnak a telefonszámhoz, kattintson a „Próbálkozzon más módon”. Ezután kattintson a „nincs nálam a telefonom”.
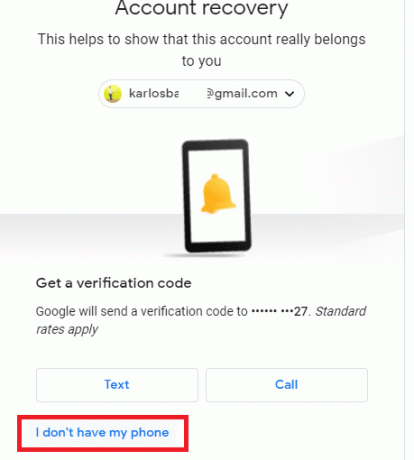
4. Most továbbra is kattintson a „Próbálkozzon más módon"amíg meg nem látod az oldalt"Mikor hozta létre ezt a Google Fiókot?”.
5. Következő, meg kell válassza ki azt a hónapot és évet, amikor először létrehozta Gmail-fiókját és kattintson a Tovább gombra.

6.Ezt követően könnyedén visszaállíthatja Gmail-fiókja jelszavát. Csak kövesse a képernyőn megjelenő utasításokat, és állítsa vissza jelszavát.
4. módszer: Kérjen ellenőrző kódot a helyreállítási e-mail-címére
1. Írja be böngészője címsorába "https://mail.google.com/” írja be a visszaállítani kívánt Google e-mail azonosítóját.
2. Kattintson a linkre "Elfelejtetted a jelszavad?”.
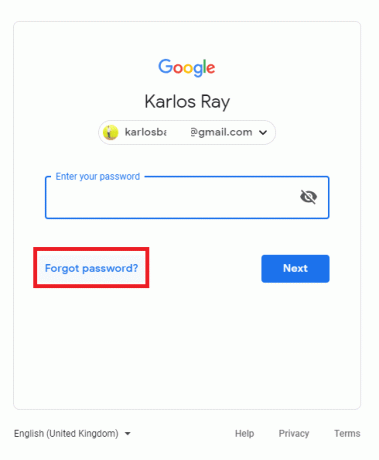
3. Hagyja figyelmen kívül azokat a lehetőségeket, amelyek nem kapcsolódnak a telefonszámhoz, kattintson a „Próbálkozzon más módon", majd kattintson a "nincs nálam a telefonom”.
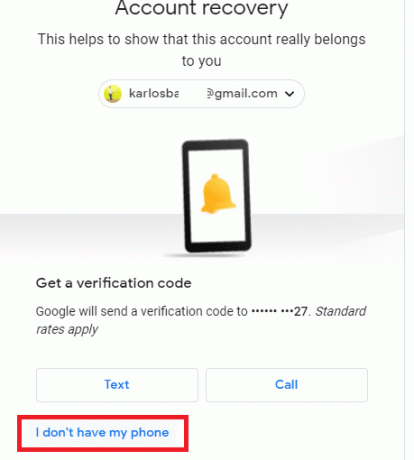
4. Hagyja ki a lehetőségeket, amíg át nem irányítja a következő oldalra: "Kérjen ellenőrző kódot a ****** e-mail címre" választási lehetőség.
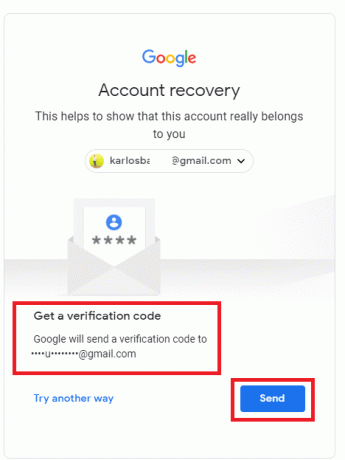
5. Automatikusan kap egy helyreállítási kódot arra az e-mail címre, amelyet már beállított Gmail-fiókja helyreállítási e-mail-címeként.
6. Csak jelentkezzen be a helyreállítási e-mail-címre, és kapja meg az ellenőrző kódot.
7. Helyezze be a 6 számjegyű kód a megadott mezőben, és most már megteheti állítson be új jelszót, és állítsa vissza Gmail-fiókját.
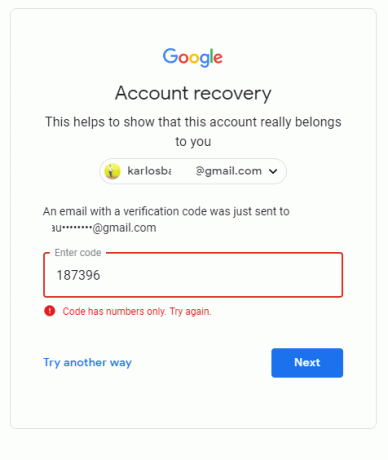
5. módszer: Válaszoljon a biztonsági kérdésre
1. Navigálhat a Gmail-fiók helyreállítási központ. Írja be Gmail-címét, és kattintson Következő.
2. Most a Jelszó képernyőn kattintson a „ linkreElfelejtetted a jelszavad?”.
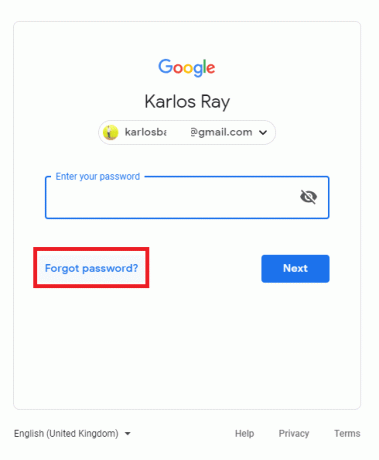
3. Hagyja figyelmen kívül azokat a lehetőségeket, amelyek nem kapcsolódnak a telefonszámhoz, kattintson a „Próbálkozzon más módon", majd kattintson a "nincs nálam a telefonom”.
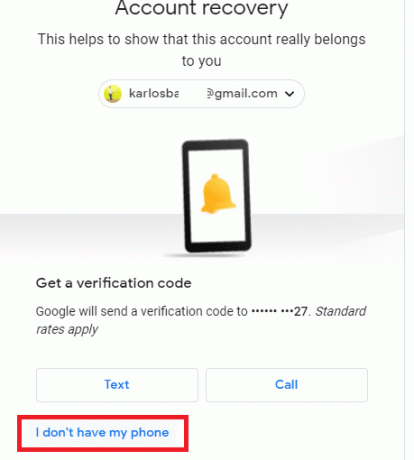
4. Hagyjon ki minden lehetőséget, amíg meg nem kapja azt a lehetőséget, aholVálaszoljon a fiókjához hozzáadott biztonsági kérdésre’.
Jegyzet: A biztonsági kérdések azok a kérdések, amelyeket a Gmail-fiók első létrehozásakor állított fel. Emlékezzen a válaszokra.
5. Adja meg a választ a biztonsági kérdésre, és könnyedén visszaállíthatja Gmail-fiókját.
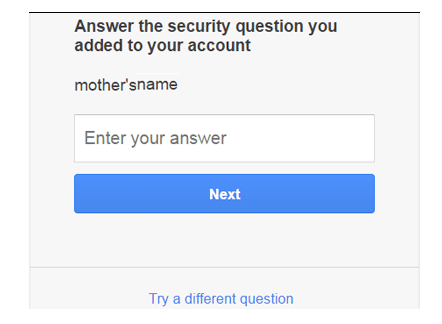
Ajánlott:
- Javítás A Windows nem talált illesztőprogramot a hálózati adapterhez
- 3 módszer több PowerPoint prezentációs fájl kombinálására
- A VCRUNTIME140.dll hiányzó javítása a Windows 10 rendszerből
- A Master Boot Record (MBR) javítása a Windows 10 rendszerben
Remélem, hogy a fenti lépések hasznosak voltak, és most könnyedén megteheti Állítsa vissza vagy állítsa vissza Gmail jelszavát, de ha továbbra is kérdései vannak ezzel az oktatóanyaggal kapcsolatban, nyugodtan tedd fel őket a megjegyzés részben.



