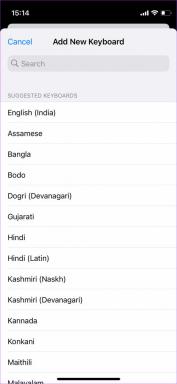Alkalmazásadatok átvitele, játék előrehaladása egyik iPhone-ról a másikra
Vegyes Cikkek / / December 02, 2021




Vagy legalábbis ezt mondanám, ha ez a remek trükk nem létezne. Ezzel megtanulhatja, hogyan viheti át egyszerűen az összes (vagy majdnem az összes) alkalmazásadatot egyik iPhone vagy iOS eszközről a másikra. számítógépét és USB-kábelét, és ami a legfontosabb, anélkül, hogy mindkét iOS-eszköznek ugyanabba a fiókba kellene bejelentkeznie így.
Alkalmazásadatok átvitele másik iOS-eszközre
Mielőtt elkezdené, feltétlenül töltse le ingyenesen az iExplorer alkalmazást az alábbi linkekről: ablakok & Mac. Ez az alkalmazás egy korábbi verziója, és a fejlesztők most már egy továbbfejlesztett verzióval is rendelkeznek, de az új verzióért egy kart és egy lábat fizetnek. Tehát használja a fenti linkeket, és kímélje meg pénztárcáját a felesleges fájdalomtól.
Oké, induljunk.
1. lépés: Fogja meg az iPhone-t vagy más iOS-eszközt, amelyről adatokat szeretne fogadni, és csatlakoztassa a Mac vagy Windows PC-hez az USB-kábellel.
Miután megtette, nyissa meg az iExplorer alkalmazást a számítógépén, és várja meg, amíg az iPhone készülékét észleli.

2. lépés: Kattintson az iPhone neve melletti nyílra. Ezután nyissa meg a Alkalmazások elemre menü hasonló módon. Meg fogja találni az iPhone-on elérhető összes alkalmazás listáját. Keresse meg azt, amelyről adatokat szeretne átvinni.


3. lépés: Nyissa meg az alkalmazás mappáját, és görgessen lefelé, amíg meg nem találja a Dokumentumok mappa benne. Ez az a mappa, amely az összes átvinni kívánt adatot tartalmazza. Kattintson a jobb gombbal a mappára, és válassza ki Exportálás mappába… a rendelkezésre álló lehetőségek közül. Hozzon létre egy új mappát az asztalon. Amikor a rendszer kéri, válassza ki azt a mappát az adatok mentéséhez (példánkban a App adatok mappa).



4. lépés: Az adatátvitel befejezése után válassza le az iOS eszközt a számítógépről, csatlakoztassa azt az iPhone vagy iOS eszközt, amelyre az adatokat át szeretné vinni, és várja meg, amíg a készülék észleli. hasznos iExplorer alkalmazás.

5. lépés: Ahogy korábban tette, nyissa meg a mellékelt iPhone ikont, majd a Alkalmazások elemre menüben, és navigáljon addig, amíg el nem éri azt a mappát, amely azt az alkalmazást tartalmazza, ahová át kívánja vinni az exportált adatokat.

6. lépés: Nyissa meg az alkalmazás mellékmappáját, és keresse meg Dokumentumok mappát. Nyissa meg, válassza ki az összes mellékelt elemet, és törölje azokat. Erősítse meg a törlési parancsot, amikor erre kérik.



Jegyzet: Alternatív megoldásként egyszerűen felülírhatja a Dokumentumok mappában lévő adatokat a meglévővel.
7. lépés: Válassza ki az összes adatot belülről Dokumentumok mappát, amelyet exportált az asztalra, és húzza a Dokumentumok mappát, amelyet éppen kiürített az alkalmazáson belül az iExplorerben. Várja meg, amíg az átvitel megtörténik, és húzza ki iPhone-ját vagy más iOS-eszközét.

Jó tipp: Ha még mindig hiányzik néhány információ, megpróbálhatja átvinni a Könyvtár mappát.
Kész vagy. Most már megnyithatja az alkalmazást azon az iOS-eszközön, amelyre az adatokat másolta, és látni fogja, hogy az összes pontszám, jegyzet, szintlépés és egyebek hibátlanul átvitték.
Íme a „cél” iPhone az alkalmazásadatok átvitele előtt:


És itt van az azonosító az átvitel befejezése után.


Akár jegyzetalkalmazással, akár játékkal, akár teendők alkalmazással hajtja végre ezt, ennek ugyanúgy kell működnie. Ossza meg velünk, hogyan használja ezt a folyamatot a megjegyzésekben.