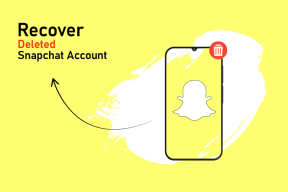Útmutató a feltételes formázás használatához a Google Táblázatokban
Vegyes Cikkek / / December 02, 2021
A Google Táblázatok feltételes formázása akkor jelenik meg, ha egy cella vagy sor adatait szeretné kiemelni. Lehetőséget kínál a munkájának megkönnyítésére, különösen nagy mennyiségű adat kezelésekor. Tehát akár egy adott számkészletet, akár egy bizonyos típusú nevet szeretne kiemelni, ez egy pillanat alatt megtehető. Ezenkívül megszünteti a kézi szűréssel járó gondokat, és segít az Ön előtt álló adatok jobb megértésében.

A laikusok nyelvén a feltételes formázás olyan, mint egy egyszerű If-Else utasítás. Egy cella egy adott stílusban lesz kiemelve, ha egy feltétel teljesül, és figyelmen kívül hagyja, ha nem.
Ebben a bejegyzésben bemutatjuk, hogyan használhatja a feltételes formázást a Google Táblázatokban, hogy megkönnyítse munkáját. Lássunk neki.
A Guiding Tech-en is
1. Feltételes formázás használata szöveghez
1. lépés: Válasszon ki egy adott oszlopot, és kattintson a Formátum > Feltételes formázás lehetőségre. Itt a kiválasztott tartomány kiemelve lesz az Alkalmazás a tartományra alatt.

2. lépés: Ezután kattintson a Formázási szabályok legördülő menüjére, és válasszon egy szöveges lehetőséget. Mintaadatainkhoz az összes elemet tartalmazó cellát ceruzaként szeretnénk kiemelni.

3. lépés: Válassza ki a formázási beállításokat a Formázási szabályok alatti menüből. Ha elkészült, kattintson a Kész gombra. A kiválasztott feltételeknek megfelelő cellák a kiválasztott színnel lesznek kiemelve.

2. Feltételes formázás használata számokhoz
1. lépés: Válasszon ki egy adattartományt, és lépjen a Formátum > Feltételes formázás menüpontra. Az adatok tartományát a táblázat ikonra kattintva is módosíthatja.
2. lépés: Ezután válassza a Szabályok formázása lehetőséget, és görgessen lefelé, amíg meg nem jelenik a számokhoz tartozó lehetőségek. Válassza ki az egyiket, és adja meg az értéket.

Ezután válasszon formázási stílust, és nyomja meg a Kész gombot.
Mintalapunknál az 50-nél nagyobb értékű cellákat szerettük volna kiemelni. Kiválasztottuk a "Nagyobb mint" feltételt, és 50-et adtunk a szövegmezőbe. És ez az. Az 50-nél nagyobb értékű cellák egyértelműen kiemelve lesznek.

jegyzet: Ha számokról és számokról van szó, a tartomány meghatározása létfontosságú a pontos eredmények eléréséhez. Például, ha a teljes táblázatot kiválasztja, majd egy homályos formázási szabályt választ, az összezavarná az eredményeket.
Ezért javasoljuk, hogy a folytatás előtt bölcsen válassza ki az oszlopot (vagy sort).
3. A feltételes formázás használata több oszlopban
A Google Táblázatok segítségével több oszlopon is alkalmazhatja ugyanazt a feltételes formázást.
1. lépés: Lépjen át a Formázási szabályok oldalra, és kattintson a kis táblázat ikonjára az alábbiak szerint.

Adja hozzá az első tartományt, majd kattintson a Másik tartomány hozzáadása gombra, és adja hozzá a második tartományt.

Mintaadatainkhoz mind az E, mind az F oszlop tartalmát szeretnénk kiemelni. Ezért az E2-E7 és az F2-F7 tartományokat választottuk.
2. lépés: Ha elkészült, válasszon ki egy formázási szabályt a legördülő listából a stílussal együtt. Az adatokat rövid időn belül kiemelve láthatja.
Magától értetődik, hogy a formátumszabálynak mindkét adatkészletre vonatkoznia kell.
A Guiding Tech-en is
4. Keresse meg az összes ismétlődő bejegyzést
Sajnos az ismétlődések megtalálása egy oszlopban nem kezelhető a natív szabályokkal. Itt egy egyéni szabályt kell beillesztenie. Szerencsére ez nem rakétatudomány.
1. lépés: Miután kiválasztotta az oszlopot, görgessen le a Formázási szabályoknál, és válassza az „Egyéni képlet” lehetőséget.

2. lépés: Adja hozzá a következő képletet a szövegdobozhoz.
=COUNTIF($E$2:$E$7,E2)>1.

Itt szeretnénk kiemelni az E oszlopban található ismétlődéseket. Alapvetően azt szeretnénk, hogy a lap E2-től E7-ig vizsgálja az adatokat, és eredményt adjon, ha a szám nagyobb, mint 1. Természetesen ki kell cserélnie a cellaszámokat az adatok szerint.
3. lépés: Adja hozzá a szükséges formázási stílust, és a cellák azonnal kiemelhetők.
Ha a teljes sort szeretné kiemelni, módosítsa a képletet a következőre. Ne felejtse el módosítani a tartományt a teljes táblázatra (a fejléc sor kivételével).
=COUNTIF($E$2:$E$7,$E1)>1
Jó tipp: Az egyedi cellák kiemeléséhez egyszerűen cserélje ki a '>'-t '='-ra.
5. Hogyan jelöljünk ki egy teljes sort
Eddig a fenti lépések mindegyike bizonyos cellákat emel ki. De egy igazán nagy adathalmaz esetében ez kissé túlterhelt lehet. A fentihez hasonlóan itt is egyéni képlethez kell folyamodnia.
1. lépés: Válassza ki a táblázat tartományát (kivéve a táblázat fejlécét), és lépjen a Feltételes formázási táblázatra. Most adja hozzá a következő képletet az „Egyéni képlet” alatt,
=$E2<30

Itt azt szeretnénk, hogy a munkalapok csak az E oszlopot ellenőrizzék a kifejezéshez. Szövegalapú cellák esetén ugyan ez a képlet működik, de csak a pontos egyezéseket adja vissza.
=$B2 = "[szöveg]"
Hasonlóképpen, ha azt a sort szeretné kiemelni, amelyben nem szerepel az említett szó, cserélje ki a '='-t '<>'-re.
=$B2 <> "[szöveg]"
6. Hogyan jelöljünk ki egy sort több feltételhez
1. lépés: Válassza ki az adatok tartományát. Ismét győződjön meg arról, hogy nem tartalmazza a fejlécet.
2. lépés: Adja hozzá a következő képleteket az Egyéni részhez,
=vagy($B2="kelet", $B2="nyugat")

Ezzel a képlettel a B oszlopban a Keletet és a Nyugatot is megkeresi. A $ kifejezés a teljes sort kiemeli, amikor a kifejezés valódi értéket ad vissza.
Formázza végig az utat
A feltételes formázás megértése a Google Táblázatokban nem túl nehéz. A jó hír az, hogy a formázások egy részét a natív szabályok kezelhetik. Bár az egyéni szabályok kezdetben kissé túlzónak tűnnek, magától értetődik, hogy a kifejezések módosításával könnyen érthetőek.