Javítsa ki a 8024402F számú Windows Update hibát
Vegyes Cikkek / / November 28, 2021
Ha frissíteni próbálja a Windows rendszert, és a 8024402F hibakóddal szembesül, a Windows Update ismeretlen hiba, akkor jó helyen jár, mivel ma megvitatjuk, hogyan lehet ezt kijavítani probléma. A Windows frissítései elengedhetetlenek a Windows biztonságához és a Windows megfelelő működéséhez. De ha nem tudja frissíteni a Windows rendszert, akkor a rendszer ki van téve a kihasználásnak, és azt tanácsoljuk, hogy a lehető leghamarabb javítsa ki a problémát, és futtassa a Windows Update szolgáltatást.
A Windows nem tudott új frissítéseket keresni:
Hiba történt a számítógépéhez tartozó új frissítések keresése közben.
Hiba(k): 8024402F kód A Windows Update ismeretlen hibát észlelt.
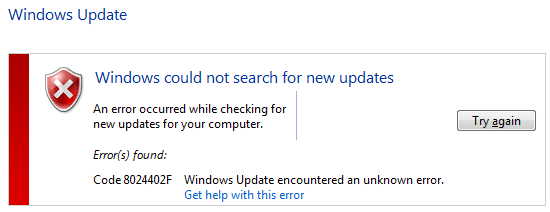
Még ha a Windows Update hibaelhárítót használja is, a hiba nem oldódik meg, és még a Windows újratelepítése sem oldja meg a problémát. Mindezek a lépések semmit sem nyertek, mert a fő probléma a tűzfallal van, és úgy tűnik, hogy a kikapcsolása sok esetben segít. Mindenesetre, időveszteség nélkül nézzük meg, hogyan lehet ténylegesen kijavítani a 8024402F Windows frissítési hibát az alább felsorolt hibaelhárítási lépések segítségével.
Tartalom
- Javítsa ki a 8024402F számú Windows Update hibát
- 1. módszer: Ideiglenesen tiltsa le a víruskeresőt és a tűzfalat
- 2. módszer: Frissítse a Windows dátumát/időpontját
- 3. módszer: Ellenőrizze a frissítési naplókat
- 4. módszer: Győződjön meg arról, hogy a Windows Update Services fut
- 5. módszer: Futtassa a Rendszerfájl-ellenőrzőt és a DISM eszközt
- 6. módszer: Futtassa a Windows Update hibaelhárítót
- 7. módszer: Törölje a Proxy jelölőnégyzetet
- 8. módszer: SoftwareDistribution Folder átnevezése
- 9. módszer: Állítsa vissza a Windows Update összetevőt
Javítsa ki a 8024402F számú Windows Update hibát
Menj biztosra, hogy hozzon létre egy visszaállítási pontot hátha valami elromlik.
1. módszer: Ideiglenesen tiltsa le a víruskeresőt és a tűzfalat
Néha a víruskereső program okozhat hiba és annak ellenőrzéséhez, hogy ez nem így van, korlátozott ideig le kell tiltania a víruskeresőt, hogy ellenőrizhesse, hogy a hiba továbbra is megjelenik-e, amikor a víruskereső ki van kapcsolva.
1. Kattintson jobb gombbal a Víruskereső program ikonja a tálcáról, és válassza ki a lehetőséget Letiltás.

2. Ezután válassza ki azt az időkeretet, amelyre a A víruskereső letiltva marad.

Jegyzet: Válassza ki a lehető legkisebb időtartamot, például 15 percet vagy 30 percet.
3. Ha elkészült, próbáljon újra csatlakozni a Google Chrome megnyitásához, és ellenőrizze, hogy a hiba megoldódik-e vagy sem.
4. Keresse meg a vezérlőpultot a Start menü keresősávjában, és kattintson rá a megnyitásához Kezelőpanel.

5. Ezután kattintson a gombra Rendszer és biztonság majd kattintson rá Windows tűzfal.

6. Most a bal oldali ablaktáblában kattintson a gombra Kapcsolja be vagy ki a Windows tűzfalat.

7. Válassza a Windows tűzfal kikapcsolása lehetőséget, és indítsa újra a számítógépet.

Próbálja meg újra megnyitni a Google Chrome-ot, és keresse fel azt a weboldalt, amelyen korábban a hiba. Ha a fenti módszer nem működik, feltétlenül kövesse ugyanazokat a lépéseket kapcsolja be újra a tűzfalat.
2. módszer: Frissítse a Windows dátumát/időpontját
1. Kattintson a dátum és idő a tálcán, majd válassza a „Dátum és idő beállításai.”
2. Ha Windows 10-et használ, tegye a „Idő automatikus beállítása" nak nek "tovább.”

3. Másokért kattintson a gombra „Internet idő” és jelölje be a „Automatikus szinkronizálás az internetes időkiszolgálóval.”

4. Válassza ki a szervert "time.windows.com”, majd kattintson a frissítés és az „OK” gombra. Nem kell befejeznie a frissítést. Csak kattintson az OK gombra.
Még egyszer ellenőrizze, hogy képes-e rá Javítsa ki a 8024402F számú Windows Update hibát vagy nem, ha nem, akkor folytassa a következő módszerrel.
3. módszer: Ellenőrizze a frissítési naplókat
1. típus powershell a Windows Search alkalmazásba, majd jobb gombbal kattintson a PowerShellre, és válassza ki Futtatás rendszergazdaként.

2. Most írja be a következő parancsot a powershellbe, és nyomja meg az Enter billentyűt:
Get-WindowsUpdateLog
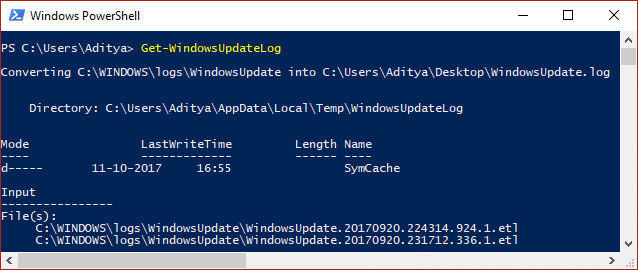
3. Ezzel elmenti a Windows napló másolatát az asztalra, kattintson duplán a fájl megnyitásához.
4. Most görgessen le a lehetőséghez dátum és idő amikor megpróbáltad a frissítést és nem sikerült.
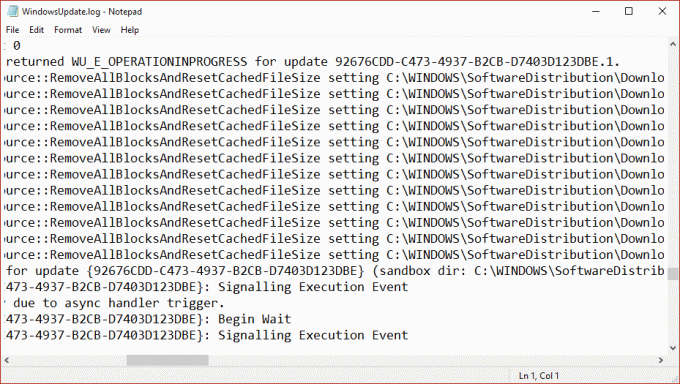
5. Menj ide, hogy megértsd A Windowsupdate.log fájl olvasása.
6. Miután megállapította a hiba okát, mindenképpen javítsa ki a problémát, és ellenőrizze, hogy képes-e rá Javítsa ki a 8024402F számú Windows Update hibát.
4. módszer: Győződjön meg arról, hogy a Windows Update Services fut
1. Nyomja meg a Windows billentyű + R billentyűt, majd írja be szolgáltatások.msc és nyomja meg az Entert.

2. Keresse meg a következő szolgáltatásokat, és győződjön meg arról, hogy futnak:
Windows Update
BITS
Távoli eljáráshívás (RPC)
COM+ eseményrendszer
DCOM Server Process Launcher

3. Kattintson duplán mindegyikre, majd győződjön meg arról, hogy az Indítás típusa a következőre van állítva Automatikus és kattintson Rajt ha a szolgáltatások még nem futnak.

4. Kattintson az Alkalmaz, majd a gombra RENDBEN.
5. Indítsa újra a számítógépet a módosítások mentéséhez, és próbálja meg újra futtatni a Windows Update programot.
5. módszer: Futtassa a Rendszerfájl-ellenőrzőt és a DISM eszközt
1. Nyisd ki Parancssor. A felhasználó ezt a lépést a következő keresésével hajthatja végre "cmd" majd nyomja meg az Enter billentyűt.

2. Most írja be a következőt a cmd-be, és nyomja meg az enter billentyűt:
Sfc /scannow. sfc /scannow /offbootdir=c:\ /offwindir=c:\windows (Ha a fenti sikertelen, próbálkozzon ezzel)

3. Várja meg, amíg a fenti folyamat befejeződik, majd indítsa újra a számítógépet.
4. Nyissa meg ismét a cmd-t, írja be a következő parancsot, és mindegyik után nyomja meg az Enter billentyűt:
Dism /Online /Cleanup-Image /Egészségügy ellenőrzése. Dism /Online /Cleanup-Image /ScanHealth. Dism /Online /Cleanup-Image /RestoreHealth

5. Hagyja futni a DISM parancsot, és várja meg, amíg befejeződik.
6. Ha a fenti parancs nem működik, próbálkozzon az alábbiakkal:
Dism /Kép: C:\offline /Cleanup-Image /RestoreHealth /Forrás: c:\test\mount\windows. Dism /Online /Cleanup-Image /RestoreHealth /Forrás: c:\test\mount\windows /LimitAccess
Jegyzet: Cserélje ki a C:\RepairSource\Windows mappát a javítási forrás helyére (Windows telepítő vagy helyreállító lemez).
7. Indítsa újra a számítógépet a módosítások mentéséhez, és ellenőrizze, hogy képes-e rá Javítsa ki a 8024402F számú Windows Update hibát.
6. módszer: Futtassa a Windows Update hibaelhárítót
Ha mostanáig semmi sem működik, mindenképpen próbáljon meg futni Windows Update hibaelhárító a Microsofttól Keresse fel magát a webhelyet, és ellenőrizze, hogy ki tudja-e javítani a 8024402F számú Windows frissítési hibát.
1. Nyissa meg a vezérlőt és a keresést Hibaelhárítás a jobb felső sarokban található keresősávban, és kattintson a gombra Hibaelhárítás.

2. Ezután a bal oldali ablaktáblában válassza ki a lehetőséget Összes megtekintése.
3. Ezután a Számítógépes problémák elhárítása listából válassza ki a lehetőséget Windows Update.

4. Kövesse a képernyőn megjelenő utasításokat, és futtassa a Windows Update hibaelhárítást.
5. Indítsa újra a számítógépet, és talán sikerül Javítsa ki a 8024402F számú Windows Update hibát a Windows 10 rendszerben.
7. módszer: Törölje a Proxy jelölőnégyzetet
1. Nyomja meg a Windows billentyű + R billentyűt, majd írja be inetcpl.cpl és nyomja meg az Enter billentyűt az Internet Properties megnyitásához.

2. Következő lépésként lépjen a következőre: Kapcsolatok fül és válassza ki LAN beállítások.

3. Törölje a jelöléstHasználjon proxyszervert a LAN számára és győződjön meg róla „Beállítások automatikus felismerése” ellenőrizve van.

4. Kattintson Rendben majd alkalmazza és indítsa újra a számítógépet.
8. módszer: SoftwareDistribution Folder átnevezése
1. Nyisd ki Parancssor. A felhasználó ezt a lépést a következő keresésével hajthatja végre "cmd" majd nyomja meg az Enter billentyűt.
2. Most írja be a következő parancsokat a Windows Update Services leállításához, majd mindegyik után nyomja meg az Enter billentyűt:
net stop wuauserv
net stop cryptSvc
net stop bitek
net stop msiserver

3. Ezután írja be a következő parancsot a SoftwareDistribution Folder átnevezéséhez, majd nyomja meg az Enter billentyűt:
ren C:\Windows\SoftwareDistribution SoftwareDistribution.old
ren C:\Windows\System32\catroot2 catroot2.old

4. Végül írja be a következő parancsot a Windows Update Services elindításához, és mindegyik után nyomja meg az Enter billentyűt:
net start wuauserv
net start cryptSvc
net kezdő bitek
net start msiserver

5. Indítsa újra a számítógépet a módosítások mentéséhez, és ellenőrizze, hogy képes-e rá Javítsa ki a 8024402F számú Windows Update hibát.
9. módszer: Állítsa vissza a Windows Update összetevőt
1. Nyisd ki Parancssor. A felhasználó ezt a lépést a következő keresésével hajthatja végre "cmd" majd nyomja meg az Enter billentyűt.
2. Írja be a következő parancsot a cmd-be, és mindegyik után nyomja meg az Enter billentyűt:
net stop bitek
net stop wuauserv
net stop appidsvc
net stop cryptsvc

3. Törölje a qmgr*.dat fájlokat, ehhez nyissa meg újra a cmd parancsot, és írja be:
Törölje: „%ALLUSERSPROFILE%\Application Data\Microsoft\Network\Downloader\qmgr*.dat”
4. Írja be a következőt a cmd-be, és nyomja meg az Enter billentyűt:
cd /d %windir%\system32

5. Regisztrálja újra a BITS fájlokat és a Windows Update fájlokat. Írja be a következő parancsok mindegyikét egyenként a cmd-be, és mindegyik után nyomja meg az Enter billentyűt:
regsvr32.exe atl.dll. regsvr32.exe urlmon.dll. regsvr32.exe mshtml.dll. regsvr32.exe shdocvw.dll. regsvr32.exe browseui.dll. regsvr32.exe jscript.dll. regsvr32.exe vbscript.dll. regsvr32.exe scrrun.dll. regsvr32.exe msxml.dll. regsvr32.exe msxml3.dll. regsvr32.exe msxml6.dll. regsvr32.exe actxprxy.dll. regsvr32.exe softpub.dll. regsvr32.exe wintrust.dll. regsvr32.exe dssenh.dll. regsvr32.exe rsaenh.dll. regsvr32.exe gpkcsp.dll. regsvr32.exe sccbase.dll. regsvr32.exe slbcsp.dll. regsvr32.exe cryptdlg.dll. regsvr32.exe oleaut32.dll. regsvr32.exe ole32.dll. regsvr32.exe shell32.dll. regsvr32.exe initpki.dll. regsvr32.exe wuapi.dll. regsvr32.exe wuaueng.dll. regsvr32.exe wuaueng1.dll. regsvr32.exe wucltui.dll. regsvr32.exe wups.dll. regsvr32.exe wups2.dll. regsvr32.exe wuweb.dll. regsvr32.exe qmgr.dll. regsvr32.exe qmgrprxy.dll. regsvr32.exe wucltux.dll. regsvr32.exe muweb.dll. regsvr32.exe wuwebv.dll
6. A Winsock visszaállítása:
netsh winsock reset

7. Állítsa vissza a BITS szolgáltatást és a Windows Update szolgáltatást az alapértelmezett biztonsági leíróra:
sc.exe sdset bitek D:(A;; CCLCSWRPWPDTLOCRRCSY)(A;; CCDCLCSWRPWPDTLOCRSDRCWDWOBA)(A;; CCLCSWLOCRRCAU)(A;; CCLCSWRPWPDTLOCRRCPU)
sc.exe sdset wuauserv D:(A;; CCLCSWRPWPDTLOCRRCSY)(A;; CCDCLCSWRPWPDTLOCRSDRCWDWOBA)(A;; CCLCSWLOCRRCAU)(A;; CCLCSWRPWPDTLOCRRCPU)
8. Indítsa újra a Windows frissítési szolgáltatásokat:
net kezdő bitek
net start wuauserv
net start appidsvc
net start cryptsvc

9. Telepítse a legújabbat Windows Update Agent.
10. Indítsa újra a számítógépet, és ellenőrizze, hogy meg tudja-e oldani a problémát.
Ajánlott:
- Javítsa ki a 0x000003eb nyomtatótelepítési hibát
- Javítsa ki az első rendszerindítási fázisban meghiúsult telepítési hibát
- A Windows-beállítások javítása nem nyílik meg
- Javítsa ki a Google Chrome-hibát: Ő halott, Jim!
Ez az, ami sikeresen megvan Javítsa ki a 8024402F számú Windows Update hibát de ha továbbra is kérdései vannak ezzel az útmutatóval kapcsolatban, nyugodtan kérdezze meg őket a megjegyzés részben.



