Hogyan lehet jelszóval védeni egy mappát Mac rendszeren
Vegyes Cikkek / / November 28, 2021
A mappák jelszavas védelme az egyik legfontosabb segédprogram minden eszközön, különösen laptopokon. Segít abban, hogy privát módon megosszuk az információkat, és megakadályozzuk, hogy azok tartalmát bárki más elolvashassa. Más laptopokban és PC-ken, az ilyen jellegű adatvédelem legegyszerűbb módja az, ha a fájl vagy mappa titkosítása. Szerencsére a Mac egyszerűbb módot kínál, amely magában foglalja a jelszó hozzárendelését a megfelelő fájlhoz vagy mappához. Olvassa el ezt az útmutatót, hogy megtudja, hogyan védhet jelszóval egy mappát Mac rendszeren a Disk Utility funkcióval vagy anélkül.

Tartalom
- Hogyan lehet jelszóval védeni egy mappát Mac rendszeren
- 1. módszer: Védjen jelszóval egy mappát Mac számítógépen a Lemez segédprogrammal
- 2. módszer: Mappa jelszavas védelme Lemez segédprogram nélkül
- 2A módszer: Használja a Notes alkalmazást
- 2B. módszer: Használja az Előnézeti alkalmazást.
- 3. módszer: Harmadik féltől származó alkalmazások használata
- Hogyan lehet feloldani a zárolt fájlokat Macen?
Hogyan lehet jelszóval védeni egy mappát Mac rendszeren
Számos oka lehet annak, hogy miért szeretne jelszót rendelni egy adott mappához a MacBookon. Ezek közül néhányat az alábbiakban sorolunk fel:
- Magánélet: Egyes fájlokat nem lehet mindenkivel megosztani. De ha a MacBook fel van oldva, szinte bárki navigálhat a tartalmában. Itt jön jól a jelszavas védelem.
- Szelektív megosztás: Ha különböző fájlokat kell küldenie egy adott felhasználói csoportnak, de ezek a több fájl ugyanabba a mappába kerül mentésre, akkor egyenként jelszóval védheti őket. Ezzel még akkor is, ha összevont e-mailt küld, csak a jelszót ismerő felhasználók tudják majd feloldani a hozzájuk tartozó fájlok zárolását.
Most már ismer néhány okot, amelyek miatt előfordulhat, hogy jelszóval kell védenie egy fájlt vagy mappát a Mac rendszerben. Nézzük meg, hogyan teheti meg ugyanezt.
1. módszer: Védjen jelszóval egy mappát Mac számítógépen a Lemez segédprogrammal
A Lemez segédprogram használata a legegyszerűbb módszer a fájlok vagy mappák jelszavas védelmére Mac rendszeren.
1. Dob Lemez segédprogram Macről Utilities mappa, az ábrán látható módon.

Alternatív megoldásként nyissa meg a Disk Utility ablakot a gomb megnyomásával Control + Command + A billentyűk a billentyűzetről.
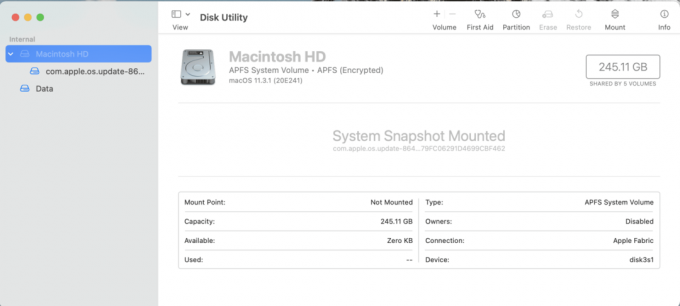
2. Kattintson Fájl a Disk Utility ablak felső menüjéből.
3. Válassza ki Új kép > Kép mappából, ahogy az alább látható.

4. Válaszd a Mappa amelyet jelszóval kíván védeni.
5. Tól Titkosítás legördülő menüből válassza ki a 128 bites AES titkosítás(ajánlott) választási lehetőség. Ez gyorsabban titkosítható és visszafejthető, és megfelelő biztonságot nyújt.

6. Írd be a Jelszó amely a jelszóval védett mappa zárolásának feloldásához és ellenőrizni újbóli megadásával.
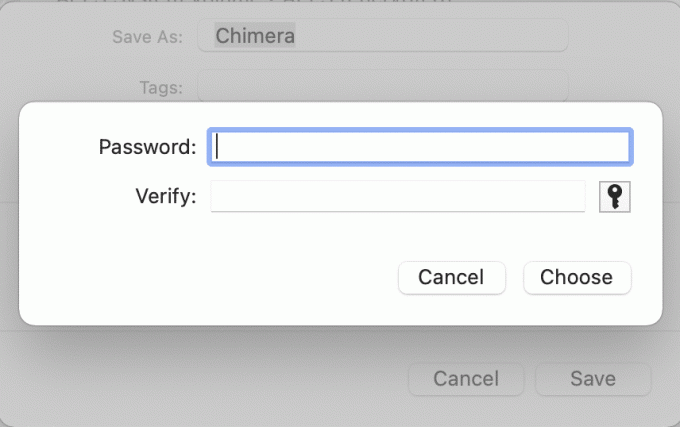
7. Tól Képformátum legördülő listából válassza ki a Ír olvas választási lehetőség.
Jegyzet: Ha más lehetőségeket választ, akkor a visszafejtés után nem adhat hozzá új fájlokat, illetve nem frissítheti azokat.
8. Végül kattintson Megment. A folyamat befejezése után a Disk Utility értesíti Önt.
Az új titkosított .DMG fájl mellett jön létre eredeti mappa ban,-ben eredeti helye hacsak nem változtatta meg a helyét. A lemezkép immár jelszóval védett, így csak a jelszót ismerő felhasználók férhetnek hozzá.
Jegyzet: Az az eredeti fájl/mappa zárolatlan és változatlan marad. Ezért a további biztonság érdekében törölheti az eredeti mappát, és csak a zárolt fájlt/mappát hagyja meg.
Olvassa el még:A Segédprogramok mappa használata Mac rendszeren
2. módszer: Mappa jelszavas védelme Lemez segédprogram nélkül
Ez a módszer akkor a legalkalmasabb, ha jelszóval szeretné védeni az egyes fájlokat a macOS rendszeren. Nem kell további alkalmazásokat letöltenie az App Store-ból.
2A módszer: Használja a Notes alkalmazást
Ez az alkalmazás könnyen használható, és másodpercek alatt létrehozhat zárolt fájlt. Létrehozhat egy új fájlt a Notes alkalmazásban, vagy beolvashat egy dokumentumot iPhone-járól, hogy zárolja azt ezzel az alkalmazással. Ehhez kövesse a megadott lépéseket:
1. Nyissa meg a Megjegyzések alkalmazás a Mac rendszeren.
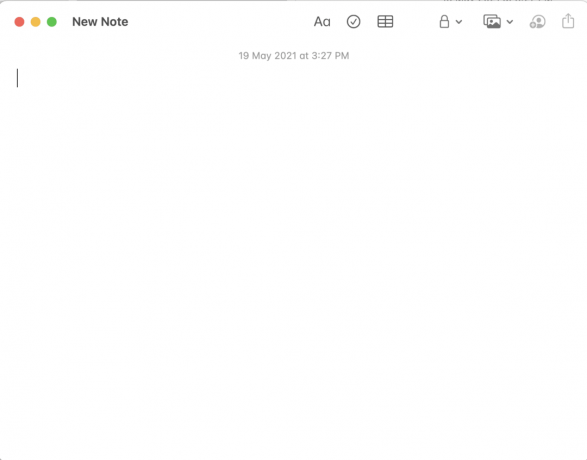
2. Most válassza ki a Fájl amelyet jelszóval szeretne védeni.
3. A felső menüben kattintson a gombra lakat ikonra.
4. Ezután válassza ki Megjegyzés zárolása, amint az látható kiemelve.
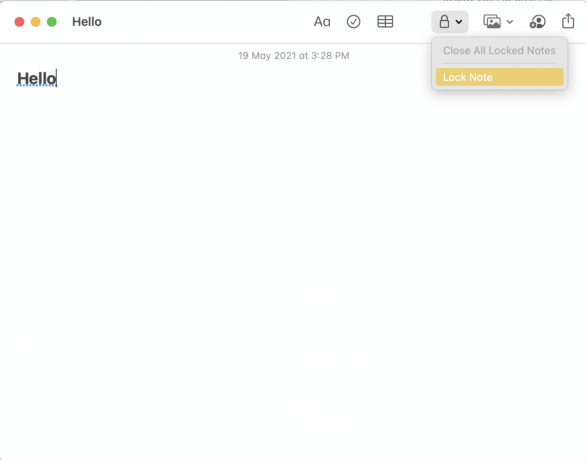
5. Írjon be egy erős Jelszó. Ezt a fájl későbbi visszafejtésére használjuk fel.
6. Ha elkészült, kattintson Állítsd be a jelszót.

Olvassa el még:Szöveges fájl létrehozása Mac rendszeren
2B. módszer: Használja az Előnézeti alkalmazást
Ez egy másik alternatíva a Jegyzetek alkalmazás használatához. Azonban csak az Előnézet használható jelszavas védelem. PDF fájlok.
Jegyzet: Más fájlformátumok zárolásához először exportálnia kell azokat .pdf formátumba.
A következőképpen védhet jelszóval egy fájlt Mac rendszeren ezzel az alkalmazással:
1. Dob Előnézet a Mac gépen.
2. A menüsorban kattintson a gombra Fájl > Exportálás az alábbiak szerint.

3. Nevezze át a fájlt Exportálás másként: terület. Például: ilovepdf_merged.

4. Jelölje be a megjelölt négyzetet Titkosítás.
5. Ezután írja be a Jelszó és Ellenőrizze úgy, hogy újra beírja az említett mezőbe.
6. Végül kattintson a gombra Megment.
Jegyzet: Hasonló lépésekkel védhet jelszóval egy fájlt Mac rendszeren a iWork Suite csomag. Ezek lehetnek Pages, Numbers és még Keynote fájlok is.
Olvassa el még:Javítás A Mac nem tud csatlakozni az App Store-hoz
3. módszer: Harmadik féltől származó alkalmazások használata
Számos harmadik féltől származó alkalmazás használható egy mappa vagy fájlok jelszóvédelmére Mac számítógépen. Itt két ilyen alkalmazásról fogunk beszélni.
Titkosítás: Védje fájljait
Ez egy harmadik féltől származó alkalmazás, amely könnyen letölthető az App Store-ból. Ha a munkája megköveteli a fájlok rendszeres titkosítását és visszafejtését, ez az alkalmazás hasznos lesz. Könnyen titkosíthatja és visszafejtheti a fájlokat, ha áthúzza őket az alkalmazás ablakába.

1. Az Encrypto letöltése és telepítése tól Alkalmazásbolt.
2. Ezután indítsa el az alkalmazást a Mac számítógépről Alkalmazásokmappát.
3. Húzza a Mappa/Fájl amelyet jelszóval szeretne védeni a most megnyíló ablakban.
4. Írd be a Jelszó amelyet a jövőben a mappa zárolásának feloldására fogunk használni.
5. Ha meg szeretné jegyezni a jelszavát, hozzáadhat egy Kis tipp.
6. Végül kattintson a Titkosítás gomb.
Jegyzet: A jelszóval védett fájl lesz létrehozva és elmentve a Encrypto Archivesba mappát. Szükség esetén áthúzhatja ezt a fájlt, és elmentheti egy új helyre.
7. A titkosítás eltávolításához írja be a Jelszó és kattintson rá Dekódolás.
BetterZip 5
Az első alkalmazástól eltérően ez az eszköz segít tömörítés, majd jelszóvédelem egy mappa vagy egy fájl a Mac rendszeren. Mivel a Betterzip egy tömörítő szoftver, minden fájlformátumot tömörít, így azok kevesebb tárhelyet foglalnak el a MacBookon. További figyelemre méltó jellemzői a következők:
- Tömörítheti a fájlt ezen az alkalmazáson, miközben védi a következővel 256 AES titkosítás. A jelszavas védelem nagyon biztonságos, és segít megóvni a fájlt a kíváncsiskodó szemektől.
- Ez az alkalmazás több mint 25 fájl- és mappaformátumot támogat, beleértve a RAR-t, a ZIP-t, a 7-ZIP-et és az ISO-t.
Használja a megadott linket töltse le és telepítse a BetterZip 5-öt Mac-eszközéhez.

Olvassa el még:Javítsa ki a MacOS Big Sur sikertelen telepítési hibát
Hogyan lehet feloldani a zárolt fájlokat Macen?
Most, hogy megtanulta, hogyan kell jelszóval védeni egy mappát Mac rendszeren, tudnia kell, hogyan érheti el és szerkesztheti ezeket a fájlokat vagy mappákat. Ehhez kövesse a megadott utasításokat:
1. A jelszóval védett mappa a következőként jelenik meg .DMG fájl ban,-ben Kereső. Kattintson duplán rá.
2. Adja meg a visszafejtést/titkosítást Jelszó.
3. A mappa lemezképe a következő alatt jelenik meg Helyszínek fület a bal oldali panelen. Kattintson erre Mappa tartalmának megtekintéséhez.
Jegyzet: Te is húzza át a további fájlokat ebbe a mappába, hogy módosítsa őket.
4. Miután megadta a jelszavát, a mappa a következő lesz feloldva és az is marad, amíg újra be nem zárják.
5. Ha ismét zárolni szeretné ezt a mappát, kattintson rá jobb gombbal, és válassza ki Kidobás. A mappa zárolva lesz, és eltűnik a mappából Helyszínek lapon.
Ajánlott:
- 12 módszer a Mac kurzor eltűnésének javítására
- A nem működő Mac Bluetooth kijavítása
- Az EFS-titkosított fájlok és mappák visszafejtése a Windows 10 rendszerben
- Továbbra is lefagy a MacBook? 14 módszer a javításra
A mappa zárolása vagy jelszóval való védelme nagyon fontos segédprogram. Szerencsére a fent említett módszerek bármelyikével megtehető. Reméljük, tudtok tanulni hogyan lehet jelszóval védeni egy mappát vagy fájlt Mac rendszeren. Ha további kérdése van, vegye fel velünk a kapcsolatot az alábbi megjegyzésekben. Igyekszünk a lehető leghamarabb visszatérni hozzájuk.



