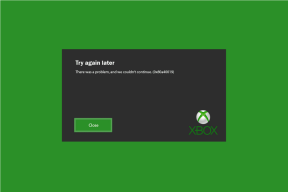A legjobb 15 Excel for iOS billentyűparancs a jobb termelékenység érdekében
Vegyes Cikkek / / December 02, 2021
Vitathatatlan, hogy az Excel for iOS iPaden elhalványul teljes értékű asztali megfelelőjéhez képest. Még mindig nem lehetséges, hogy a mobilalkalmazások minden fegyvert lángba borítsanak – egyelőre. Vannak azonban módok arra, hogy a teljes élményt a lehető legközelibbre tegyük az eszközök között, és a Bluetooth vagy intelligens billentyűzet iPaddel kiváló példa.

Amellett, hogy több képernyő-ingatlant szerezhet, a billentyűzet számos alapvető navigációs és formázási billentyűparancshoz is hozzáférést biztosít, amelyek valóban jelentős változást hozhatnak az iPaden. Kombinálja őket az érintőképernyővel, és nem tart sokáig az Excel használatához Az iPad valódi termelékenységi vadállattá.
Szóval mik azok? Nézzük meg őket.
Jegyzet: A Windows-alapú eszközökhöz készült Bluetooth-billentyűzeten használja a Windows logó billentyűt a Command helyén, az ALT billentyűt pedig az Option billentyű helyett a parancsikonokhoz.
Navigációs billentyűparancsok
Mozgás a cellák között
A képernyő megérintésével történő cellák kiválasztása gyakran ütéseket okozhat, különösen, ha egy szorosan összecsomagolt táblázatról van szó. Ezen túlmenően a rossz mozdulat végrehajtásának és a dolgok elrontásának esélye még nyugtalanítóbb lehet.
A megoldás – nyílbillentyűk a billentyűzeten. Ehhez csak használja a Balra, Jobbra, Fel és Le nyílbillentyűket könnyen navigálhat a táblázatokban.

Jegyzet: Ha szöveget vagy számokat tartalmazó cellát szeretne szerkeszteni, először a cellára dupla koppintással kell elindítania a kurzort. Ellenkező esetben a végén mindent felülír.
Ugrás több cella között
Mi van akkor, ha több üres cella van az áthelyezni kívánt cellák között? Nem szórakoztató élmény a nyílbillentyűk többszöri megnyomása az eléréshez.
Ehelyett tartsa lenyomva a Command (⌘) billentyűt a megfelelő nyílbillentyűvel együtt, hogy egy pillanat alatt a következő foglalt cellára ugorjon.

Mozgás jobbra egy cellával
Ha egyszerre csak egy sorra szeretne fókuszálni, a Tab billentyűvel is mozoghat egy cellával jobbra.

Bár a jobbra nyíl billentyűt is használhatja ugyanezen cél eléréséhez, a Tab billentyűvel egy kicsit jobban karbantartja a folyamatot.
Lépjen le egy cellával lentebb
Ha végzett egy cellával, nyomja meg a Return billentyűt, hogy legördüljön az alábbi cellába.
Ezt a billentyűparancsot úgy is végrehajthatja, hogy azonnal visszatérjen a következő sor elejére, ami nagyon hasznos, ha a Tab billentyűvel elég nagy távolságot tett meg.

Válassza a Cellák tartománya lehetőséget
Az apró sejtek óriási problémát jelenthetnek, ha arról van szó több elem kiválasztása összevonni, kitölteni vagy bármilyen más feladatot végrehajtani.
Ahelyett, hogy érintésekkel vesztegesse az időt, tartsa lenyomva a Shift billentyűt, és használja a nyílbillentyűket több cella kiválasztásához a megfelelő irányba.

Mozgás a cella szövegén belül
Az iOS még mindig elég gyenge a kurzor mozgatását illetően – érintéssel, és még a mozgatására is értékes másodperceket veszítesz.
Ehelyett a Balra nyíl és a Jobbra nyíl iránybillentyűk mindig rendelkezésre állnak, hogy megkönnyítsék a dolgát.

Még jobb, ha gyorsabban mozgathatja a kurzort az Option+Balra nyíl vagy az Option+Jobbra nyíl billentyűparancsokkal.
Ha egy cella több elemet tartalmaz, az Excel for iOS lehetővé teszi, hogy a kurzort a cella elejére mozgassa (Command+Felfelé mutató nyíl), a cellában (Command+Lefelé nyíl), a sor elejére (Command+balra nyíl) vagy az aktuális sor végére (Command+jobbra nyíl) a billentyűzet használatával könnyen.
Jegyzet: Az irány nyílbillentyűkkel csak akkor lehet mozgatni a kurzort, ha a Szerkesztés opciót használja (vagy ha duplán koppint) egy cellára.
Sortörés beszúrása
A sortöréseket nehézkes végrehajtani érintőképernyővel, de billentyűzettel ez rendkívül egyszerűvé válik. Nyomja meg az Option+Return billentyűkombinációt a kurzor pozícióját követő sortörés létrehozásához.

Ha rövid bekezdései vannak sortöréssel elválasztva a cellákon belül, az Option+Felfelé mutató nyíl és az Opció+Lefelé mutató nyíl segítségével gyorsan fel-le mozoghat bekezdésenként.
Formázási parancsikonok
Másolja a vágólapra
Másolnia kell a tartalmat egy cellán belül? Ehelyett nyomja meg a Command+C billentyűkombinációt az azonnali végrehajtáshoz. Egy pontozott körvonalat kell látnia annak jelzésére, hogy sikeresen másolta a cellát a vágólapra.

Másik megoldásként a Command+X billentyűkombinációt lenyomva kivághatja a tartalmat, és egy mozdulattal a vágólapra másolhatja.
Paszta
Ha be kell illesztenie bármit a vágólapra, csak jelöljön ki egy cellát, majd nyomja meg a Command+V billentyűkombinációt.

Jelölje ki a szavakat
Legyen szó kivágásról, másolásról vagy szerkesztésről, rémálomnak fogja találni, ha a cellákon belüli szövegrészeket kiemeli. Hányszor választottad ki a rossz szót, vagy ami még rosszabb, valami furcsa történt helyette?
Az érintés helyett a Shift+jobbra nyíl és a Shift+balra nyíl gyorsbillentyűk segítségével elkerülheti a komoly fejfájást.

Visszavonja a hibákat
Mindannyian követünk el hibákat. Szerencsére a Command+Z gyorsbillentyűvel azonnal visszavonhatja őket.
Az iOS-hez készült Excel kiválóan képes megjegyezni több múltbeli műveletet, így folytathatja a parancsikon ismételt alkalmazását, hogy többször visszaléphessen.
Ismételje meg a visszavonásokat
Túl messzire ment a visszavonással? Nyomja meg a Command+Y billentyűket az újraindításhoz.
Félkövér szöveg alkalmazása
Bizonyos cellák kiemelése bármilyen táblázatot ragyogóvá tehet. Ha félkövérre szeretné szedni a cellákban található szöveget – például az oszlopfejléceket – használja a Command+B billentyűkombinációt.

Dőlt szöveg
A félkövér szöveg jó. De ha finomabb akar lenni, nyomja meg a Command+I billentyűkombinációt a cellákban lévő szavak dőlt betűzéséhez.

Szavak aláhúzása
Az aláhúzás egy másik módja a kulcssejtek kiemelésének. Ehhez nyomja meg a Command+U billentyűket.

Tipp: A kijelölt szavakat cellával félkövér, dőlt vagy alá is húzhatja.
Szelídítse meg a táblázatot, mint egy profi
Igaz, az Excel for iOS nagyon kevés olyan parancsikont támogat, amelyek a funkcionalitás szempontjából meglehetősen alapvetőek. Azonban tényleg képesek a hatalmas különbség a termelékenységben hiszen többé nem kell hétköznapi feladatokat végeznie érintési mozdulatokkal.
Reméljük, hogy a Microsoft a jövőben több parancsikont is támogat, különösen néhány bonyolultabb feladat esetében. De egyelőre a korábban említettekkel kell kezdeni.