A Google Drive-hozzáférés megtagadva hiba javítása
Vegyes Cikkek / / November 28, 2021
A Google Drive ideális hely az adatok tárolására és kezelésére. A felhőalapú tárolási szolgáltatás áthatolhatatlan erődként működik, védi képeit, dokumentumait és fájljait a világ többi részétől. A Drive azonban nem mindig a tökéletes tárolási megoldás, ahogyan azt hirdetik. Voltak olyan esetek, amikor a felhasználók nem tudtak hozzáférni fiókjukhoz, és nem tudtak lekérni semmilyen információt. Ha ugyanazzal a problémával küszködik, akkor jó helyen jár. Hasznos útmutatót hozunk, amely megtanít a Google Drive hozzáférés megtagadva hiba kijavítása.

Tartalom
- A Google Drive-hozzáférés megtagadva hiba javítása
- Miért nem tudok hozzáférni a Google Drive-hoz?
- 1. módszer: Ellenőrizze a Google-szolgáltatások állapotát
- 2. módszer: Távolítsa el az összes Google-fiókot
- 3. módszer: Böngészési adatok törlése
- 4. módszer: Böngésszen inkognitómódban
- 5. módszer: A zavaró bővítmények letiltása
A Google Drive-hozzáférés megtagadva hiba javítása
Miért nem tudok hozzáférni a Google Drive-hoz?
Az olyan szolgáltatások esetében, mint a Google Drive, a felhasználói biztonság és az adatvédelem a legmagasabb prioritás. Minden alkalommal, amikor a Google Drive gyanús bejelentkezést észlel, megtagadja a hozzáférést, hogy megakadályozza a valószínű adatvesztést. A harmadik féltől származó bővítmények, több Google-fiók és a megkérdőjelezhető internetes előzmények néhány olyan tényező, amely a
„A hozzáférés megtagadva” hibaüzenet a Google Drive-on. A probléma azonban nem állandó, és néhány egyszerű módszerrel orvosolható.1. módszer: Ellenőrizze a Google-szolgáltatások állapotát
Mielőtt más hibaelhárítási módszereket kipróbálna, kulcsfontosságú annak biztosítása, hogy a Google Drive-szerverek működjenek. Irány Google Workspace állapot-irányítópult és ellenőrizze, hogy a Google Drive működik-e. Ha a szerverek nem működnek, várja meg, amíg újra online állapotba kerülnek. Ha azonban a kiszolgálók működőképes állapotban vannak, lépjen a következő módszerre.
2. módszer: Távolítsa el az összes Google-fiókot
Manapság minden embernek egynél több Google-fiókja van a számítógépéhez társítva. Ez komolyan összezavarhatja a Google Drive-ot. A szolgáltatás nem fogja tudni azonosítani a meghajtó eredeti tulajdonosát, és blokkolhatja a hozzáférést. Ezért kijavíthatja a „Google Drive-hoz való hozzáférés megtagadva, engedélyre van szüksége” hibát, ha kijelentkezik az összes további fiókból.
1. Nyissa meg a böngészőt és irány az Google kereső
2. Kattintson fiókja profilképén a jobb felső sarokban.
3. Egy kis ablakban megjelenik a Google-fiókja. Kattintson a „Kijelentkezés az összes fiókból” lehetőségre.
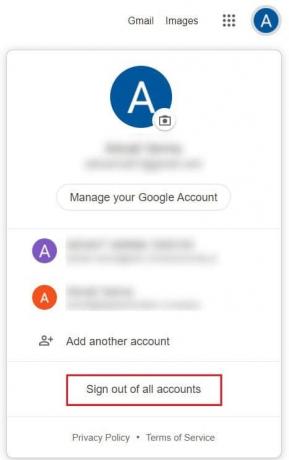
4. Most Bejelentkezés a Google Drive-hoz kapcsolt fiókkal.

5. Próbálja meg újra elérni a hivatkozást, és a hibát ki kell javítani.
3. módszer: Böngészési adatok törlése
A böngésző gyorsítótárazott adatai és előzményei lelassíthatják számítógépét, és zavarhatják más internetes szolgáltatásokat. A böngészési adatok törlésével visszaállítja a keresési beállításokat, és kijavítja a legtöbb hibát a böngészőben.
1. Nyisd ki böngészőjében, és kattintson a képernyő jobb felső sarkában található három pontra
2. Kattintson a Beállítások elemre.

3. Lépjen az Adatvédelem és biztonság panelre, és kattintson a „Böngészési adatok törlése” gombra.

4. A Böngészési adatok törlése ablakban váltson a Speciális panelre.
5. Engedélyezze minden lehetőség a szükségtelen adatok törlésére a böngészőből.

6. Kattintson az „Adatok törlése” gombra a teljes böngészési előzmények törléséhez.
7. Nyissa meg a Google Drive-ot, és ellenőrizze, hogy a „Hozzáférés megtagadása” hiba továbbra is fennáll-e.
Olvassa el még: Fiók eltávolítása a Google Fotókból
4. módszer: Böngésszen inkognitómódban
Inkognitó módban a böngésző nem követi nyomon az előzményeket vagy a keresési adatokat. Ez azt jelenti, hogy az inkognitómódban végzett kereséseket nem befolyásolják a böngészőjében tárolt adatok. Ezért anélkül érheti el meghajtóját, hogy megtagadnák.
1. Nyissa meg a böngészőt és kattintson a jobb felső sarokban lévő három ponton.
2. Kattintson az „Új inkognitóablak megnyitása” elemre.
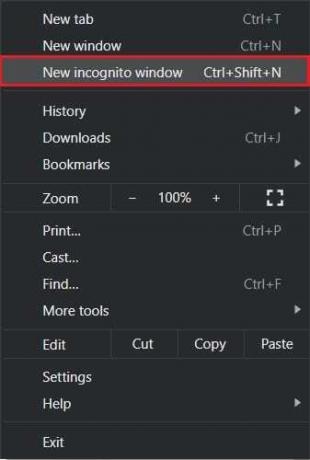
3. Menj hivatalos honlapja Google Drive.
4. Belépés használja Google-fiókját, és ellenőrizze, hogy kijavította-e a „Google Drive-hozzáférés megtagadva” hibát.
5. módszer: A zavaró bővítmények letiltása
A Chrome számos bővítménye általában a háttérben fut, lelassítva a böngészőt. Ezenkívül zavarhatják a Google szolgáltatásait, és hibákat okozhatnak a Drive-ban. Minden olyan bővítményt le kell tiltani, amely megkérdőjelezi a Google-t az Ön személyazonosságát illetően.
1. Nyissa meg a Chrome-ot és kattintson a három pontra a jobb felső sarokban.
2. Kattintson az Eszközökön és válassza a Bővítmények kezelése lehetőséget.

3. Keresse meg azokat a bővítményeket, amelyek zavarhatják a Google Drive-ot. Adblock és víruskereső kiterjesztések néhány példa.
4. Ideiglenesen letilt a bővítményt a váltókapcsolóra kattintva vagy kattintson az Eltávolítás gombra tartósabb eredményekért.

5. Nyissa meg a Google Drive webhelyét, és ellenőrizze, hogy a „Hozzáférés megtagadva” hiba javítva van-e.
Gyakran Ismételt Kérdések
Q1. Hogyan javíthatom ki a hozzáférés megtagadását?
A rendszer megtagadja a hozzáférést a Google Drive-on, ha a szolgáltatás nem biztos az Ön személyazonosságában. Ez akkor fordulhat elő, ha több Google-fiókja vagy különböző bővítményei zavarják a Google Drive-ot. A fent említett lépéseket követve kijavíthatja a hibát, és visszaszerezheti a hozzáférést a Drive-tárhelyhez.
Ajánlott:
- Hogyan lehet letiltani az inkognitó módot a Google Chrome-ban?
- Egyesítsen több Google Drive- és Google Fotók-fiókot
- Hogyan töltsünk le videót Blob URL-lel
- Két vagy több számítógép csatlakoztatása egy monitorhoz
Reméljük, hogy ez az útmutató hasznos volt, és képes volt rá javítsa ki a Google Drive-hozzáférés megtagadva hibát. Ossza meg velünk, melyik módszer vált be a legjobban az Ön számára. Ha bármilyen kérdése van ezzel a cikkel kapcsolatban, akkor tegye fel azokat a megjegyzések részben.



