2 módszer a hálózati meghajtó hozzárendelésére a Windows 10 rendszerben
Vegyes Cikkek / / November 28, 2021
A hálózati meghajtó hozzárendelése Windows 10 rendszerben: Ha több kiszolgálóhoz vagy megosztott mappához fér hozzá a hálózaton, akkor a hálózati meghajtóhoz való csatlakoztatás növeli a termelékenységet. Például egy nagy szoftvercégnél a fájlok elérése a munkatársak között néha sok időt veszíthet el, ezért inkább a fájl meg van osztva egy hálózaton, amely hálózati meghajtóként van leképezve az összes számítógépen, így mindenki könnyen hozzáférhet a fájlhoz. A hálózati meghajtó ugyanúgy működik, mint bármely más meghajtó a File Explorerben, és a legjobb az egészben, hogy a hálózati lemezhez ugyanúgy hozzáférhet, mint egy normál merevlemezhez.

A hálózati meghajtó használatának számos előnye van, mivel a barátok, munkatársak stb. könnyen megoszthatják a fájlok vagy adatok útközben, várakozás nélkül, és a rendszergazdák szabályozhatják, hogy ki férhet hozzá a hálózathoz hajtás. Tehát időveszteség nélkül nézzük meg a Hálózati meghajtó hozzárendelése Windows 10 rendszerben című részt az alábbi hibaelhárítási útmutató segítségével.
Tartalom
- 2 módszer a hálózati meghajtó hozzárendelésére a Windows 10 rendszerben
- 1. módszer: térképezze fel a hálózati meghajtót a File Explorer segítségével
- 2. módszer: Térképezze fel a hálózati meghajtót a Parancssor segítségével
2 módszer a hálózati meghajtó hozzárendelésére a Windows 10 rendszerben
Menj biztosra, hogy hozzon létre egy visszaállítási pontot, hátha valami baj van.
1. módszer: térképezze fel a hálózati meghajtót a File Explorer segítségével
1. Nyomja meg a Windows Key + E billentyűkombinációt a Fájlkezelő megnyitásához, és győződjön meg arról, hogy a Fájlkezelőhöz navigál.
2.A szalagmenüben kattintson a gombra Számítógép.
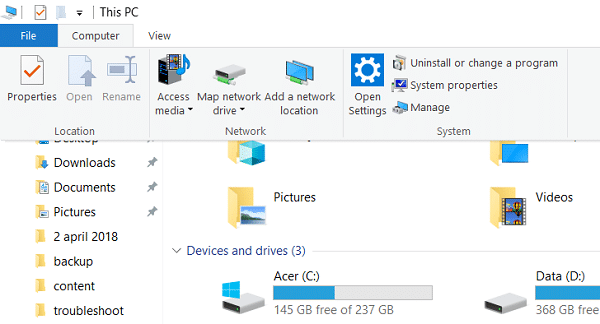
3. Ezután kattintson a gombra Térkép hálózati meghajtó a Hálózat alatt.
4.Válassza ki a hálózati mappához használni kívánt meghajtóbetűjelet, majd kattintson Tallózás.
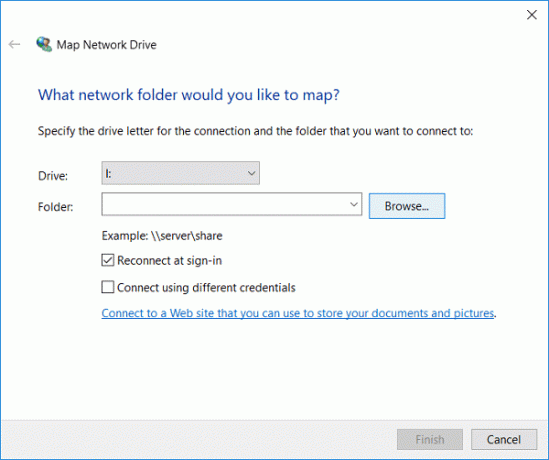
5. Navigáljon a hozzárendelni kívánt mappához, majd kattintson az OK gombra.
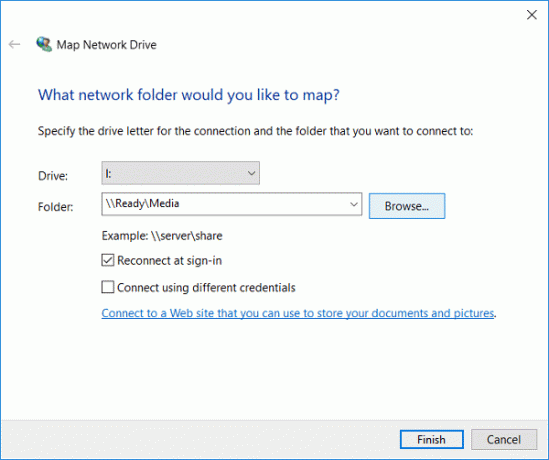
6. Most kattintson Befejez a folyamat befejezése érdekében.
7. Ez a hozzárendelt hálózati meghajtó megjelenik a This PC mappában, és ha el szeretné távolítani ezt a meghajtót, egyszerűen kattintson a jobb gombbal a meghajtóra, és válassza a Leválasztás lehetőséget.
2. módszer: Térképezze fel a hálózati meghajtót a Parancssor segítségével
1. Nyomja meg a Windows Key + X billentyűkombinációt, majd válassza ki Parancssor (Adminisztrátor).

2. Írja be a következő parancsot a cmd-be, és nyomja meg az Enter billentyűt:
net use x: /persistent: yes \servernameshare

Jegyzet: Cserélje ki az x:-t a hozzárendelni kívánt meghajtóbetűjelre.
3. Ezenkívül, ha felhasználónevet és jelszót szeretne használni, használja a következő parancsot:
net use x: \\kiszolgálónév\megosztási név /felhasználói felhasználónév jelszó
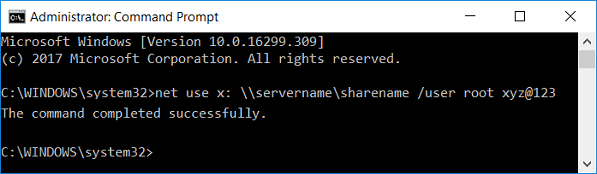
4. Ahhoz, hogy ez a kapcsolat a megosztott mappával állandó legyen, azaz a hálózati meghajtó újraindítás után is megmaradjon, a következő parancsot kell használnia:
net use x: /persistent: igen \\szervernév\megosztási név /felhasználói felhasználónév jelszó
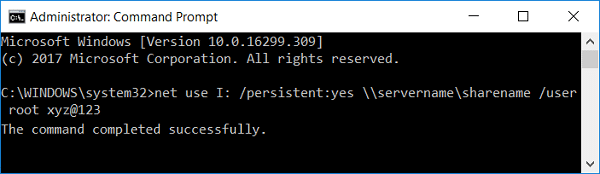
5. Ha a jövőben törölni szeretne egy adott leképezett hálózati meghajtót, vagy törölni szeretné az összes leképezett hálózati meghajtót, használja a következő parancsokat:
net use x: /delete (Egy adott x betűvel leképezett hálózati meghajtó törléséhez)
net use * /delete (Az összes leképezett hálózati meghajtó törléséhez)

Ajánlott:
- A DISM-forrásfájlok javítása nem található hiba
- A 0x800f081f DISM hiba javítása Windows 10 rendszerben
- A Task Host Window javítása megakadályozza a leállást a Windows 10 rendszerben
- Javítsa ki az egérmutató késését a Windows 10 rendszerben
Ez az, amit sikeresen megtanultál A hálózati meghajtó hozzárendelése Windows 10 rendszerben de ha még mindig vannak kérdéseid ezzel a bejegyzéssel kapcsolatban, nyugodtan tedd fel őket a megjegyzés rovatban.



