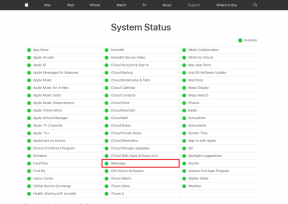Fájlletöltések elérése Chrome, Firefox, Opera, IE segítségével
Vegyes Cikkek / / December 02, 2021
Letöltési őrült vagyok, és átlagosan kb 5 GB sávszélesség adat minden nap. Egy másik tény az, hogy nem használok letöltésgyorsítót a számítógépemen a fájlok letöltéséhez.
Manapság beépített böngésző letöltéskezelője ugyanolyan jó, mint egy harmadik féltől származó ingyenes szoftver. Továbbá, mivel a legtöbb ilyen fájlt ingyenes felhasználóként töltöm le a webhelyről fájlmegosztó szolgáltatások, mindenesetre vissza kellene térnem a böngésző letöltéskezelőjéhez, mivel nem támogatják a letöltési gyorsítókat az ingyenes fiókokhoz.
A letöltéskezelőkkel ellentétben azonban ezek a böngészők nem kérdezik meg, hogy a letöltés befejezése után meg szeretném-e nézni a mappában lévő fájlt. A feladatot kézzel kell végrehajtania. Tehát nézzük meg, hogyan nyithatja meg a letöltési mappát minden letöltött fájlhoz a Chrome, Firefox, Opera és Internet Explorer böngészőben.
Króm
Kétféleképpen nyithatja meg a letöltési mappát a Chrome-ban. Ha a fájlletöltési információk elérhetők az állapotsorban, kattintson a fájlcsempe melletti kis nyílra, és válassza ki Megjelenítés mappában.

Ha új munkamenet indítása után szeretné megnyitni a mappát, vagy ha bezárta az állapotsort, kattintson a jobb felső sarokban található csavarkulcs ikonra, és nyissa meg a Letöltések oldalon. Kattintson az opcióra Nyissa meg a letöltési mappát az alapértelmezett letöltési ablak megnyitásához, vagy kattintson a gombra Megjelenítés mappában opciót minden egyes letöltött fájl mellett, ha különböző fájlokat ment el különböző helyekre.

Firefox

Amikor megpróbál letölteni egy fájlt a Firefoxban, megnyílik egy letöltési ablak. Miután a letöltés befejeződött, kattintson a jobb gombbal a fájlra, és válassza ki a lehetőséget Nyissa meg a tartalmazó mappát. Használat Ctrl+J parancsikont a letöltési ablak gyors megnyitásához.
Opera

Az Opera az összes fájlletöltési részletet a letöltési oldalon tárolja (Ctrl+J). A fájl sikeres letöltése után nyissa meg a letöltési oldalt, kattintson rá jobb gombbal, és válassza ki Nyitott mappa. Megnyílik az a mappa, ahová az adott fájlt letöltötték.
internet böngésző
Az Internet Explorerben a fájl sikeres letöltése után egy felugró ablak jelenik meg az oldal láblécében. A felugró ablakban kattintson a gombra Nyitott mappa a letöltési mappa megnyitásához.

Ha bezárta a felugró ablakot, kattintson a gombra Beállítások gombot az IE-ben, és válassza a Letöltések megtekintése lehetőséget a letöltési oldal megnyitásához (Ctrl+J). Itt kattintson a hely mező alatti hivatkozásra a mappa megnyitásához.

Következtetés
Így lehet megnyitni a letöltési mappát mind a négy népszerű böngészőben. Biztosan azon gondolkodik, mi haszna van a mappa böngészővel történő megnyitásának? Mivel az összes adat letöltődik a felhasználó letöltési mappájába, közvetlenül megnyitható a Windows Intéző segítségével, jobb?
Nos, két ok áll a háttérben. Az első az, hogy amikor megnyitja a mappát a böngészővel, a fájlkezelő megnyílik, és a letöltött fájl automatikusan kiválasztásra kerül. Ha nagy letöltési tárhellyel rendelkezik, nem vesztegeti az időt a fájl keresésére.
Egy másik ok, hogy mindig megváltoztathatjuk a fájlok alapértelmezett helyét, és különböző mappákat használhatunk a különböző fájlokhoz. A böngésző letöltéskezelői ilyen helyzetekben igazán jól jöhetnek. Ne felejtsen el ráhangolódni holnap, amikor megmutatjuk, hogyan módosíthatja az alapértelmezett letöltési mappát az összes böngészőben.