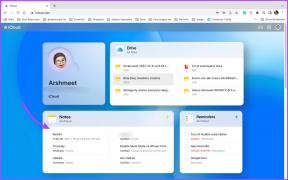Hogyan szerezhet be Mac-et a Mission Controlhoz hasonló Windows rendszerben
Vegyes Cikkek / / December 02, 2021
Nagyon nagyra értékelem az Apple összes termékének grafikáját és könnyű hozzáférhetőségét, ezért mindig keresem a módját, hogy hasonló funkciókat érjek el Windows PC-mön. Már írtunk cikkeket a beszerzésről Mac, mint az érintőpad gesztusai és Launch Pad for Windows ma pedig meglátjuk, hogyan szerezhetünk be egy Mac-specifikus funkciót, a Mission Control nevet a Windows PC-ken.
Ha nincs tisztában azzal, hogy mi az a Mission Control, először nézzük meg.
Mi az a Mission Control
A Mission Control a Mac OS X olyan funkciója, amely lehetővé teszi a felhasználó számára, hogy gyorsan átrendezze az összes nyitott Windows asztali számítógépet, hogy könnyen megtalálja azt, amelyen dolgozni szeretne. Tekintse meg ezt a videót a jobb megértéshez.
SmallWindows
SmallWindows Amint a neve is sugallja, egy Windows-eszköz, amelyet arra építettek, hogy elrendezze az Ön által használt alkalmazásablakokat az egyszerű irányítás érdekében. A kezdéshez töltse le és telepítse a programot a számítógépére. Bár a program az utolsó sikeres 2010-es beépítés óta nem esett át frissítésen, Windows 8-as PC-ken is jól működik. Az eszköz telepítése meglehetősen egyszerű, csak követni kell a beállítási varázsló képernyőn megjelenő utasításait a feladat végrehajtásához. A program telepítése után indítsa el.

Az alkalmazás kis méretben indul el a tálcán. Kattintson duplán az eszköz ikonra a konfiguráció elindításához.
A konfiguráció három részre oszlik, amelyek közül az első a Hot-zone. Ebben a részben szabályozhatja, hogy melyik sarokba húzza az egérmutatót a funkció aktiválásához. Az Minden opció elrendezi az összes alkalmazást, amely jelenleg maximalizált és helyreállított állapotban van, miközben Összefüggő csak az aktuálisan fókuszban lévő alkalmazás Windows-ait rendezi.

A Windows 8 felhasználóknak problémái lehetnek a négy él kiválasztásával, mivel mindegyiket elfoglalja A Windows kezdőképernyője és a modern felhasználói felület funkciói. Mindenesetre használhatja a show desktop zónát. Ennek ellenére, ha nem elégedett a forrózónákkal, beállíthatja a gyorsbillentyűket a funkció aktiválásához.
Csakúgy, mint az egérmutató funkciónál, minden egyes művelethez külön gyorsbillentyűt állíthat be. Alapértelmezés szerint a háttér színe, miközben az összes ablakot látja, színátmenetes kék, de módosíthatja, amíg a kép BMP formátumú. Használhat olyan eszközöket, mint pl Irfan View az átalakításhoz.
Végül a speciális részben kizárhatja egy adott alkalmazás ablakainak megjelenését. Bekapcsolhatja az élő előnézetet is, de ez plusz processzor- és memóriafogyasztásba fog kerülni.
Egyszerűbb megoldás
Ha nem szeretne annyi beállítást konfigurálni, és csak egy egyszerű programot szeretne, amit megtehet rögzítse a tálcára és ez lehetővé tenné, hogy egy kattintással aktiválja a Mission Control funkciót, majd megpróbálhatja Mission Control / Expose Clone.
Töltse le az eszköz archív csomagját, és csomagolja ki a fájlokat egy mappába. Miután ezt megtette, húzza át a benne található mc.exe fájlt a tálcára a rögzítéshez. Mostantól bármikor, amikor el akarja indítani a Mission Control alkalmazást, egyszerűen kattintson a tálcán lévő ikonra.
Az alkalmazás használata meglehetősen egyszerű, de nem biztosítja az átmeneteket olyan zökkenőmentesen, mint a SmallWindows. Ezenkívül nem lehet billentyűparancsot használni az ablak kiválasztásához.
Jó tipp: Ha számítógépe támogatja a Synaptic érintőpad illesztőprogramjait, beállíthatja a háromgombos érintésmozdulatát a küldetésvezérlést aktiváló mc.exe program elindításához. Nem lesz olyan zökkenőmentes, mint a Mac, de legalább a Windowsban meglesz a funkció.

Következtetés
Ami az én véleményemet illeti, javaslom a SmallWindows használatát. Lehet, hogy egy kicsit bonyolult a konfigurálása, de ha elkészült, nincs semmi hasonló.