Javítsa ki a 41-es eszközillesztő-hibakódot
Vegyes Cikkek / / November 28, 2021
Javítsa ki a 41-es eszközillesztő-hibakódot: A 41-es hibakód azt jelenti, hogy a rendszer eszközillesztő-problémákat tapasztal, és az eszköz állapotát az eszközkezelőben a tulajdonságokon keresztül ellenőrizheti. Ezt a tulajdonságok alatt találja meg:
A Windows sikeresen betöltötte az eszközillesztőt ehhez a hardverhez, de nem találja a hardvereszközt (41-es kód).
Komoly ütközés van az eszköz hardvere és illesztőprogramjai között, ezért a fenti hibakód. Ez nem BSOD (Blue Screen Of Death) hiba, de nem jelenti azt, hogy ez a hiba nem érinti a rendszert. Valójában ez a hiba egy felugró ablakban jelenik meg, amely után a rendszer lefagy, és újra kell indítania a rendszert, hogy visszaállítsa működőképes állapotát. Tehát ez egy nagyon komoly probléma, amelyet a lehető leghamarabb meg kell vizsgálni. Ne aggódj, itt van a hibaelhárító a probléma megoldására, csak kövesse ezeket a módszereket, hogy megszabaduljon a 41-es hibakódtól az Eszközkezelőben.
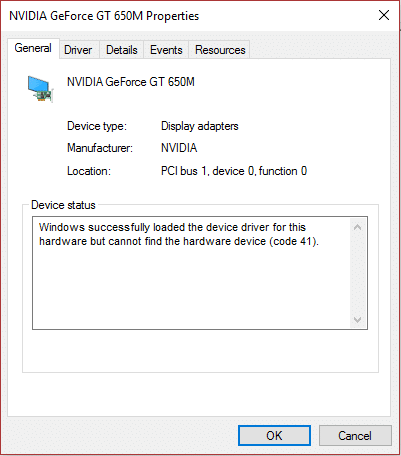
Az eszközillesztő-hiba okai: 41
- Sérült, elavult vagy régi eszközillesztők.
- A Windows rendszerleíró adatbázisa megsérülhet a közelmúltban végrehajtott szoftvermódosítás miatt.
- A Windows Important fájl vírussal vagy rosszindulatú programmal fertőzött lehet.
- Illesztőprogram ütközik egy újonnan telepített hardverrel a rendszeren.
Tartalom
- Javítsa ki a 41-es eszközillesztő-hibakódot
- 1. módszer: Futtassa a Microsoft Fix it eszközét
- 2. módszer: Futtassa a Hardver és eszközök hibaelhárítót
- 3. módszer: Távolítsa el a problémás eszközillesztőt.
- 4. módszer: Frissítse manuálisan a problémás illesztőprogramot
- 5. módszer: Javítsa ki a sérült beállításjegyzék-bejegyzéseket
- 6. módszer: Hozzon létre egy regisztrációs alkulcsot
- 7. módszer: Állítsa vissza a számítógépet
Javítsa ki a 41-es eszközillesztő-hibakódot
Menj biztosra, hogy hozzon létre egy visszaállítási pontot hátha valami elromlik.
1. módszer: Futtassa a Microsoft Fix it eszközét
1. Látogassa meg ez az oldal és próbálja meg azonosítani a problémát a listából.
2. Ezután kattintson az Ön által tapasztalt problémára a hibaelhárító letöltéséhez.
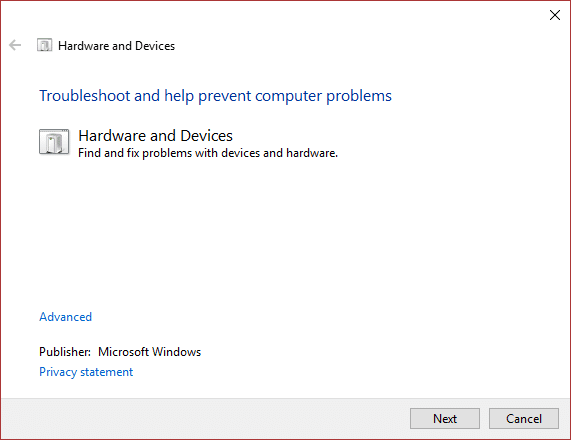
3. Kattintson duplán a hibaelhárító futtatásához.
4. A probléma megoldásához kövesse a képernyőn megjelenő utasításokat.
5. A változtatások mentéséhez indítsa újra a számítógépet.
2. módszer: Futtassa a Hardver és eszközök hibaelhárítót
1. Nyomja meg a Windows Key + X billentyűkombinációt, majd válassza ki Kezelőpanel.

2. Írja be a keresőmezőbe hibaelhárítás, majd kattintson a Hibaelhárítás elemre.

3.Következő, alatt Hardver és hang kattintson Konfiguráljon egy eszközt.

4. Kattintson a Tovább gombra, és hagyja, hogy a hibaelhárító automatikusan megjelenjen javítsa ki a problémát az eszközzel.
5. A változtatások mentéséhez indítsa újra a számítógépet.
3. módszer: Távolítsa el a problémás eszközillesztőt.
1. Nyomja meg a Windows Key + R billentyűkombinációt, majd írja be a „devmgmt.msc” és a megnyitáshoz nyomja meg az Enter billentyűt Eszközkezelő.

2. Kattintson a jobb gombbal a mellette lévő kérdőjellel vagy sárga felkiáltójellel ellátott eszközre.
3.Válassza ki eltávolítás és ha megerősítést kér, válassza az OK gombot.

4. Ismételje meg a fenti lépéseket minden olyan eszközön, amelyen felkiáltójel vagy kérdőjel van.
5. Ezután a Művelet menüben kattintson a gombra Keresse meg a hardvermódosításokat.

6. Indítsa újra a számítógépet a módosítások mentéséhez, és ellenőrizze, hogy képes-e rá Javítsa ki a 41-es eszközillesztő-hibakódot.
4. módszer: Frissítse manuálisan a problémás illesztőprogramot
Le kell töltenie a 41-es hibakódot mutató eszköz illesztőprogramját (a gyártó webhelyéről).
1. Nyomja meg a Windows Key + R billentyűkombinációt, majd írja be a „devmgmt.msc” és nyomja meg az Enter billentyűt az Eszközkezelő megnyitásához.

2. Kattintson a jobb gombbal a kérdőjellel vagy sárga felkiáltójellel ellátott eszközre, majd válassza a lehetőséget Frissítse az illesztőprogramot.

3.Válassza ki Böngésszen a számítógépemen az illesztőprogramokért.

4.Tovább kattintson a gombra Hadd válasszak a számítógépemen található eszközillesztőprogramok listájából.

5.A következő képernyőn kattintson a gombra Legyen Lemez opció a jobb sarokban.
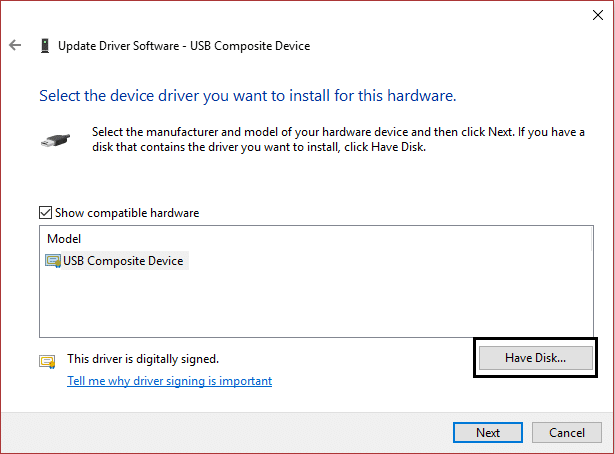
6. Kattintson a böngésző opcióra, majd navigáljon arra a helyre, ahonnan az eszközillesztőt letöltötte.
7. A keresett fájlnak .inf fájlnak kell lennie.
8. Miután kiválasztotta az .inf fájlt, kattintson az OK gombra.
9. Ha a következő hibát látja:A Windows nem tudja ellenőrizni az illesztőprogram kiadóját”, majd kattintson a gombra A folytatáshoz mindenképpen telepítse ezt az illesztőprogramot.
10. Kattintson a Tovább gombra az illesztőprogram telepítéséhez, és indítsa újra a számítógépet a módosítások mentéséhez.
5. módszer: Javítsa ki a sérült beállításjegyzék-bejegyzéseket
Megjegyzés: Mielőtt követné ezt a módszert, feltétlenül távolítson el minden további CD-/DVD-szoftvert, mint például a Daemon Tools stb.
1. Nyomja meg a Windows Key + R billentyűkombinációt, majd írja be a „regedit” és nyomja meg az Enter billentyűt a Rendszerleíróadatbázis-szerkesztő megnyitásához.

2. Navigáljon a következő beállításkulcshoz:
HKEY_LOCAL_MACHINE/System/CurrentControlSet/Control/Class/{4D36E965-E325-11CE-BFC1-08002BE10318}
3. Keresse meg az UpperFilters és LowerFilters elemeket a jobb oldali ablaktáblában, majd kattintson rájuk a jobb gombbal, és válassza a törlés lehetőséget.
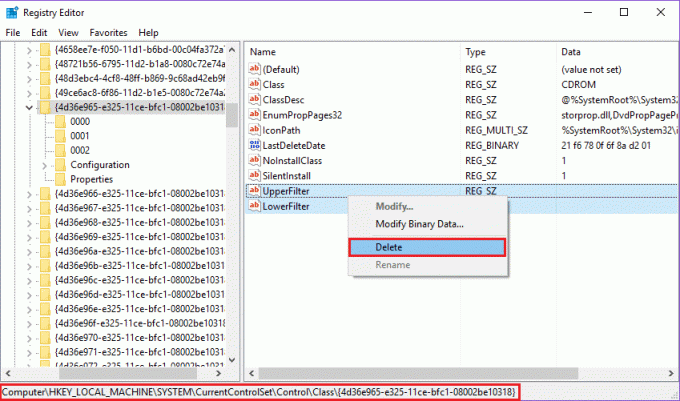
4. Amikor megerősítést kér, kattintson az OK gombra.
5. Zárjon be minden nyitott ablakot, majd indítsa újra a számítógépet.
Ennek kellene Javítsa ki a 41-es eszközillesztő-hibakódot, de ha még mindig szembesül a problémával, folytassa a következő módszerrel.
6. módszer: Hozzon létre egy regisztrációs alkulcsot
1. Nyomja meg a Windows Key + R billentyűket, majd írja be a „regedit” billentyűt, és nyomja meg az Enter billentyűt a Rendszerleíróadatbázis-szerkesztő megnyitásához.

2. Most keresse meg a következő beállításkulcsot:
HKEY_LOCAL_MACHINE\SYSTEM\CurrentControlSet\Services\atapi
3. Kattintson a jobb gombbal az atapi elemre, mutasson a kurzorral az Új elemre, majd válassza ki a kulcsot.
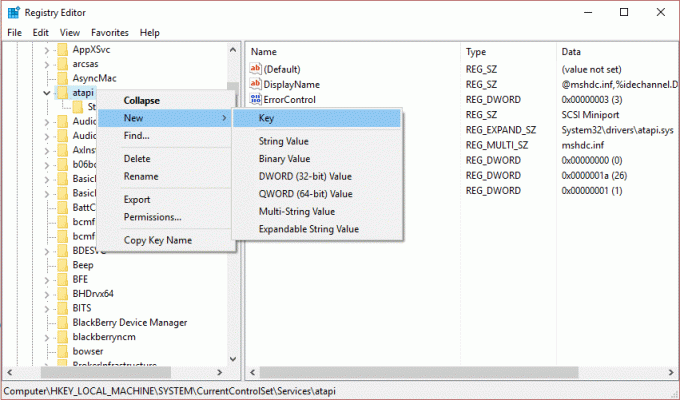
4. Nevezze el az új kulcsot: Vezérlő0, majd nyomja meg az Enter billentyűt.
5. Kattintson a jobb gombbal Vezérlő0, mutasson a kurzorral az Új elemre, majd válassza ki DWORD (32 bites) érték.
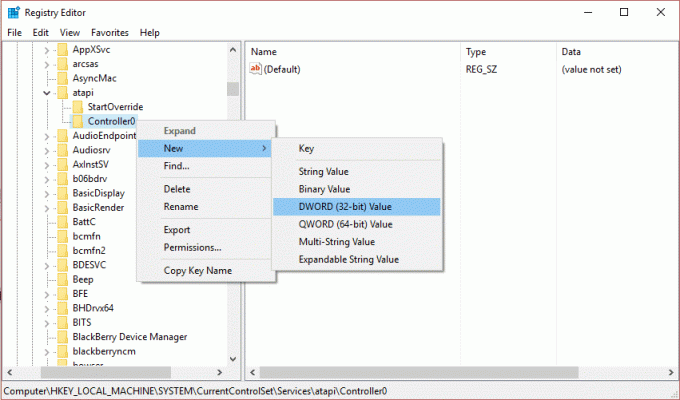
4.Típus EnumDevice1, majd nyomja meg az Enter billentyűt.
5. Kattintson ismét jobb gombbal az EnumDevice1 elemre, és válassza ki módosít.
6.Típus 1 az érték adatmezőben majd kattintson az OK gombra.
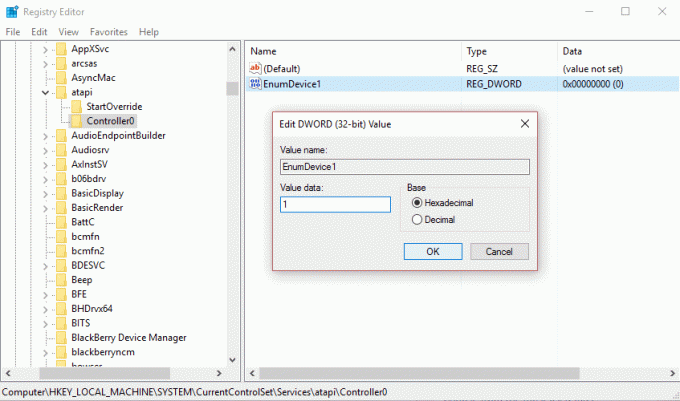
7. Zárja be a Rendszerleíróadatbázis-szerkesztőt, és indítsa újra a számítógépet.
7. módszer: Állítsa vissza a számítógépet
Előfordulhat, hogy a 41-es eszközillesztő-hibakód kijavításához vissza kell állítania a számítógépet egy korábbi munkaidőre a Rendszer-visszaállítás segítségével.
Vessen egy pillantást erre az útmutatóra is, amely leírja, hogyan kell Javítsa ki az ismeretlen eszközhibát az eszközkezelőben.
Ez az, amire sikeresen képes volt Javítsa ki a 41-es eszközillesztő-hibakódot de ha továbbra is kérdéseid vannak a fenti bejegyzéssel kapcsolatban, akkor nyugodtan tedd fel őket a megjegyzésekben.



