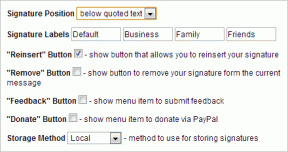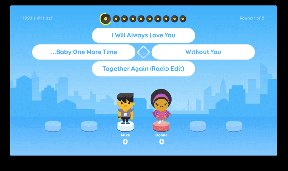Chromecast útmutató: A Backdrop és a Vendég mód személyre szabása
Vegyes Cikkek / / December 02, 2021
Olvassa el a Chromecast végső útmutatóját: Ez a cikk és sok más hasznos tartalom a része A végső útmutató a Chromecast e-könyvhöz amit csapatunk írt neked. Mindenképpen nézze meg, és vásárolja meg, ha komolyan szeretné kihozni a legtöbbet ebből az apró, de nagy teljesítményű eszközből.
Gyors útmutató a Chromecast beállításához
Először csatlakoztassa a Chromecast a TV-hez (vagy használhat HDMI-kompatibilis monitort is), és csatlakoztassa a tápkábelt a TV-készülék egyik portjához vagy a fali aljzathoz. Ez fogja táplálni a Chromecastot.

Most kapcsolja be a tévét, és váltson arra a HDMI-csatornára, amelyhez a Chromecast csatlakozott.
Példaként az iPhone-t használom. A folyamat Androidon nem nagyon különbözik.
Töltse le és indítsa el a Chromecast alkalmazást. Azt fogja mondani, hogy lépjen a telefon Wi-Fi beállításaihoz, és váltson a Chromecast által létrehozott Wi-Fi hálózatra.

Menj Beállítások -> Wi-Fi és válassza ki Chromecast. Most menjen vissza az alkalmazáshoz.
Itt a Chromecast meg fogja kérni, hogy egyezzen meg a TV képernyőjén és az eszközén megjelenő hitelesítési számmal.

Ezután megkéri, hogy adja meg a helyi hálózat Wi-Fi nevét és jelszavát. Ha ez megtörtént, a Chromecast csatlakozik a helyi hálózathoz, és letölti a frissítést, ha elérhető.


Telefonján lépjen vissza a Beállításokhoz, és váltson vissza a helyi Wi-Fi hálózatra. A Chromecast frissítése és aktiválása után elkezdheti használni.
A Chromecast hátterének testreszabása
Ha nem használja a Chromecastot, megjelenik a jellemző képek diavetítése a Google-tól (mert nincs Ki kapcsoló a Chromecasthoz). De ezt személyre szabhatja (a Google ezt a funkciót Backdrop-nak nevezi), és lényegében a TV-jét a saját fényképeiből álló óriási digitális keretté alakíthatja, amikor éppen nem néz rajta semmit. Ne feledje, ez egy energiaéhes digitális keret lesz.

Megtekintheti az időjárási adatait, a világ minden tájáról származó műholdképeket (látványosak), és ami a legjobb az egészben, aGoogle Művészeti és Kulturális Projekt – a világ legjobb múzeumainak és építészetének részlete.


A Backdrop használatának megkezdéséhez érintse meg a Menü gombot a Chromecast alkalmazásban, és válassza ki Háttér. Előfordulhat, hogy újra be kell jelentkeznie Google-fiókjába. Ha ez megtörtént, itt látni fogja Chromecastját. Érintse meg a Beállítások ikonra, és válassza ki a felvenni kívánt szolgáltatásokat. Képek például az Art Projectből és az időjárásról.
Saját képek megjelenítése a Chromecast hátterében
Ha meg szeretné tekinteni saját képeit a Backdropban, először fel kell töltenie őket egy Google+-albumba. Ennek ugyanabban a fiókban kell lennie, mint a Chromecastnak.
Miután feltöltötte és albumokba rendezte a fényképeket, lépjen a következőre: Beállítások -> A te fotóid és válassza ki a kérdéses albumokat. Mostantól a Backdrop diavetítés részei lesznek.


Ha csak a fotóit szeretné látni, semmi mást, törölje az összes többi lehetőség kijelölését.
Amikor fényképeit egy óriási képernyőn jeleníti meg, sokat segít, ha a fényképek nagyok és részletesek. Valami iPhone-ból vagy egy DSLR-nek kell megcsinálnia a trükköt.
A Vendég mód használata Android-eszközökön
A Chromecast nagyszerű eszköz a tartalom streamelésére, még akkor is, ha ismerősei vannak. Biztos vagyok benne, hogy ott voltál. Egy barát megjelenik egy új filmmel, amelyet mindenki a tévében szeretne nézni, de 5-10 percet kell rászánnod, hogy végre működjön.
Valószínűleg már tudja, hogy nem szükséges minden eszközön telepíteni a Chromecast alkalmazást. A Chromecast azonban Wi-Fi-n keresztül hitelesít, így csak a hálózaton futó eszközök használhatják Chromecastját.
Ha nem szeretne hozzáférést adni barátainak Wi-Fi hálózatához, használja a Vendég módot.
Ennek működéséhez válassza ki az eszközt a listából, majd érintse meg a gombot Vendég mód és kapcsolja be.


Vendégeszközén győződjön meg arról, hogy a Wi-Fi be van kapcsolva (nem kell csatlakoznia semmilyen hálózathoz), lépjen a kérdéses alkalmazáshoz, és koppintson aChromecast gomb. Ekkor megjelenik egy szkennelési menü, amely „meghallgatja” a Chromecast hitelesítési kódját. Ha ez nem működik, írja be kézzel a kódot, és készen is van.
Jelenleg a Vendég mód csak Android-eszközökön működik, és a csatlakozás eleinte gondnak tűnhet. Ha megbízik barátaiban, biztos vagyok benne, hogy már rendelkeznek a Wi-Fi jelszavával, így lehet, hogy nincs szükség ezekre a trükkökre.