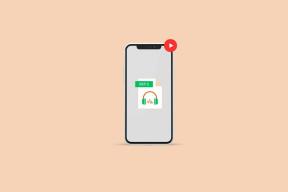A 10 legjobb Google Naptár-tipp és trükk, amellyel a legtöbbet hozhatja ki belőle
Vegyes Cikkek / / December 02, 2021
A Google Calendar egy elég szilárd naptáralkalmazás. Emberek milliói használják nap mint nap találkozók ütemezésére, események létrehozására, sőt célok kitűzésére és követésére is. Rendszeresen használom, ezért kerestem néhány tippet és trükköt a Google Naptárhoz, amelyek segítségével többet hozhatok ki belőle. Szerencsére összeállításunk a Google Naptár szinkronizálási hibáinak javítása Android rendszeren minden alkalommal megmenti a napot.

Ezért összeállítottam egy listát a könnyen érthető és könnyebben megvalósítható tippekből. Segítségükkel a legtöbbet hozhatja ki a Google Naptárból. használni fogom a webalkalmazás egy böngészőben példa, de a dolgok hasonlóan működnek a mobilalkalmazásokban is.
Jegyzet: Sötét témabővítményt használok a Google Chrome böngészőmhöz, és így kaptam meg a Google Naptár sötét elrendezését az alábbi képernyőképeken.
Kezdjük.
1. A Google naptár megosztása
Kattintson a hárompontos menüikonra a megosztani kívánt naptár mellett, és válassza a Beállítások és megosztás lehetőséget.

Ha a kiválasztott naptárt mindenkivel meg szeretné osztani, válassza a Tegye elérhetővé a nyilvánosság számára és a Megosztható hivatkozás beszerzése lehetőséget. Ez azt jelenti, hogy bárki, aki hozzáfér ehhez a nyilvános hivatkozáshoz, hozzáférhet a Google Naptárhoz.

Megoszthatod konkrét személyekkel is. Kattintson az alábbi Személyek hozzáadása lehetőségre, és adja meg mindenki nevét és e-mail-azonosítóját, akivel meg szeretné osztani.

Tekintse meg az engedélyeket, ahol beállíthatja, hogy a többi felhasználó pontosan mit láthatna a naptárban. Itt szabályozhatja az olvasási és írási hozzáférést is.

2. A Google Naptár használata
Részletes útmutatót írtunk róla hogyan kell használni a Google Naptárat. Még több Google Naptár tippet és trükköt tartalmaz. E két útmutató között elegendőnek kell lennie a folytatáshoz.
3. Megbeszélés lemondása a Google Naptárban
Itt két forgatókönyv létezik. Létrehoztad a találkozót/eseményt, és másokat is meghívtál rá. Meghívtak valaki más találkozójára. Mindkét esetben kattintson az eseményre, és megjelenik a két lehetőség egyike.

Ha Ön hozta létre az értekezletet/eseményt, akkor megjelenik a Törlés opció. Létrehozhat egy személyre szabott üzenetet, és elküldheti az összes vendégnek a következő képernyőn.

Ha meghívást kapott az eseményre/találkozóra, megjelenik az Eltávolítás hivatkozás. Az alján lehetőség van annak megjelölésére is, hogy részt vesz-e az értekezleten vagy sem. Itt megjegyzést is hozzáadhat az okok magyarázatához.

A Guiding Tech-en is
4. Naptár hozzáadása a Google Naptárban
Görgessen egy kicsit a bal oldalsávon, hogy megtalálja az aktuális naptárak listáját. Érintse meg a + ikont az Új naptár létrehozása lehetőség kiválasztásához.

Itt adhat hozzá nevet, leírást és választhat időzónát ehhez a naptárhoz.

Hasznos élete különböző területeinek elkülönítésére. Feliratkozhat valaki más által készített naptárra, vagy hozzáadhat érdeklődési köröket tartalmazó naptárakat. Megoszthatja ezt a naptárat a fenti első pontban látható módon.
5. Új időpontjavaslat a Google Naptárban
A Google bemutatta a funkciót új ülés időpontját javasolni tavaly. Nyissa meg az átütemezni kívánt eseményt vagy értekezletet, és látnia kell az Új időpont javaslata nevű új opciót a szokásos Igen, Nem és Talán lehetőségek mellett. Megjegyzést is hozzáadhat, és a szervező választhat, hogy elfogadja vagy elutasítja az ajánlatot.
6. Hogyan változtassuk meg a színt a Google Naptárban
Ez könnyű. Egyszerűen kattintson a hárompontos menü ikonra annak a naptárnak a jobb oldalán, amelynek színét módosítani szeretné. Most már választhat az alapértelmezett színek közül, vagy beállíthat egy egyéni színt.

A pontos hexadecimális színkódot is megadhatja, ha pontos a színei.
7. Születésnapok hozzáadása a Google Naptárban
A születésnapok az Ön névjegyeihez kapcsolódnak. Nyissa meg a Naptárat, és jelölje be a Névjegyek B'day opciót a Saját naptárak fejléc alatt.

Az összes születésnapot az Ön mappájába mentett névjegyekből Google Névjegyek itt lesz látható. A születésnapokat külön is megadhatja. Ennek egyik módja, ha hozzáadja Google-névjegyéhez. Születésnap hozzáadásának másik módja egy emlékeztető vagy esemény létrehozása.

A Guiding Tech-en is
8. Meghívó küldése a Google Naptárban
Meghívó elküldésével bárkit meghívhat a Google Naptár eseményére. Csak hozzon létre egy eseményt a szokásos módon, és kattintson a Vendégek hozzáadása lehetőségre. Közvetlenül alatta helyet és leírást is megadhat.

Adja meg mindenki e-mail-azonosítóját, akinek meghívót szeretne küldeni. Neveket is beírhat, hogy szinkronizálja a részleteket a Google névjegylistájáról. Kattintson a Mentés gombra a meghívók küldésének kezdeményezéséhez.
9. Meghívó továbbítása a Google Naptárban
A meghívót továbbíthatja, ha rendelkezik a szükséges engedéllyel. Például létrehoztam egy eseményt, és amikor vendégeket (például saját magadat) veszek fel az eseményhez, a Mások meghívása engedélyt igenre állítottam.

Most továbbíthatja ugyanazt a meghívást másoknak, és több vendéget hívhat meg az eseményre. Ha nem rendelkezik a szükséges engedéllyel, beszéljen a szervezővel.
Észrevettem, hogy néhányan a másik naptárukba szeretnék továbbítani az eseményt. Ha ezt szeretné megtenni, akkor szinkronizálnia kell a meglévő naptárt a másik naptáralkalmazással – például Outlook. Csak adja hozzá Gmail-azonosítóját, és minden rendben lesz.
Használhatja a Hozzáadás a naptárhoz gombot is, vagy töltse le és használja az .ICS fájlt, ha elérhető az esemény feltöltéséhez egy új naptárba.
Egyelőre nincs más lehetőség.
10. Hogyan lehet törölni a naptárat
Kattintson a törölni kívánt naptár melletti hárompontos menüre, és válassza a Beállítások és megosztás lehetőséget.

Itt görgessen le a képernyő aljára, és kattintson a Törlés gombra.

Naptári lő
A Google Naptár számos funkcióval rendelkezik, és ezek egy része nem egyértelmű. Ezért vagyunk itt. Ha többet szeretne megtudni kedvenc alkalmazásairól, és megmutatja, mit tehet még velük. Ossza meg velünk saját Google Naptár-tippjeit és trükkjeit az alábbi megjegyzésekben.
Következö: Alternatívát keres a Google Naptár helyett? Kattintson az alábbi linkre, hogy megtudja, miért érdemes fontolóra vennie a SolCalendert.