A célmappa hozzáférése megtagadva hiba javítása
Vegyes Cikkek / / November 28, 2021
A célmappa hozzáférése megtagadva. Engedélyek szükségesek a művelet végrehajtásához:A hiba általában akkor fordul elő, ha egy mappát vagy fájlt más helyre próbál másolni vagy áthelyezni. Általában ez a probléma a „Tulajdonjog‘. A hiba kiváltó oka az, hogy a mappa vagy fájl tulajdonjoga egy másik felhasználói fiókhoz tartozik. Bár a mappa és a fájlok elérhetők a fiókjában, de nem érhetők el semmilyen módosításra. Ilyen esetekben a jelenlegi felhasználói fiók tulajdonjogának megváltoztatása megoldja a problémát.
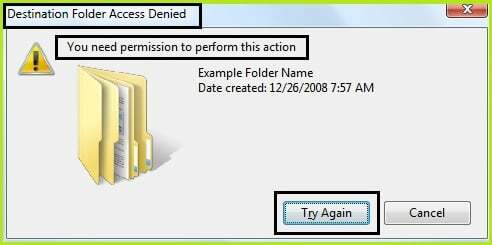
Gyorsan észreveszi majd, hogy még rendszergazdaként sem törölheti vagy módosíthatja a rendszerfájlokat, és ez azért van, mert a Windows A rendszerfájlok alapértelmezés szerint a TrustedInstaller szolgáltatás tulajdonában vannak, és a Windows fájlvédelem megakadályozza, hogy azok legyenek felülírva. Ezért a „Hozzáférés megtagadva” hibaüzenet jelenik meg.
Át kell vennie egy olyan fájl vagy mappa tulajdonjogát, amely hozzáférést megtagadva hibaüzenetet biztosít Önnek, hogy teljes irányítást biztosíthasson felette, így törölni vagy módosítani tudja ezt az elemet. Amikor ezt teszi, lecseréli a hozzáféréshez szükséges biztonsági engedélyeket. Lássuk, hogyan lehet javítani
A célmappa hozzáférése megtagadva. Engedélyek szükségesek a művelet végrehajtásához.'Tartalom
- A célmappa hozzáférése megtagadva hiba javítása
- 1. módszer: Vegye át az elem tulajdonjogát a parancssorban
- 2. módszer: A Take Ownership Registry File telepítése
- 3. módszer: Kapcsolja be a hálózatfelderítést és a fájlmegosztást
- 4. módszer: Manuálisan vegye át egy tétel tulajdonjogát
- 5. módszer: Tiltsa le a felhasználói fiókok felügyeletét
A célmappa hozzáférése megtagadva hiba javítása
1. módszer: Vegye át az elem tulajdonjogát a parancssorban
1. Kattintson a jobb gombbal a Windows gombra, és kattintson a „Parancssor (adminisztrátor).”

2. Most tegyük fel, hogy egy olyan mappa tulajdonjogát szeretné átvenni a D meghajtón belül, amelynek teljes címe: D:\Szoftver
3. A cmd-ben írja be a takeown /f „fájl vagy mappa teljes elérési útja”, ami esetünkben a következő:
levétel /f „D:\Software”
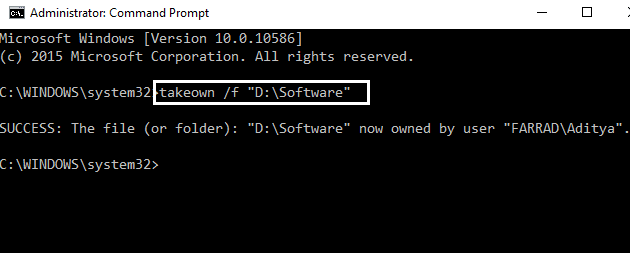
4. Bizonyos esetekben előfordulhat, hogy a fentiek nem működnek, ezért ehelyett próbálkozzon ezzel (dupla idézőjel):
icacls „a fájl teljes elérési útja” /grant (felhasználónév):F
Példa: icacls “D:\Software” /grant aditya: F

5. Megjelenik egy üzenet, hogy ez sikeresen befejeződött. Újrakezd.
Végül, A célmappa elérése megtagadva hiba javítva van, és módosíthatja a fájlt/mappákat, ha nem, akkor lépjen a 2. módszerre.
2. módszer: A Take Ownership Registry File telepítése
1. Alternatív megoldásként sok időt takaríthat meg a rendszerleíró fájl használatával: Kattints ide

2. Lehetővé teszi a fájlok tulajdonjogának és hozzáférési jogainak egy kattintással történő megváltoztatását. Telepítse a „InstallTakeOwnership", válassza ki a fájlt vagy egy mappát, és kattintson a jobb gombbal az "Tulajdonba vétele” gombot.

3. Miután teljes hozzáférést kapott a kívánt fájlhoz vagy mappához, még az alapértelmezett engedélyeket is visszaállíthatja. Kattintson a „Tulajdonjog visszaállítása” gombra a visszaállításhoz.

Ezzel sikeresen átvette a fájl/mappa tulajdonjogát. Ez kijavítja a célmappa-hozzáférés megtagadott hibát, de ha nem szeretné használni ezt a szkriptet, akkor manuálisan is átveheti egy elem tulajdonjogát, csak kövesse a következő lépést.
3. módszer: Kapcsolja be a hálózatfelderítést és a fájlmegosztást
Alapértelmezés szerint a Windows 10 rendszerben az összes hálózatot magánhálózatként kezeli a rendszer, hacsak a beállítás során másként nem ad meg.
1. nyomja meg Windows Key + I a Beállítások megnyitásához.
2. A Beállítások alatt kattintson a gombra Hálózat és Internet.

3. Kattintson Hálózati és megosztási központ.

4. Most kattintson a gombra A speciális megosztás módosítása beállítások opciót a bal oldali ablaktáblában.
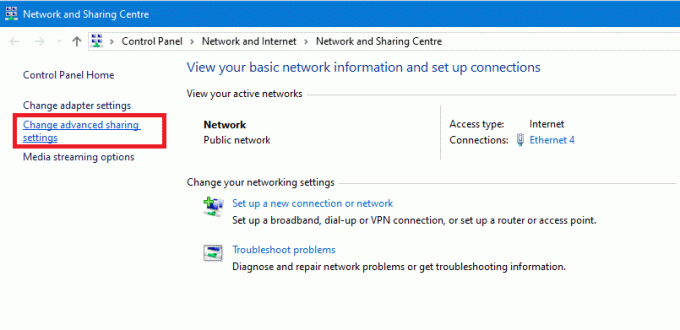
5. Győződjön meg arról, hogy a lehetőségek, Kapcsolja be a hálózatfelderítést és Kapcsolja be a fájl- és nyomtatómegosztást, majd kattintson a gombra Változtatások mentése gombot alul.

6. Próbáljon meg ismét hozzáférni ahhoz a fájlhoz vagy mappához, amely korábban a "hibát" mutatta.A célmappa hozzáférése megtagadva“.
4. módszer: Manuálisan vegye át egy tétel tulajdonjogát
1. Nyissa meg a törölni vagy módosítani kívánt fájlt vagy mappát.
Például D:/Software
2. Kattintson jobb gombbal a fájlra vagy mappára, majd kattintson a „Tulajdonságok.”
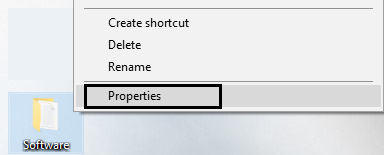
3. Kattintson a Biztonság fülre és a Speciális gombra.

4. Kattintson a „módosítás” lehetőségre a tulajdonos címke mellett (Jegyezze fel, hogy ki a jelenlegi tulajdonos, hogy később visszaválthassa arra, ha akarja.)
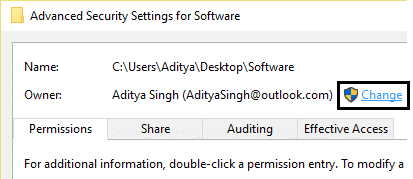
5. Megjelenik a Felhasználó vagy csoport kiválasztása ablak.

6. Válassza ki a felhasználói fiókot a Speciális gombbal, vagy egyszerűen írja be a felhasználói fiókját a feliratú mezőbe „Írja be a kiválasztandó objektum nevét” és kattintson az OK gombra. Ha a speciális gombra kattint, akkor kattintson a „Keresés most” gombra.

7. Az „Adja meg a kiválasztandó objektum nevét” mezőbe írja be annak a fióknak a felhasználónevét, amelyhez hozzáférést szeretne adni. Írja be jelenlegi felhasználói fiókja nevét, például Aditya.

8. Ha módosítani szeretné a mappán belüli összes almappa és fájl tulajdonosát, válassza ki a lehetőséget jelölőnégyzetet “Cserélje ki a tulajdonost az alkonténereken és tárgyakat” a „Speciális biztonsági beállítások” ablakban. Kattintson az OK gombra a tulajdonjog módosításához.

9. Most teljes hozzáférést kell biztosítania fiókja fájljához vagy mappájához. Kattintson ismét a jobb gombbal a fájlra vagy mappára, majd kattintson Tulajdonságok,kattintson a Biztonság fülre, majd kattintson a gombra Fejlett.

10. Kattints a Hozzáadás gomb. A képernyőn megjelenik az „Engedélyezés” ablak.

11. kattintson a „Válasszon megbízót” és válassza ki a fiókját.
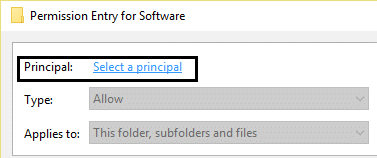
12. Állítsa be az engedélyeket a következőreTeljes felügyelet” és kattintson az OK gombra.
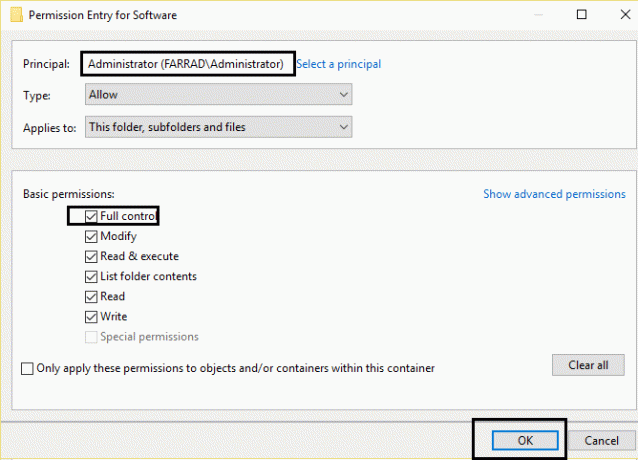
13. Opcionálisan kattintson a „Az összes létező örökölhető engedély cseréje az összes leszármazottnál az objektum örökölhető engedélyeire" ban,-ben„Speciális biztonsági beállítások” ablak.

14. Ez az. Most megváltoztatta a tulajdonost, és teljes hozzáférést kapott a mappához vagy fájlhoz a Windows 10 rendszerben.
5. módszer: Tiltsa le a felhasználói fiókok felügyeletét
Ha semmi sem működik, akkor letilthatja a Felhasználói felület (UAC), amely egy előugró ablak, amely megmutatja amikor bármilyen programot telepít, elindít, vagy módosítani próbál az eszközén. Röviden, ha te letiltja a felhasználói fiókok felügyeletét (UAC) akkor nem kapod meg a A célmappa elérése megtagadva hiba“. Bár ez a módszer működik, de nem ajánlott letiltani az UAC-t.

Még szintén kedvelheted:
- Javítsa ki a 0xc0000142 számú alkalmazáshibát
- A VLC javítása nem támogatja az UNDF formátumot
- Használt mappa javítása A művelet nem hajtható végre Hiba
- A 0xc000007b alkalmazáshiba javítása
Végül sikeresen átvette a tulajdonjogot A célmappa hozzáférése megtagadva hiba javítása. Remélem, hogy ez az oktatóanyag hasznos volt számodra, és ha továbbra is kérdéseid vannak ezzel a bejegyzéssel kapcsolatban, nyugodtan tedd fel őket megjegyzésekben.



